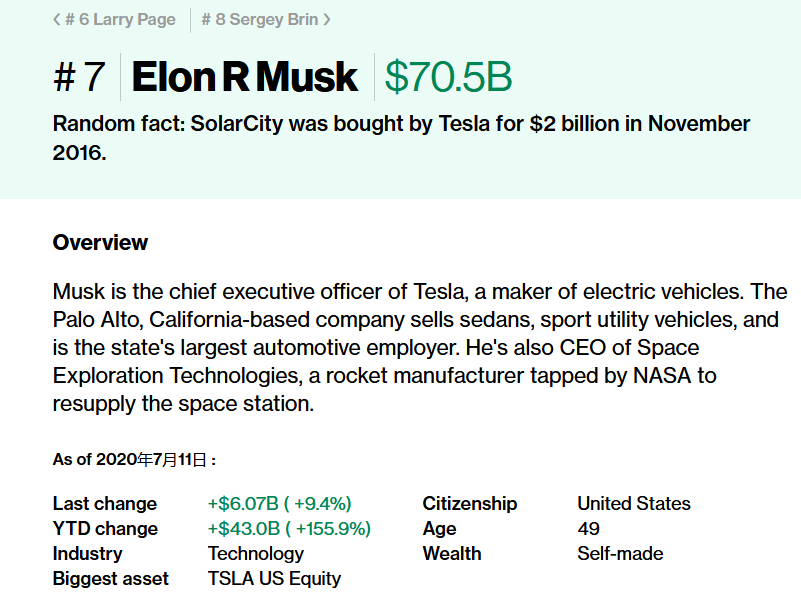『SolidWorks』用SolidWorks画一个木纹梳子,此图简单到只用10步就可画完了

文章图片
文章图片
此图用SolidWorks2019版建模,用KeyShot 9.0 渲染(上面两张图) 。SW原文件在今日文件夹里。建模过程:1.在上视基准面画草图。(尺寸50在标注上方圆弧时,要按住Shift键)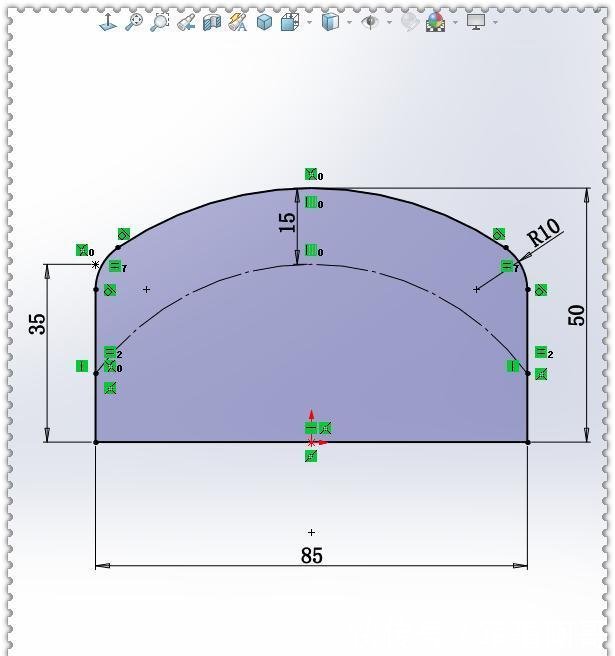
文章图片
2.拉伸凸台,两侧对称:10 。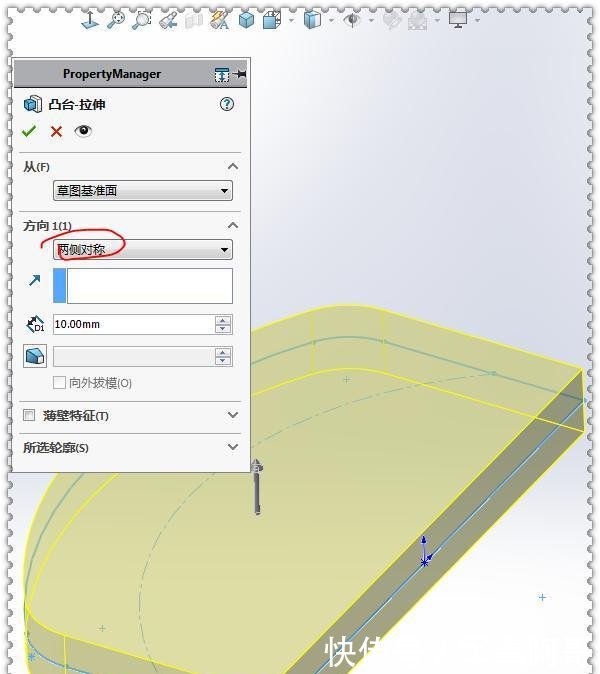
文章图片
3.在上视基准面画草图,上方的圆弧:转换实体引用后剪裁。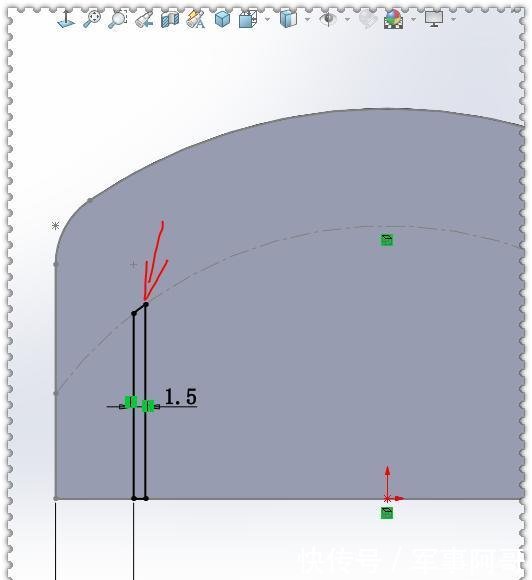
文章图片
4.拉伸切除,完全贯穿两者。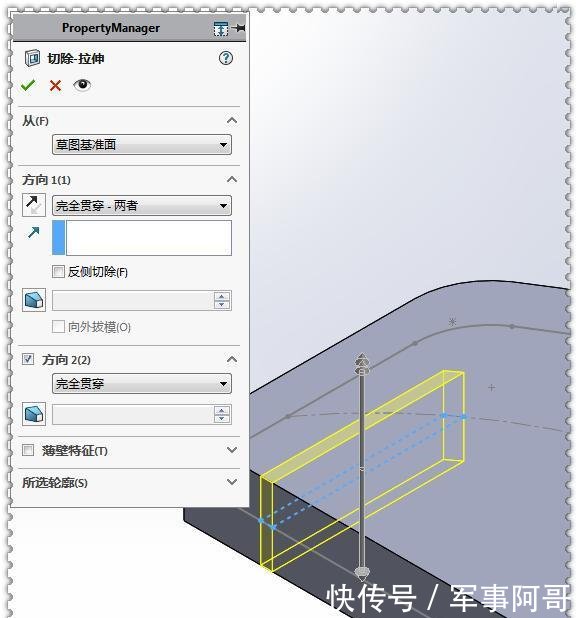
文章图片
5.在注解上右键——显示特征尺寸。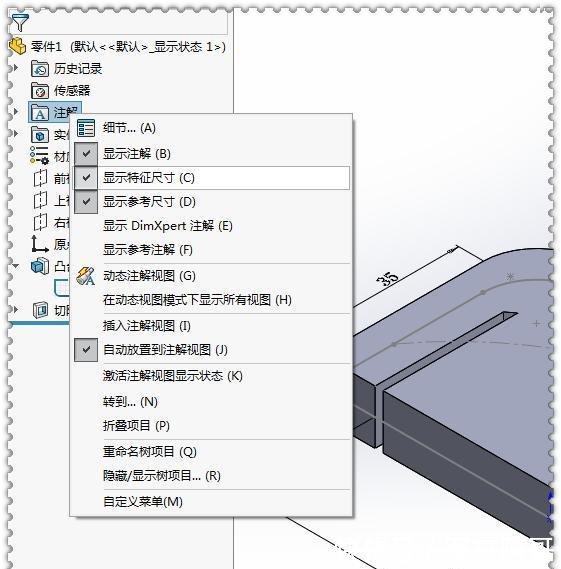
文章图片
6.线性阵列,阵列方向:尺寸10 ;参考到绿色边线;距离绿色边线:10 ;数量:22个。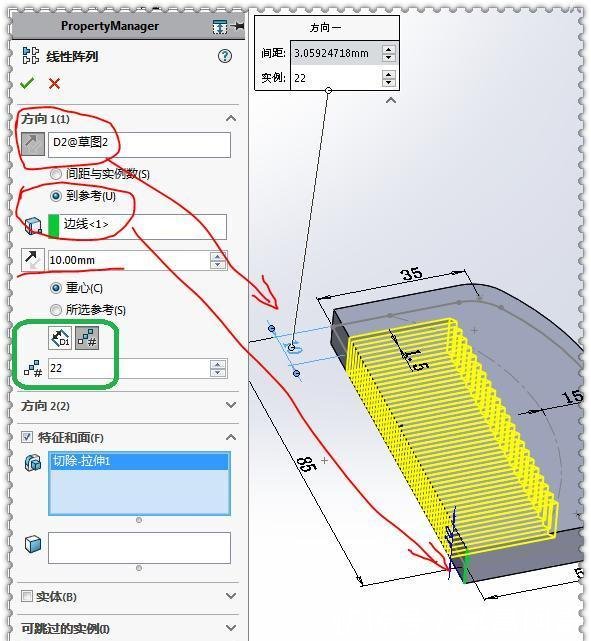
文章图片
6-1.随形阵列打勾。
文章图片
7.在右视基准面画草图。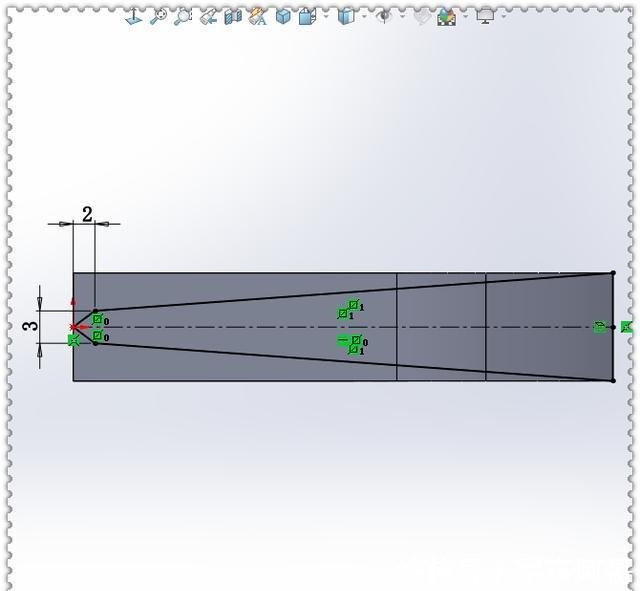
文章图片
8.拉伸切除,完全贯穿两者,反侧切除。
文章图片
9.完全圆角。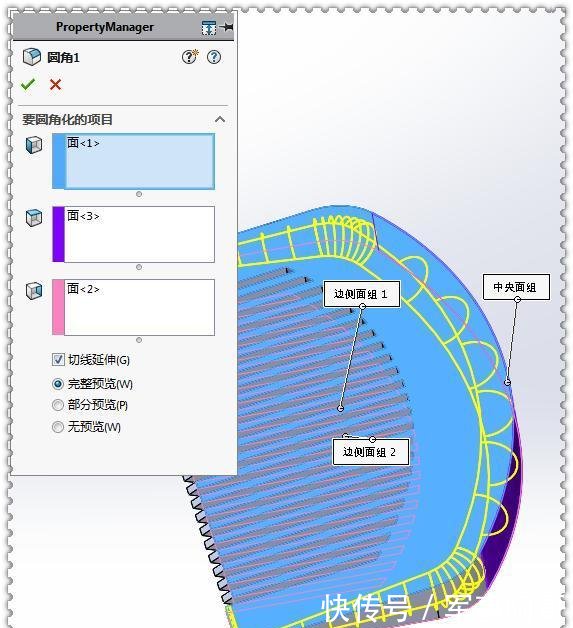
文章图片
10.在梳子的斜面上草绘图形,先等距圆弧,转为构造线。草图文字——输入文字——修改字体。(用粉色框里的选项调整文字)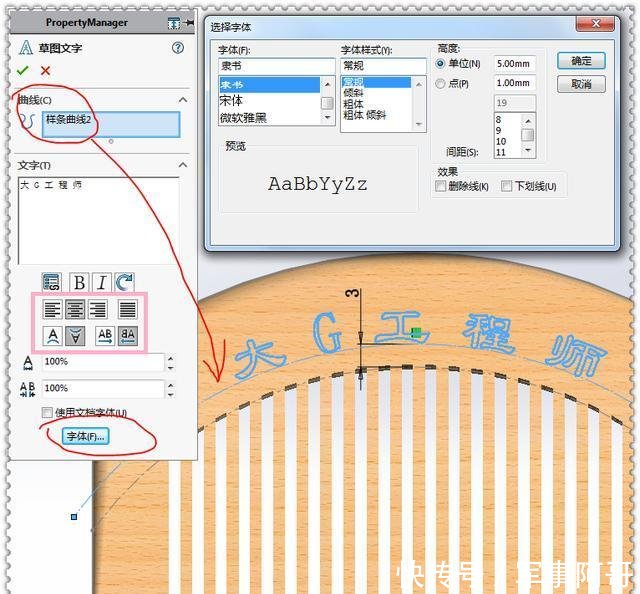
文章图片
11.拉伸切除,深度:0.5 。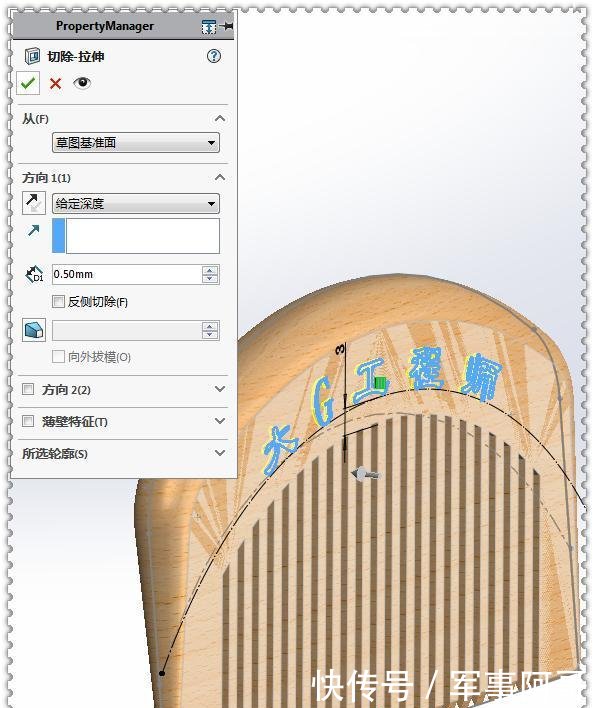
文章图片
11-1.或者用包覆——刻划也行,深度改为:0.2 。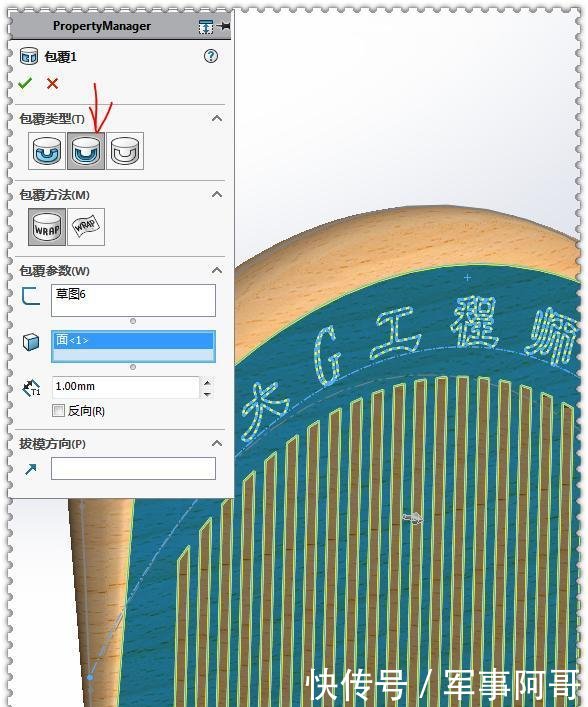
文章图片
12.添加外观。(下图是开启RealView图形后的效果,2019版小金球开启文件在3月文件夹内)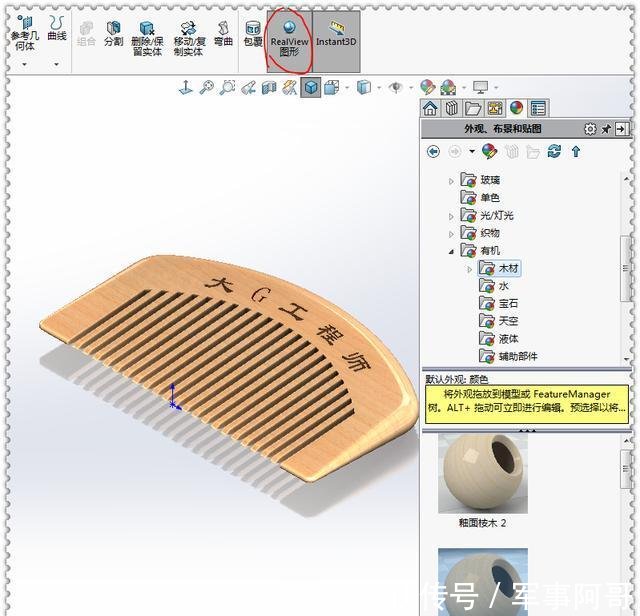
文章图片
13.完成。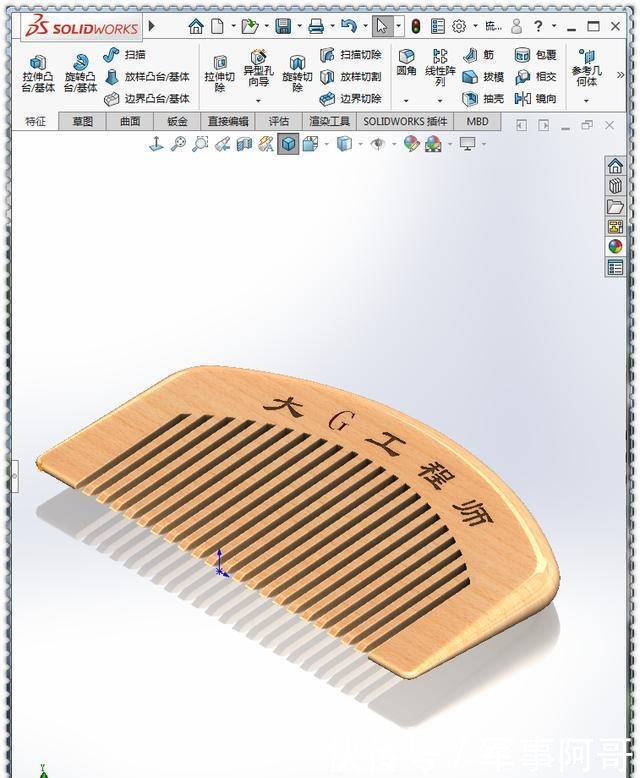
文章图片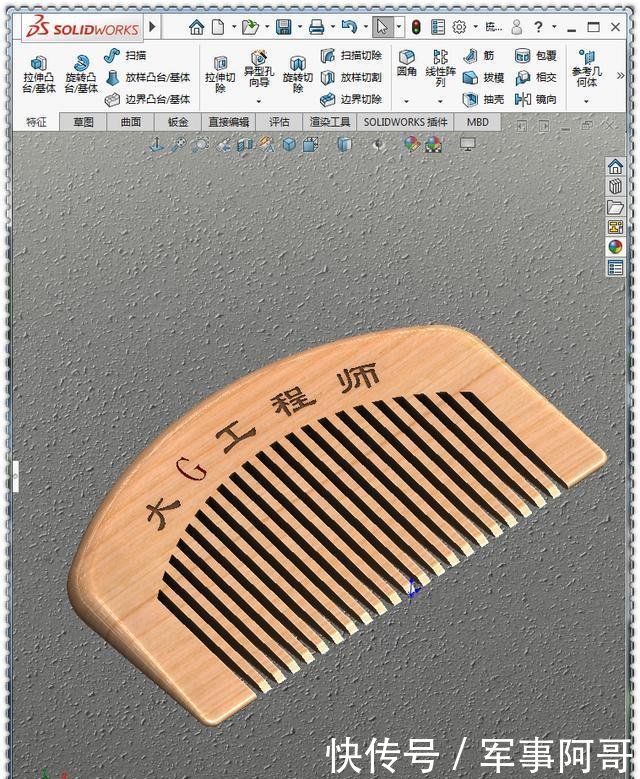
文章图片
推荐阅读
- 同比■同比增长7.1%!2021年的第一个节你花了多少钱?
- “他是我第一个会说普通话的老师”:一对师生折射青海山村蝶变
- 有必要重新开个C店吗
- 大学再有三个月就结束了,没学到知识,参加一个软件测试培训机构好吗
- 汽车|长安UNI-K又将开创一个新的"引力"纪元?
- 神话|武汉传奇父亲:一个平行班孩子创造的高考神话(感动上万家长)
- 王者荣耀李白能不能出肉
- 直播会成为品牌传播的另一个途径么有哪些可行的方法感觉有戏又没头绪好捉急。
- 怎样成为一名合格的Python程序员?
- 知乎有没有必要增加一个特别关注功能