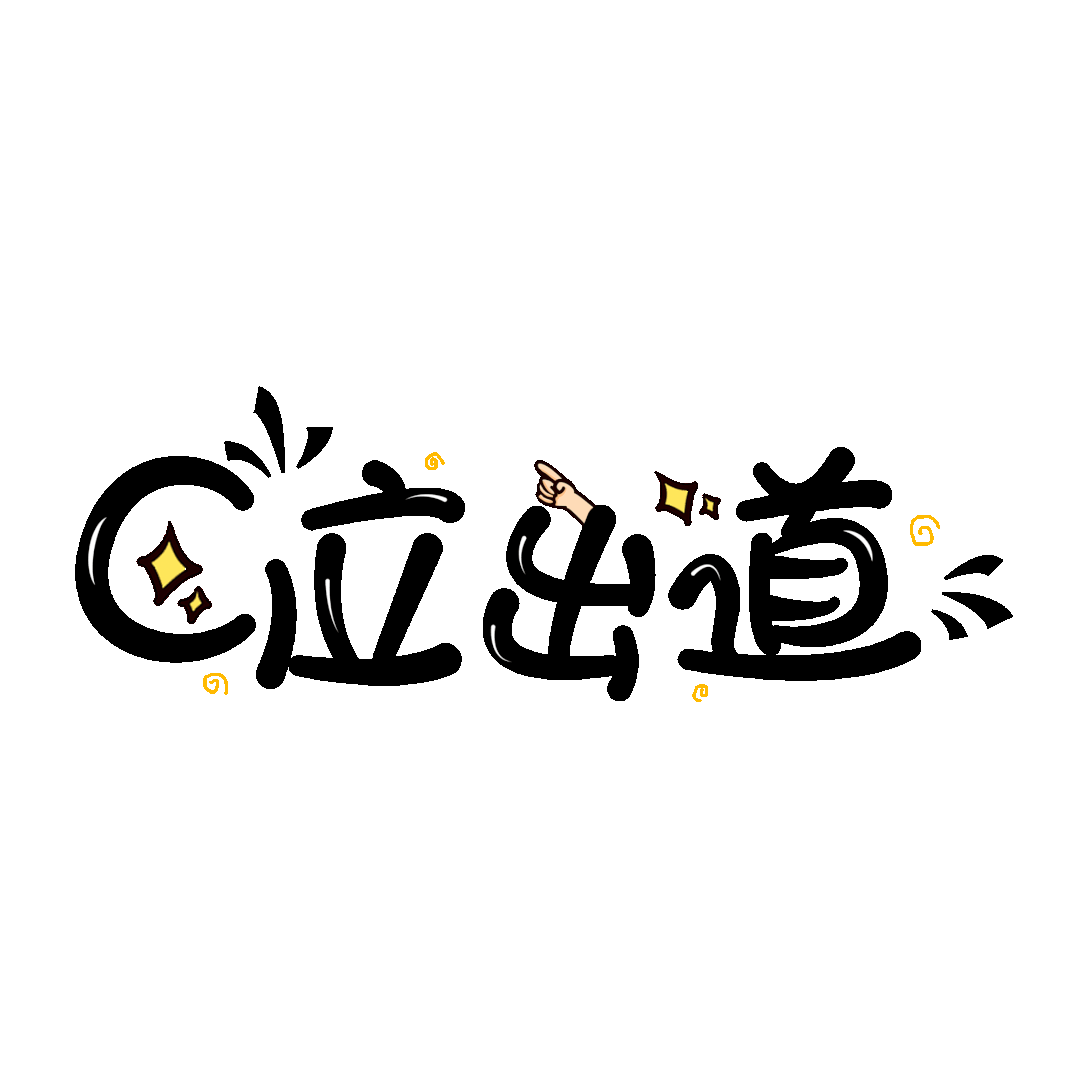烦人的电脑弹窗怎样关闭?4种方法还你干净桌面
烦人的电脑弹窗怎样关闭?4种方法还你干净桌面
你的电脑里面有没有这种弹窗广告 , 点击关闭之后 , 过段时间又弹出来 , 实在让人心烦 , 其实只需两步 , 就能关闭这些电脑弹窗 , 我们一起来看看吧!

文章图片
对于电脑内部的一些弹窗 , 可以开启窗口弹出阻止程序进行关闭 。
手机我们进入电脑的控制面板 , 进入Windows设置 , 在上方搜索栏目里面查找Internet选项 , 直接进入下一步 。

文章图片
在Internet属性里面 , 在上方窗口找到隐私项目 , 下方就会出现启动弹出窗口阻止程序 , 设置之后就能阻止窗口大多数的弹出窗口 。

文章图片
有些弹窗可以进行直接关闭 , 设置成永久不显示状态 , 使得桌面更加干净 。
当桌面弹出窗口时 , 不要着急关闭 , 而是点击弹窗设置 , 里面就有窗口设置 , 点击隐藏全部窗口 。

文章图片
想要彻底清除 , 那么直接取消该网页勾选 , 大大减少电脑窗口广告的出现 。

文章图片
首先点击快捷键【Ctrl+Shift+Esc】 , 找到电脑任务管理器 , 发现弹窗所在的文件夹 。

文章图片
这时候我们对该文件夹进行重命名 , 在文件格式后面加上【.bak】 , 来一个偷梁换柱 , 当电脑还要打开弹窗时 , 直接显示空弹窗 。

文章图片
1、以上方法可以屏蔽大多数广告有需要可进行设置的广告 。
2、部分弹窗是由软件引起的 , 找到后可直接将其卸载 。
【烦人的电脑弹窗怎样关闭?4种方法还你干净桌面】3、在使用电脑软件时 , 尽量在一些官网下载 , 减少安装垃圾软件几率 。
推荐阅读
- 冬天|“我今年23岁,不敢和人牵手拥抱,都是因为这个恼人的玩意儿”
- 糖尿病并发症|糖尿病人的胖与瘦,哪个更容易发生并发症?
- 超级下饭的家常菜,简单易学没烦恼,吃啥饭都倍儿香,孩子特爱吃
- 溯源|新冠病毒溯源研究刻不容缓,中方专家释放大量信息,法国遇大麻烦
- 尿毒症|尿毒症越来越多,医生提醒:少吃3种食物,肾病不敢找你麻烦
- 美味诱人的几道家常菜,营养解馋下饭,美味简单,香到多吃碗米饭
- 超级好吃的几道家常菜,美味营养解馋,简单一做,满足家人的食欲
- 用减脂健康鸡胸肉沙拉 可以勾住家人的胃
- 全球变暖|真来了,印尼约30万人的城市,或在15年内被淹没,人类需警惕
- 六口人的晚餐,一桌菜花费不到200元,好吃又实在,不需要假精致