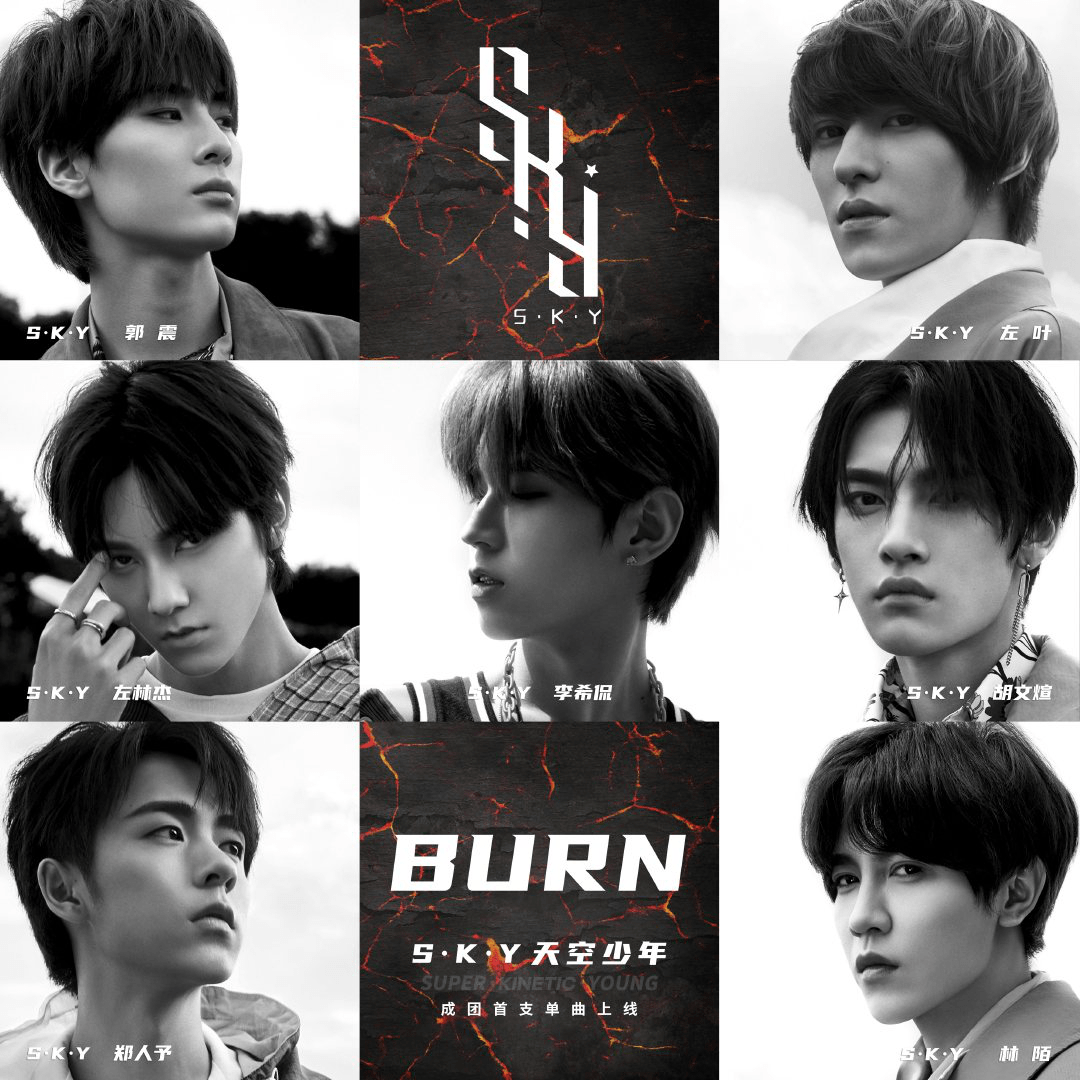жң¬ж–ҮжқҘеҲҶдә« 10 дёӘжһҒеӨ§жҸҗй«ҳејҖеҸ‘ж•ҲзҺҮзҡ„ VS Code жҠҖе·§пјҒеңЁVS CodeдёӯпјҢеҸҜд»ҘеңЁи®ҫзҪ®дёӯжҗңзҙў" Editor: Wrap Tabs"жқҘе®һзҺ°йҖүйЎ№еҚЎжҚўиЎҢзҡ„еҠҹиғҪ гҖӮ

ж–Үз« жҸ’еӣҫ
жң¬ж–ҮжқҘеҲҶдә« 10 дёӘжһҒеӨ§жҸҗй«ҳејҖеҸ‘ж•ҲзҺҮзҡ„ VS Code жҠҖе·§пјҒ
ж ҮзӯҫжҚўиЎҢеңЁVS CodeдёӯпјҢеҸҜд»ҘеңЁи®ҫзҪ®дёӯжҗңзҙў" Editor: Wrap Tabs"жқҘе®һзҺ°йҖүйЎ№еҚЎжҚўиЎҢзҡ„еҠҹиғҪ гҖӮ

ж–Үз« жҸ’еӣҫ
иҝҷж ·пјҢеңЁеӨ§еһӢйЎ№зӣ®дёӯе·ҘдҪңж—¶пјҢе°ұдёҚйңҖиҰҒеғҸеңЁжөҸи§ҲеҷЁдёӯдёҖж ·ж»ҡеҠЁжқҘжҹҘжүҫйҖүйЎ№еҚЎпјҢиҖҢжҳҜеҸҜд»Ҙи®©йҖүйЎ№еҚЎиҮӘеҠЁжҚўиЎҢпјҢжӣҙж–№дҫҝең°и·ҹиёӘжЁЎжқҝе’Ң组件 гҖӮ

ж–Үз« жҸ’еӣҫ
Timeline и§Ҷеӣҫпјҡжң¬ең°жәҗд»Јз ҒжҺ§еҲ¶Gitзӯүд»Јз ҒжҺ§еҲ¶е·Ҙе…·иғҪеӨҹиҪ»жқҫи·ҹиёӘж–Ү件зҡ„еҸҳжӣҙпјҢ并且еңЁйңҖиҰҒж—¶иҝҳеҺҹеҲ°д№ӢеүҚзҡ„зҠ¶жҖҒ гҖӮдёәдәҶжҸҗдҫӣжӣҙеҘҪзҡ„зүҲжң¬жҺ§еҲ¶е’Ңд»Јз ҒеҺҶеҸІзҡ„еҸҜи§ҶеҢ–пјҢVS CodeжҸҗдҫӣдәҶTimelineи§Ҷеӣҫ гҖӮ
Timelineи§ҶеӣҫжҳҜдёҖдёӘиҮӘеҠЁжӣҙж–°зҡ„йқўжқҝпјҢе®ғжҳҫзӨәдёҺж–Ү件зӣёе…ізҡ„йҮҚиҰҒдәӢ件пјҢеҰӮGitжҸҗдәӨгҖҒж–Ү件дҝқеӯҳе’ҢжөӢиҜ•иҝҗиЎҢзӯү гҖӮйҖҡиҝҮTimelineи§ҶеӣҫпјҢдҪ еҸҜд»Ҙжӣҙзӣҙи§Ӯең°жөҸи§Ҳд»Јз Ғзҡ„жј”еҸҳиҝҮзЁӢпјҢиҝҪиёӘеҗ„з§Қж“ҚдҪңеҜ№ж–Ү件зҡ„еҪұе“Қ гҖӮ

ж–Үз« жҸ’еӣҫ
еұ•ејҖжӯӨи§ҶеӣҫеҸҜжҹҘзңӢдёҺеҪ“еүҚж–Ү件зӣёе…ізҡ„дәӢ件еҝ«з…§еҲ—иЎЁ гҖӮиҝҷйҮҢжҳҜж–Ү件дҝқеӯҳпјҢд№ҹжҳҜ Git жҸҗдәӨж–Ү件жҡӮеӯҳзҡ„ең°ж–№ гҖӮ

ж–Үз« жҸ’еӣҫ
е°Ҷйј ж ҮжӮ¬еҒңеңЁеҝ«з…§йЎ№дёҠеҸҜжҹҘзңӢ VS Code еҲ¶дҪңеҝ«з…§зҡ„ж—Ҙжңҹе’Ңж—¶й—ҙ гҖӮ

ж–Үз« жҸ’еӣҫ
йҖүжӢ©еҝ«з…§йЎ№еҸҜжҹҘзңӢе·®ејӮи§ҶеӣҫпјҢжҳҫзӨәеҝ«з…§ж—¶зҡ„ж–Ү件дёҺеҪ“еүҚж–Ү件д№Ӣй—ҙзҡ„жӣҙж”№ гҖӮ

ж–Үз« жҸ’еӣҫ
иҮӘе®ҡд№үеёғеұҖVS Code з•Ңйқўзҡ„е·Ұдҫ§йҖүйЎ№еҚЎйҖҡеёёеҢ…жӢ¬иө„жәҗз®ЎзҗҶеҷЁгҖҒжҗңзҙўгҖҒжәҗд»Јз ҒжҺ§еҲ¶гҖҒйЎ№зӣ®з®ЎзҗҶзӯүеҠҹиғҪ гҖӮиҖҢз»Ҳз«ҜдёӯдјҡжҳҫзӨәиҜёеҰӮ “problems”, “output”, “terminal”е’Ң“debug console”зӯүе·Ҙе…·ж Ҹ гҖӮ
VS Code ж”ҜжҢҒиҮӘз”ұең°жӢ–ж”ҫиҝҷдәӣйҖүйЎ№еҚЎпјҢжҢүз…§е–ңеҘҪжқҘйҮҚж–°жҺ’еҲ—з•ҢйқўпјҢи®©е®ғжӣҙйҖӮеҗҲдҪ зҡ„дҪҝз”Ёд№ жғҜ гҖӮ
йҖҡиҝҮз®ҖеҚ•зҡ„жӢ–жӢҪж“ҚдҪңпјҢеҸҜд»Ҙж”№еҸҳе®ғ们зҡ„дҪҚзҪ® гҖӮжҜ”еҰӮпјҢеҸҜд»Ҙе°Ҷиө„жәҗз®ЎзҗҶеҷЁз§»еҲ°еҸідҫ§пјҢе°Ҷжҗңзҙўж”ҫеңЁйЎ¶йғЁпјҢжҲ–иҖ…е°Ҷз»Ҳз«Ҝ移еҠЁеҲ°е·Ұдҫ§ гҖӮеҸӘйңҖзӮ№еҮ»йҖүйЎ№еҚЎзҡ„ж Үйўҳж ҸпјҢ并е°Ҷе…¶жӢ–еҠЁеҲ°дҪ жғіиҰҒзҡ„дҪҚзҪ® гҖӮйҮҠж”ҫйј ж ҮжҢүй’®еҗҺпјҢйҖүйЎ№еҚЎе°Ҷдјҡиў«ж”ҫзҪ®еңЁдҪ йҖүжӢ©зҡ„дҪҚзҪ®дёҠпјҢеҸҜд»Ҙжӣҙж–№дҫҝең°и®ҝй—®е’Ңз®ЎзҗҶиҝҷдәӣеҠҹиғҪ гҖӮ

ж–Үз« жҸ’еӣҫ
иҮӘеҠЁдҝқеӯҳеңЁзј–иҫ‘ж–Ү件时пјҢй»ҳи®Өжғ…еҶөдёӢйңҖиҰҒжүӢеҠЁдҝқеӯҳж–Ү件пјҢжҜ”еҰӮжҢүдёӢCtrl + Sеҝ«жҚ·й”® гҖӮиҝҷдёӘиҝҮзЁӢеҸҜиғҪеҫҲйә»зғҰпјҢзү№еҲ«жҳҜеҪ“йў‘з№Ғдҝ®ж”№ж–Ү件时 гҖӮдёәдәҶеҮҸиҪ»иҝҷз§Қз№Ғзҗҗзҡ„ж“ҚдҪңпјҢVS Code еј•е…ҘдәҶиҮӘеҠЁдҝқеӯҳеҠҹиғҪ гҖӮ
иҮӘеҠЁдҝқеӯҳеҠҹиғҪдјҡеңЁжҲ‘们иҝӣиЎҢж–Ү件编иҫ‘ж—¶иҮӘеҠЁдҝқеӯҳж–Ү件зҡ„жӣҙж”№пјҢиҖҢж— йңҖжүӢеҠЁжҢүдёӢдҝқеӯҳеҝ«жҚ·й”® гҖӮиҝҷж„Ҹе‘ізқҖжҲ‘们еҸҜд»Ҙдё“жіЁдәҺеҶҷд»Јз ҒиҖҢдёҚз”ЁжӢ…еҝғдҝқеӯҳж–Ү件пјҢиҠӮзңҒдәҶдёҚе°‘ж—¶й—ҙе’ҢзІҫеҠӣ гҖӮжӯӨеӨ–пјҢиҮӘеҠЁдҝқеӯҳиҝҳзЎ®дҝқжҲ‘们е§Ӣз»ҲдҪҝз”Ёзҡ„жҳҜжңҖж–°зҡ„ж–Ү件зүҲжң¬пјҢйҒҝе…ҚдәҶз”ұдәҺжңӘеҸҠж—¶дҝқеӯҳиҖҢдёўеӨұдҝ®ж”№зҡ„жғ…еҶө гҖӮ

ж–Үз« жҸ’еӣҫ
дҪҝз”Ё“ж–Ү件”>“иҮӘеҠЁдҝқеӯҳ”еҸҜд»ҘиҪ»жқҫеҗҜз”ЁиҜҘеҠҹиғҪ гҖӮ

ж–Үз« жҸ’еӣҫ
然иҖҢпјҢиҮӘеҠЁдҝқеӯҳеҠҹиғҪ并йқһе®ҢзҫҺж— зјә гҖӮжңүдәӣдәәеҸҜиғҪе–ңж¬ўжүӢеҠЁжҺ§еҲ¶дҝқеӯҳзҡ„ж—¶жңәпјҢд»ҘдҫҝеңЁдҝ®ж”№е®ҢжҲҗд№ӢеүҚиҝӣиЎҢжЈҖжҹҘе’ҢзЎ®и®Ө гҖӮиҮӘеҠЁдҝқеӯҳд№ҹеҸҜиғҪеҜјиҮҙдёҖдәӣж„ҸеӨ–жғ…еҶөпјҢжҜ”еҰӮиҜҜж“ҚдҪңжҲ–иҖ…ж„ҸеӨ–дҝ®ж”№дәҶж–Ү件еҶ…е®№пјҢеӣ дёәдёҖж—ҰдҝқеӯҳпјҢдҝ®ж”№е°ұдјҡз«ӢеҚіз”ҹж•Ҳ гҖӮ
жҳҜеҗҰеҗҜз”ЁиҮӘеҠЁдҝқеӯҳеҠҹиғҪеҸ–еҶідәҺдёӘдәәеҒҸеҘҪе’Ңе®һйҷ…йңҖжұӮ гҖӮжқғиЎЎеҲ©ејҠпјҢж №жҚ®иҮӘе·ұзҡ„д№ жғҜе’Ңе·ҘдҪңжөҒзЁӢжқҘеҶіе®ҡжҳҜеҗҰдҪҝз”ЁиҮӘеҠЁдҝқеӯҳеҠҹиғҪ гҖӮ
дҪҝз”Ёе‘Ҫд»Өйқўжқҝжү§иЎҢж“ҚдҪңеңЁ VS Code дёӯпјҢйҷӨдәҶиҫ“е…Ҙж–Үжң¬д№ӢеӨ–пјҢеҮ д№Һд»»дҪ•ж“ҚдҪңйғҪеҸҜд»ҘйҖҡиҝҮе‘Ҫд»Өйқўжқҝе®ҢжҲҗ гҖӮе‘Ҫд»Өйқўжқҝе…Ғи®ёжҲ‘们еңЁзј–иҫ‘еҷЁдёӯжү§иЎҢеҗ„з§Қд»»еҠЎпјҢеҢ…жӢ¬дёҺж–Ү件зӣёе…ізҡ„е‘Ҫд»ӨгҖҒеҜјиҲӘе‘Ҫд»ӨгҖҒзј–иҫ‘е‘Ҫд»Өе’Ңз»Ҳз«Ҝе‘Ҫд»ӨпјҢжҜҸдёӘе‘Ҫд»ӨйғҪиў«дјҳеҢ–и®ҫи®Ўд»ҘжҸҗеҚҮзј–иҫ‘дҪ“йӘҢ гҖӮйҖҡиҝҮе‘Ҫд»ӨйқўжқҝпјҢеҸҜд»Ҙз®ҖеҚ•ең°жҗңзҙўжүҖйңҖзҡ„е‘Ҫд»ӨпјҢ并йҖүжӢ©жү§иЎҢзӣёеә”зҡ„ж“ҚдҪң гҖӮ
жү“ејҖе‘Ҫд»Өйқўжқҝзҡ„ж–№ејҸеҰӮдёӢпјҡ
- windows/linux: дҪҝз”Ёеҝ«жҚ·й”® Ctrl + Shift + P
- mac: дҪҝз”Ёеҝ«жҚ·й”® Shift + Command + P

ж–Үз« жҸ’еӣҫ
жҺЁиҚҗйҳ…иҜ»
- еҚҒдёӘеҫҲе°‘дҪҝз”Ёзҡ„ JavaScript Console ж–№жі•
- зҺӢеҒҘжһ—жҡҙзҳҰпјҢеҮәй—Ёж•°еҚҒдёӘйҡҸд»ҺпјҢдёҺзҺӢжҖқиҒӘиҺәиҺәзҮ•зҮ•зҡ„з”ҹжҙ»еҜ№жҜ”йІңжҳҺпјҒ
- её®еҠ©еҮҸиӮҘпјҢжҸҗй«ҳд»Ји°ўзҡ„10з§ҚйЈҹзү©
- жҸӯз§ҳеҚҒдёӘеҝ…зҹҘзҡ„ JavaScript 3D еә“пјҢжү“йҖ йЎ¶зә§3DзӮ«й…·ж•ҲжһңпјҒ
- жҸҗй«ҳwifiзҪ‘йҖҹзҡ„ж–№жі• жҸҗй«ҳwifiзҪ‘йҖҹзҡ„ж–№жі•жҳҜд»Җд№Ҳ
- йұјйҘөдёӯеҠ зі–зҡ„5дёӘжҠҖе·§пјҢжҸҗй«ҳй’“йұјж—¶зҡ„е’¬й’©зҺҮ
- жүҺеҝғдәҶпјҢдёӯ科йҷўиҒ”еҗҲж•°еҚҒдёӘз§‘з ”жңәжһ„еҸ‘зҺ°пјҡиғ–еӯҗеҫҲйҡҫйҖҡиҝҮиҝҗеҠЁеҮҸиӮҘ
- еҝ«жүӢжҸҗй«ҳдәәж°”зҡ„зҪ‘еҗҚ еҝ«жүӢжҸҗй«ҳдәәж°”зҡ„зҪ‘еҗҚеӨ§е…Ё
- жғіиҰҒеҮҸиӮҘеҝ«пјҢе°ұиҰҒжҸҗй«ҳд»Ји°ўпјҢ10дёӘж–№жі•её®еҠ©дҪ жҸҗй«ҳд»Ји°ўеҠ еҝ«еҮҸиӮҘ
- жғ…ж„ҹжҝҖеҠұзҡ„ж–№ејҸ жғ…ж„ҹжҝҖеҠұзҡ„еҚҒдёӘж–№жі•