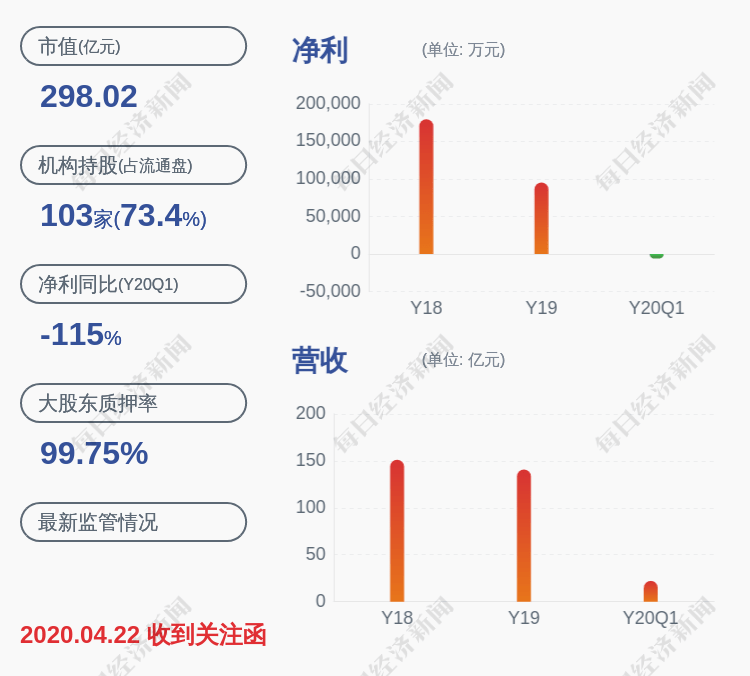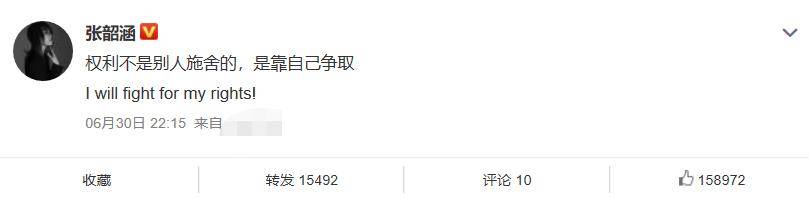еҝ«жҚ·й”®жҳҜдёҖз§ҚдҪҝз”Ёй”®зӣҳжӣҙеҝ«ең°иҝҗиЎҢе‘Ҫд»Өзҡ„ж–№ејҸ гҖӮдёҺдҪҝз”Ёеҝ«жҚ·й”®зӣёжҜ”пјҢе‘Ҫд»Өйқўжқҝзҡ„дё»иҰҒдјҳеҠҝеңЁдәҺеҪ“жҹҗдёӘе‘Ҫд»ӨжІЎжңүеҝ«жҚ·й”®ж—¶пјҢжҲ–иҖ…еҪ“дҪ дёҚзЎ®е®ҡжҹҗдёӘе‘Ҫд»ӨжҳҜеҗҰеӯҳеңЁж—¶пјҢеҸҜд»ҘйҖҡиҝҮе‘Ҫд»ӨйқўжқҝиҝӣиЎҢжҹҘжүҫе’Ңжү§иЎҢ гҖӮ
еңЁ VS CodeдёӯпјҢжңүеӨ§йҮҸзҡ„е‘Ҫд»ӨеҸҜдҫӣдҪҝз”ЁпјҢжҜ”еҰӮжү“ејҖж–Ү件гҖҒжҹҘжүҫжӣҝжҚўгҖҒи°ғиҜ•еә”з”ЁзЁӢеәҸзӯү гҖӮиҷҪ然еҫҲеӨҡе‘Ҫд»ӨйғҪжңүеҜ№еә”зҡ„еҝ«жҚ·й”®пјҢдҪҶ并дёҚжҳҜжүҖжңүе‘Ҫд»ӨйғҪжңүеҝ«жҚ·й”® гҖӮжӯӨж—¶пјҢе‘Ҫд»Өйқўжқҝе°ұеҸ‘жҢҘдәҶдҪңз”Ё гҖӮе‘Ҫд»ӨйқўжқҝжҸҗдҫӣдәҶдёҖдёӘжҗңзҙўеҠҹиғҪпјҢеҸҜд»Ҙиҫ“е…Ҙе…ій”®еӯ—жқҘжҹҘжүҫдҪ жғіиҰҒжү§иЎҢзҡ„е‘Ҫд»Ө гҖӮеҚідҪҝдҪ дёҚзҹҘйҒ“е…·дҪ“зҡ„е‘Ҫд»ӨеҗҚз§°пјҢеҸӘйңҖиҫ“е…Ҙзӣёе…ізҡ„жҸҸиҝ°жҖ§е…ій”®еӯ—пјҢе‘Ҫд»Өйқўжқҝд№ҹиғҪеё®еҠ©дҪ жүҫеҲ°еҗҲйҖӮзҡ„е‘Ҫд»Ө гҖӮиҝҷз§ҚзҒөжҙ»жҖ§и®©дҪ ж— йңҖи®°еҝҶе…ЁйғЁе‘Ҫд»ӨеҸҠе…¶еҝ«жҚ·й”®пјҢеҸӘйңҖз”Ёз®ҖеҚ•зҡ„жҗңзҙўеҚіеҸҜжүҫеҲ°жүҖйңҖзҡ„е‘Ҫд»Ө并жү§иЎҢж“ҚдҪң гҖӮ
еӣ жӯӨпјҢе‘Ҫд»ӨйқўжқҝжҳҜдёҖдёӘйқһеёёе®һз”Ёзҡ„е·Ҙе…·пјҢзү№еҲ«йҖӮеҗҲеҪ“йңҖиҰҒжү§иЎҢжІЎжңүеҝ«жҚ·й”®зҡ„е‘Ҫд»ӨпјҢжҲ–иҖ…жғіжҹҘжүҫдҪ дёҚзЎ®е®ҡжҳҜеҗҰеӯҳеңЁзҡ„е‘Ҫд»Өж—¶дҪҝз”Ё гҖӮ
ж–°и®ҫеӨҮеҗҢжӯҘеҪ“еңЁдёҖеҸ°з”өи„‘дёҠи®ҫзҪ®еҘҪдәҶиҮӘе·ұе–ңж¬ўзҡ„ VS Code зҺҜеўғеҗҺпјҢеҰӮжһңжҚўдәҶдёҖеҸ°ж–°з”өи„‘пјҢдёҚжғіеҶҚйҮҚж–°й…ҚзҪ®дёҖйҒҚ гҖӮиҝҷж—¶пјҢVS Codeзҡ„и®ҫзҪ®еҗҢжӯҘеҠҹиғҪе°ұжҙҫдёҠз”ЁеңәдәҶ гҖӮ

ж–Үз« жҸ’еӣҫ
йҖҡиҝҮи®ҫзҪ®еҗҢжӯҘеҠҹиғҪпјҢеҸҜд»Ҙе°ҶдёҖеҸ°з”өи„‘дёҠзҡ„жүҖжңүй…ҚзҪ®йғҪдҝқеӯҳдёӢжқҘ гҖӮ然еҗҺпјҢеңЁж–°зҡ„з”өи„‘дёҠзҷ»еҪ•иҙҰеҸ·пјҢејҖеҗҜи®ҫзҪ®еҗҢжӯҘеҠҹиғҪпјҢе°ұеҸҜд»Ҙи®©ж–°з”өи„‘еә”з”ЁдёҠдёҺд№ӢеүҚе®Ңе…ЁзӣёеҗҢзҡ„и®ҫзҪ® гҖӮиҝҷж ·пјҢдёҚйңҖиҰҒеҶҚиҠұж—¶й—ҙйҮҚж–°и°ғж•ҙе’Ңй…ҚзҪ®жүҖжңүзҡ„и®ҫзҪ®дәҶ гҖӮ
зҰҒз”Ёйў„и§ҲеңЁ VS Code дёӯпјҢеҪ“жү“ејҖдёҖдёӘж–Ү件еҗҺпјҢз«ӢеҚіжү“ејҖеҸҰдёҖдёӘж–Ү件иҖҢжІЎжңүзј–иҫ‘第дёҖдёӘж–Ү件时пјҢ第дёҖдёӘж–Ү件е°ұдјҡиў«жӣҝжҚўжҺү гҖӮVS CodeеҸӘжҳҜеңЁйҖүжӢ©ж–Ү件时预и§Ҳе®ғ们пјҢжүҖд»ҘдёҖж—ҰзӮ№еҮ»еҸҰдёҖдёӘж–Ү件пјҢд№ӢеүҚзҡ„ж–Ү件е°ұдјҡж¶ҲеӨұ гҖӮ

ж–Үз« жҸ’еӣҫ
еҸҜд»ҘеңЁи®ҫзҪ®дёӯжҗңзҙў“Editor: Enable Preview”пјҢеҸ–ж¶ҲеӢҫйҖүеҚіеҸҜ гҖӮиҝҷж ·пјҢеҪ“жү“ејҖдёҖдёӘж–Ү件еҗҺпјҢеҚідҪҝжү“ејҖдәҶеҸҰдёҖдёӘж–Ү件пјҢд№ӢеүҚзҡ„ж–Ү件д№ҹдјҡдҝқз•ҷеңЁзј–иҫ‘еҷЁдёӯпјҢиҖҢдёҚдјҡиҮӘеҠЁе…ій—ӯ гҖӮиҝҷж ·пјҢеҸҜд»Ҙж–№дҫҝең°еңЁеӨҡдёӘж–Ү件д№Ӣй—ҙиҝӣиЎҢеҲҮжҚўе’ҢжҜ”иҫғ гҖӮ

ж–Үз« жҸ’еӣҫ
йҷӨжӯӨд№ӢеӨ–пјҢеҰӮжһңжғіеңЁжҹҗдәӣжғ…еҶөдёӢж—¶йў„и§Ҳж–Ү件пјҢиҖҢжңүдәӣжғ…еҶөжҳҜеӣәе®ҡж–Ү件 гҖӮеҸҜд»ҘеңЁ Tab ж ҸеҸҢеҮ»йңҖиҰҒеӣәе®ҡзҡ„ж–Ү件пјҢиҝҷж ·иҝҷдёӘж–Ү件е°ұиў«еӣәе®ҡдәҶпјҢдёҚдјҡиў«жӣҝжҚўжҺү гҖӮ
еҝ«йҖҹи·іеҲ°д»Јз ҒиЎҢеҸҜд»ҘдҪҝз”ЁCtrl + G еҝ«жҚ·й”®е®һзҺ°д»Јз ҒиЎҢзҡ„еҝ«йҖҹи·іиҪ¬ гҖӮдҪҝз”ЁиҝҷдёӘеҝ«жҚ·й”®пјҢдјҡеј№еҮәдёҖдёӘиҫ“е…ҘжЎҶпјҢеҸҜд»ҘеңЁе…¶дёӯиҫ“е…ҘиҰҒи·іиҪ¬зҡ„иЎҢеҸ· гҖӮиҫ“е…ҘиЎҢеҸ·еҗҺпјҢжҢүеӣһиҪҰй”®пјҢзј–иҫ‘еҷЁе°ҶдјҡзӣҙжҺҘи·іиҪ¬еҲ°жҢҮе®ҡзҡ„иЎҢж•°еӨ„ гҖӮиҝҷж ·е°ұиғҪеҝ«йҖҹең°еҜјиҲӘеҲ°д»Јз Ғзҡ„зү№е®ҡиЎҢпјҢиҖҢдёҚйңҖиҰҒжүӢеҠЁж»ҡеҠЁжҹҘжүҫ гҖӮ

ж–Үз« жҸ’еӣҫ
е№іж»‘е…үж Үжү“еӯ—VS CodeжңүдёҖдёӘз§°дёә"е№іж»‘е…үж Ү"зҡ„еҠҹиғҪпјҢе®ғеҸҜд»ҘеңЁе…үж Ү移еҠЁж—¶дә§з”ҹе№іж»‘зҡ„еҠЁз”»ж•Ҳжһң гҖӮиҝҷи®©жү“еӯ—ж„ҹи§үжӣҙеҠ жөҒз•…е’ҢзІҫиҮҙпјҢ并且еңЁжҲ‘们жөҸи§Ҳд»Јз ҒиЎҢ并е°Ҷе…үж Үж”ҫзҪ®еңЁдёҚеҗҢдҪҚзҪ®ж—¶пјҢз»ҷдәҲжҲ‘们жӣҙе№іж»‘гҖҒжӣҙиҮӘ然зҡ„ж„ҹи§ү гҖӮ

ж–Үз« жҸ’еӣҫ
иҰҒжү“ејҖе№іж»‘е…үж ҮеҠҹиғҪпјҢеҸҜд»ҘеңЁе‘Ҫд»Өйқўжқҝдёӯжү“ејҖи®ҫзҪ®з•ҢйқўпјҢ并жҗңзҙў "Editor: Cursor Smooth Caret Animation" пјҢжү“ејҖиҜҘи®ҫзҪ®еҚіеҸҜ гҖӮ

ж–Үз« жҸ’еӣҫ
еӨҡе…үж Үзј–иҫ‘еӨҡе…үж Үзј–иҫ‘еҠҹиғҪе…Ғи®ёжҲ‘们еңЁдёҚеҗҢзҡ„дҪҚзҪ®еҗҢж—¶зј–иҫ‘еӨҡдёӘе…үж ҮжүҖеңЁзҡ„ж–Үжң¬пјҢд»ҺиҖҢеҝ«йҖҹең°иҝӣиЎҢжү№йҮҸж“ҚдҪң гҖӮдҫӢеҰӮпјҢжҲ‘们еҸҜд»ҘдёҖж¬ЎжҖ§еңЁеӨҡиЎҢд»Јз ҒдёӯжҸ’е…ҘеҗҢж ·зҡ„еҶ…е®№пјҢжҲ–иҖ…еҗҢж—¶еҲ йҷӨеӨҡеӨ„йҮҚеӨҚзҡ„ж–Үжң¬пјҢд»ҘеҠ еҝ«зј–иҫ‘зҡ„ж•ҲзҺҮ гҖӮ
еңЁзј–иҫ‘ж—¶пјҢиҮіе°‘дјҡжңүдёҖдёӘе…үж ҮпјҢеҸҜд»ҘдҪҝз”Ё"Alt + еҚ•еҮ»"зҡ„ж–№ејҸж·»еҠ жӣҙеӨҡзҡ„е…үж Ү гҖӮ

ж–Үз« жҸ’еӣҫ
иҝҳеҸҜд»ҘдҪҝз”Ё Ctrl + Alt + Down жҲ– Ctrl + Alt + Up еҝ«жҚ·й”®иҪ»жқҫең°еңЁеҪ“еүҚиЎҢдёҠж–№жҲ–дёӢж–№ж·»еҠ е…үж Ү гҖӮ

ж–Үз« жҸ’еӣҫ
гҖҗеҚҒдёӘжһҒеӨ§жҸҗй«ҳејҖеҸ‘ж•ҲзҺҮзҡ„ VS Code жҠҖе·§пјҒгҖ‘
жҺЁиҚҗйҳ…иҜ»
- еҚҒдёӘеҫҲе°‘дҪҝз”Ёзҡ„ JavaScript Console ж–№жі•
- зҺӢеҒҘжһ—жҡҙзҳҰпјҢеҮәй—Ёж•°еҚҒдёӘйҡҸд»ҺпјҢдёҺзҺӢжҖқиҒӘиҺәиҺәзҮ•зҮ•зҡ„з”ҹжҙ»еҜ№жҜ”йІңжҳҺпјҒ
- её®еҠ©еҮҸиӮҘпјҢжҸҗй«ҳд»Ји°ўзҡ„10з§ҚйЈҹзү©
- жҸӯз§ҳеҚҒдёӘеҝ…зҹҘзҡ„ JavaScript 3D еә“пјҢжү“йҖ йЎ¶зә§3DзӮ«й…·ж•ҲжһңпјҒ
- жҸҗй«ҳwifiзҪ‘йҖҹзҡ„ж–№жі• жҸҗй«ҳwifiзҪ‘йҖҹзҡ„ж–№жі•жҳҜд»Җд№Ҳ
- йұјйҘөдёӯеҠ зі–зҡ„5дёӘжҠҖе·§пјҢжҸҗй«ҳй’“йұјж—¶зҡ„е’¬й’©зҺҮ
- жүҺеҝғдәҶпјҢдёӯ科йҷўиҒ”еҗҲж•°еҚҒдёӘз§‘з ”жңәжһ„еҸ‘зҺ°пјҡиғ–еӯҗеҫҲйҡҫйҖҡиҝҮиҝҗеҠЁеҮҸиӮҘ
- еҝ«жүӢжҸҗй«ҳдәәж°”зҡ„зҪ‘еҗҚ еҝ«жүӢжҸҗй«ҳдәәж°”зҡ„зҪ‘еҗҚеӨ§е…Ё
- жғіиҰҒеҮҸиӮҘеҝ«пјҢе°ұиҰҒжҸҗй«ҳд»Ји°ўпјҢ10дёӘж–№жі•её®еҠ©дҪ жҸҗй«ҳд»Ји°ўеҠ еҝ«еҮҸиӮҘ
- жғ…ж„ҹжҝҖеҠұзҡ„ж–№ејҸ жғ…ж„ҹжҝҖеҠұзҡ„еҚҒдёӘж–№жі•