йўңиүІ|жҳҫзӨәеҷЁйўңиүІжҳҫзӨәжңүеҒҸе·®пјҹдҪ ж ЎеҮҶиҝҮеҗ—пјҹ
зј–иҫ‘пјҡжҷҙжҷЁ
гҖҗйўңиүІ|жҳҫзӨәеҷЁйўңиүІжҳҫзӨәжңүеҒҸе·®пјҹдҪ ж ЎеҮҶиҝҮеҗ—пјҹгҖ‘иҙӯзү©гҖҒжӢҚз…§гҖҒеҒҡи§Ҷйў‘гҖҒзҺ©жёёжҲҸвҖҰвҖҰзңӢдјјдёҚдёҖж ·зҡ„ж“ҚдҪңйғҪжҖ•дёҖ件дәӢпјҡйўңиүІжңүеҒҸе·® гҖӮ иҙӯзү©ж—¶е•Ҷе“ҒйўңиүІжңүеҮәе…Ҙ пјҢ жҜ«дёҚзҹҘжғ…зҡ„жғ…еҶөдёӢжҠҠиҙЈд»»жҺЁз»ҷдәҶе•Ҷ家 пјҢ йӮЈд№ҲжӢҚз…§гҖҒеҒҡи§Ҷйў‘гҖҒзҺ©жёёжҲҸе‘ўпјҹжҲ‘们е…ҲжқҘзңӢзңӢжҹҗзҪ‘еҸӢзҡ„иҜүиӢҰпјҡвҖңжҲ‘зҡ„жҳҜеҸ°ејҸжҳҫзӨәеҷЁ пјҢ жҳҫзӨәзҡ„йўңиүІдёҺе®һйҷ…зҡ„йўңиүІзӣёе·®еӨӘеӨ§дәҶ пјҢ зҙ«иүІеҹәжң¬дёҠжҲҗдәҶи“қиүІ пјҢ з»ҸиҝҮжҲ‘зҡ„з”өи„‘еҒҡзҡ„еӣҫ пјҢ йўңиүІдёҚз®ЎжҳҜе“Әз§Қж јејҸ пјҢ е’Ңе®һйҷ…иүІжқҝд№ҰдёҠйғҪжңүеҫҲеӨ§зҡ„е·®еҲ« гҖӮ иҝҷдёӘй—®йўҳеёҰз»ҷжҲ‘еҫҲеӨҡе·ҘдҪңдёҠзҡ„йә»зғҰ пјҢ жөӘиҙ№дәҶжҲ‘еҫҲеӨҡзҡ„ж—¶й—ҙе’ҢзІҫеҠӣ гҖӮ вҖқ
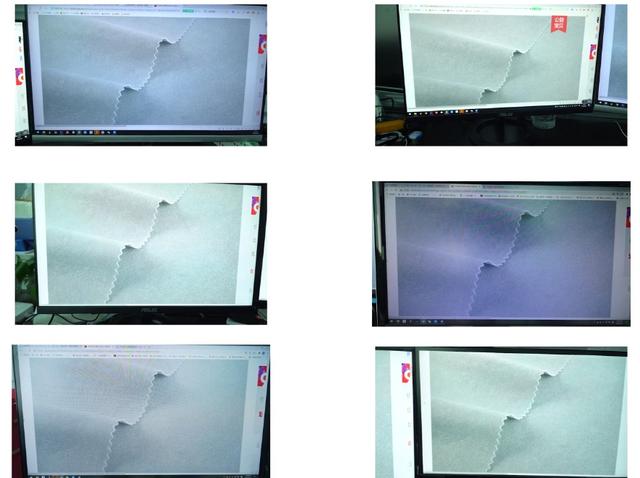 ж–Үз« жҸ’еӣҫ
ж–Үз« жҸ’еӣҫ
дёәдҪ•жҳҫзӨәеҷЁзҡ„йўңиүІжҳҫзӨәжңүеҒҸе·®пјҹеҺҹеӣ еҫҲеӨҡ пјҢ еҫ—д»Һз”өи„‘иҪҜ件е’Ң硬件дёӨж–№йқўжқҘиҜҙ гҖӮ иҪҜ件方йқў пјҢ дҫӢеҰӮж‘„еҪұзҲұеҘҪиҖ…з”Ёеҫ—жңҖеӨҡзҡ„е°ұжҳҜPhotoshop пјҢ иҖҢPhotoshopйҮҢзҡ„иүІеҪ©з®ЎзҗҶи®ҫзҪ®д№ҹеҗ„дёҚзӣёеҗҢ пјҢ жҜҸз§ҚдёҚеҗҢзҡ„иүІеҪ©и®ҫзҪ®еңЁжҳҫзӨәеҷЁдёҠзңӢеҲ°зҡ„жҳҫзӨәж•ҲжһңжҳҜеӨ§зӣёеҫ„еәӯзҡ„ гҖӮ 硬件方йқўе…ідәҺеҒҸиүІзҡ„еҺҹеӣ д№ҹжҳҜдә”иҠұе…«й—Ё пјҢ жҜ”еҰӮжҳҫзӨәеҷЁжң¬иә«зҡ„йқўжқҝиҙЁйҮҸе·®гҖҒйқўжқҝиҖҒеҢ–гҖҒй©ұеҠЁз”өи·Ҝж•…йҡңгҖҒи§Ҷйў‘зәҝжІЎиҝһжҺҘеҘҪ пјҢ з”ҡиҮіжҳҜжҳҫеҚЎй©ұеҠЁжІЎиЈ…еҘҪзӯүеӣ зҙ йғҪеҸҜиғҪйҖ жҲҗжҳҫзӨәеҷЁеҒҸиүІ гҖӮ
д»ҘдёҠиҝҷдәӣеҺҹеӣ йҷӨдәҶжҚўжҳҫзӨәеҷЁ пјҢ е°ұжҳҜйңҖиҰҒдё“дёҡдәәе‘ҳжқҘеӨ„зҗҶдәҶ пјҢ еӨҡж•°дәә并дёҚзҹҘйҒ“еҰӮдҪ•еӨ„зҪ® гҖӮ дёҚиҝҮеңЁжҚўдҝ®д№ӢеүҚ пјҢ жҲ‘们еҸҜд»ҘиҜ•зқҖжқҘдёҖж¬Ўз®ҖеҚ•зҡ„и°ғиҜ• пјҢ еҫҲеҸҜиғҪйўңиүІеҒҸе·®зҡ„й—®йўҳиҮӘе·ұе°ұи§ЈеҶідәҶ пјҢ еҰӮжһңжҳҜиҝҷж · пјҢ иҜҙжҳҺдҪ зҡ„жҳҫзӨәеҷЁеҠҹиғҪжӯЈеёё пјҢ еҸӘжҳҜдҪ дёҚдјҡи°ғиҜ•иҖҢе·І гҖӮ еҪ“然 пјҢ иҝҷдёҖж“ҚдҪңйҖӮеҗҲжүҖжңүдәә пјҢ дёҚз®ЎдҪ зҡ„жҳҫзӨәеҷЁж•ҲжһңеҰӮдҪ• пјҢ жҲ‘们йғҪеҸҜд»ҘжқҘз»ҷе®ғеҒҡдёӘе°ҸдҪ“жЈҖ гҖӮ
з»ҷжҳҫзӨәеҷЁеҒҡе°ҸдҪ“жЈҖпјҹе…¶е®һе°ұжҳҜз»ҷжҳҫзӨәеҷЁж ЎиүІ пјҢ й’ҲеҜ№зҡ„йғҪжҳҜеҠҹиғҪжӯЈеёёзҡ„жҳҫзӨәеҷЁ гҖӮ еӣ з”ЁжҲ·еҜ№жҳҫзӨәеҷЁиүІеҪ©гҖҒдә®еәҰгҖҒеҜ№жҜ”еәҰзӯүеҸӮж•°еҰӮдҪ•и®ҫзҪ®дёҚеӨӘдәҶи§Ј пјҢ йҖ жҲҗзі»з»ҹе’ҢжҳҫзӨәеҷЁи°ғж ЎдёҚеҲ°дҪҚ пјҢ йҖҡиҝҮж ЎиүІзҡ„ж“ҚдҪң пјҢ еҜ№жҳҫзӨәз”»йқўиҝӣиЎҢдјҳеҢ– гҖӮ еҰӮдҪ•ж“ҚдҪңпјҹд»ҘWindows10дёәдҫӢ гҖӮ
зӮ№еҮ»ејҖе§ӢиҸңеҚ• пјҢ йҖүжӢ©вҖңи®ҫзҪ®вҖқпјӣ
еңЁи®ҫзҪ®з•ҢйқўйҖүжӢ©з¬¬дёҖдёӘвҖңзі»з»ҹвҖқпјӣ
еңЁзі»з»ҹз•Ңйқўе·Ұиҫ№йҖүжӢ©з¬¬дёҖдёӘвҖңжҳҫзӨәвҖқпјӣ
еңЁеҸідҫ§дёӢж–№жүҫеҲ°вҖңй«ҳзә§жҳҫзӨәи®ҫзҪ®вҖқпјӣ
еңЁй«ҳзә§жҳҫзӨәи®ҫзҪ®з•ҢйқўжңҖдёӢж–№жүҫеҲ°и“қиүІеӯ—дҪ“вҖңжҳҫзӨәеҷЁ1зҡ„жҳҫзӨәйҖӮй…ҚеұһжҖ§вҖқпјӣ
еңЁж–°зҡ„з•ҢйқўжүҫеҲ°вҖңйўңиүІз®ЎзҗҶвҖқ пјҢ 然еҗҺжҢүз…§иҜҙжҳҺжҢҮзӨәзӮ№еҮ»вҖңйўңиүІз®ЎзҗҶпјҲMпјүвҖқпјӣ
зӮ№еҮ»йўңиүІз®ЎзҗҶпјҲMпјүеҗҺжқҘеҲ°ж–°зҡ„з•Ңйқў пјҢ иҝҷж—¶жҲ‘们йҖүжӢ©дёҠ方第дёүдёӘйҖүйЎ№вҖңй«ҳзә§вҖқпјӣ
еңЁй«ҳзә§з•ҢйқўйҖүжӢ©ж ЎеҮҶжҳҫзӨәеҷЁ гҖӮ
еҘҪдәҶ пјҢ еҲ°иҝҷйҮҢжҲ‘们з»ҲдәҺжүҫеҲ°дәҶжҳҫзӨәеҷЁйўңиүІж ЎеҮҶиҝҷйЎ№еҠҹиғҪпјҲи—Ҹзҡ„еҘҪж·ұпјү пјҢ еҗҺйқўйғҪжҳҜжңәжў°ејҸж“ҚдҪң пјҢ жҲ‘们еҸӘиҰҒжҢүз…§ж–Үеӯ—иҜҙжҳҺжӯЈзЎ®йҖүжӢ©еҗҺ пјҢ 继з»ӯзӮ№еҮ»дёӢдёҖжӯҘеҚіеҸҜе®ҢжҲҗ гҖӮ пјҲеҸӢжғ…жҸҗзӨәпјҡдёҚиҰҒи·іиҝҮдә®еәҰе’ҢеҜ№жҜ”еәҰи°ғиҜ•пјү
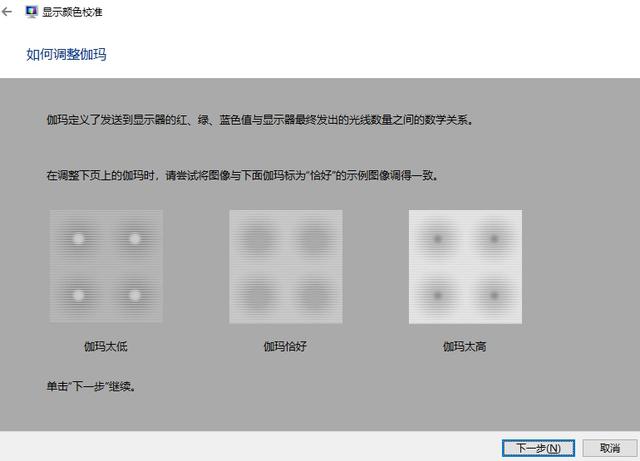 ж–Үз« жҸ’еӣҫ
ж–Үз« жҸ’еӣҫ
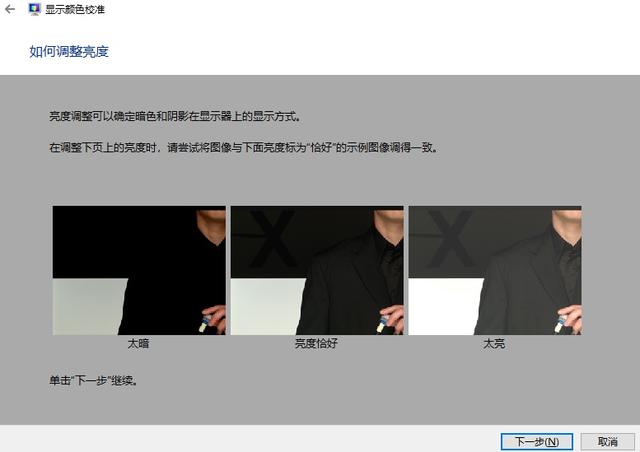 ж–Үз« жҸ’еӣҫ
ж–Үз« жҸ’еӣҫ
ж ЎеҮҶе®ҢжҲҗеҗҺ пјҢ жҲ‘们дјҡзңӢеҲ°еҰӮдёӢзҡ„жҸҗзӨә пјҢ ж–Үжң¬жҳҫзӨәж ЎеҮҶ пјҢ е…¶е®һе°ұжҳҜж–Үеӯ—жҳҫзӨәжё…жҷ°еәҰи°ғж•ҙ пјҢ зӮ№еҮ»вҖңе®ҢжҲҗвҖқеҗҺжҺҘзқҖеҒҡж–Үеӯ—ж ЎеҮҶ пјҢ иҝҷж ·жҲ‘们еңЁжҳҫзӨәеҷЁдёҠзңӢеҲ°зҡ„ж–Үеӯ—дјҡжӣҙеҠ жё…жҷ° гҖӮ
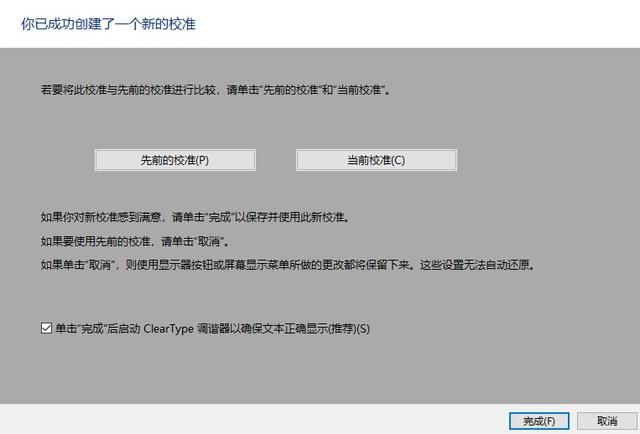 ж–Үз« жҸ’еӣҫ
ж–Үз« жҸ’еӣҫ
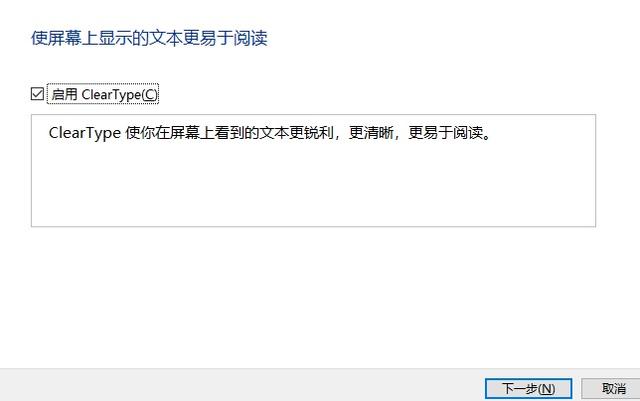 ж–Үз« жҸ’еӣҫ
ж–Үз« жҸ’еӣҫ
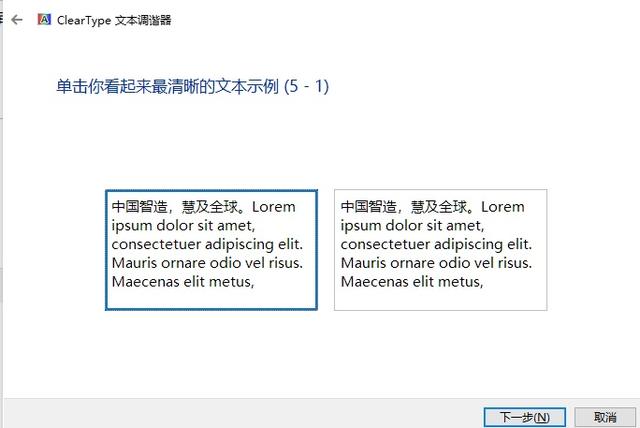 ж–Үз« жҸ’еӣҫ
ж–Үз« жҸ’еӣҫ
йҷӨдәҶз”өи„‘иҮӘеёҰзҡ„йўңиүІж ЎеҮҶеҠҹиғҪеӨ– пјҢ ж„ҹе…ҙи¶Јзҡ„жңӢеҸӢиҝҳеҸҜд»ҘдёӢиҪҪйўңиүІж ЎжӯЈиҪҜ件 пјҢ иҙӯд№°ж ЎиүІд»ӘжқҘж ЎиүІ гҖӮ иҝҷдәӣжӣҙдё“дёҡ пјҢ зҰ»жҲ‘们еӨӘйҒҘиҝң пјҢ еҰӮжһңдҪ еҜ№йўңиүІиҰҒжұӮдёҚжҳҜжһҒй«ҳ пјҢ зі»з»ҹйҮҢиҮӘеёҰзҡ„йўңиүІж ЎеҮҶе®Ңе…ЁеҸҜд»Ҙж»Ўи¶ідҪ зҡ„йңҖжұӮ гҖӮ
жҺЁиҚҗйҳ…иҜ»
- LGеҸ‘еёғLG UltraFine OLED ProжҳҫзӨәеҷЁ йҰ–ж¬Ўеј•е…ҘOLEDйқўжқҝ
- LGжҳҫзӨәеұҸпјҡеёҰжқҘйҖҸжҳҺOLEDжңӘжқҘз”ҹжҙ»ж–№ејҸ
- дёүжҳҹз«ҹдёәGalaxy S21зі»еҲ—жҸҗдҫӣ900еӨҡз§ҚйўңиүІй…ҚзҪ®
- жҳҫзӨәеҷЁ|еӨ–еӘ’жӣқе…үжҲҙе°”UltraSharp 40жҳҫзӨәеҷЁпјҡйҮҮз”Ё5K IPSжӣІйқўеұҸ
- жҳҫзӨәеҷЁ|еҚҺзЎ•жҺЁеҮәProArt PA278CVдё“дёҡзә§жҳҫзӨәеҷЁ
- ж–°дё“еҲ©жҳҫзӨәиӢ№жһңеңЁжңӘжқҘеҸҜиғҪи®©Apple WatchйҖҡиҝҮдј ж„ҹеҷЁжөӢйҮҸиЎҖеҺӢ
- дёүжҳҹжҺЁеҮәChromebook 2 йҰ–ж¬ҫй…ҚеӨҮQLEDжҳҫзӨәеұҸзҡ„дә§е“Ғ
- ж–°еһӢзәҜи“қOLEDеҸҜе…ӢжңҚзӣ®еүҚжҳҫзӨәеұҸи“қе…үжҖ§иғҪдёҚи¶ізҡ„жҢ‘жҲҳ
- дёүжҳҹеҸ‘еёғGalaxy Chromebook 2 й…ҚеӨҮQLEDжҳҫзӨәеұҸе’Ңзү№ж®ҠжүӢеҶҷ笔ж”ҜжҢҒ
- Apple WatchеҸҜиғҪдјҡеңЁејӮеёёеӨ©ж°”жқЎд»¶дёӢжҳҫзӨәй”ҷиҜҜзҡ„й«ҳеәҰиҜ»ж•°
















