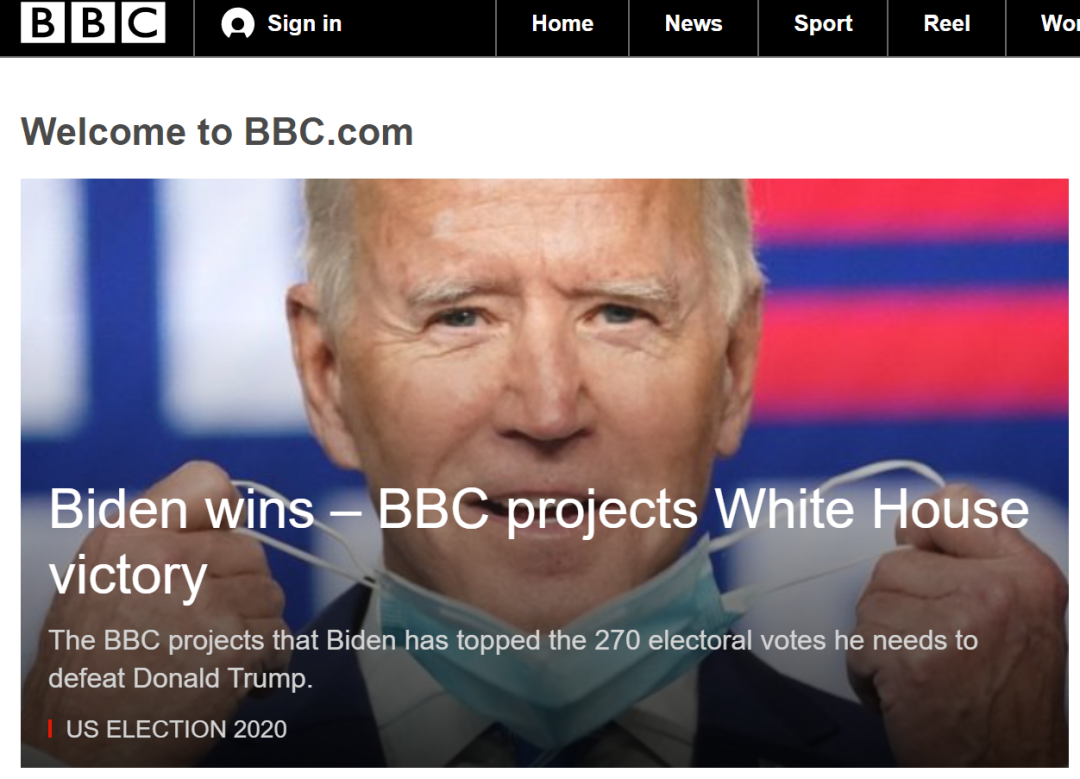PS该怎么样才可以画弧线
本文章演示机型:戴尔-成就5890 , 适用系统:windows10家庭版,软件版本:Adobe Photoshop 2021;
打开PS软件后先新建一个文档 , 选择工具栏中的【钢笔工具】,在上方钢笔工具属性栏中 , 将【选择工具模式】设置为【形状】,【设置形状填充类型】设置为无颜色,也就是像这样的一条红色的斜杠,【设置形状描边类型】中 , 选择【纯色】并指定颜色;
进入【设置形状描边宽度】,设置弧线的宽度,然后在右侧的【设置形状描边类型】中,设置线条的类型,这里选择实线,都设置好了以后,使用钢笔工具在画布中选择一个位置单击,确定弧线的起点位置,将鼠标移动到弧线终点位置,单击后保持不松开鼠标,拖动鼠标即可画出一条弧线,切换到移动工具在画布上任意位置单击,即可退出;
后续如果需要对弧线进行修改,则使用【直接选择工具】,在选中弧线图层的同时点击弧线的终点位置,直接拖动节点 , 或者配合键盘Alt键拖动节点,即可调整弧线的弧度;
本期文章就到这里,感谢阅读 。

文章插图
PS这个弧形渐变是怎么做出来的解【PS该怎么样才可以画弧线,PS这个弧形渐变是怎么做出来的解】他这个渐变应该是用图层样式来达到的1.首先你得画好一个这样的图形2.然后双击画好了的图形的图层,在弹出的图层样式中 , 勾选渐变叠加,渐变样式改成角度,调好渐变颜色然后就OK了(可以参考我的图的设置)
推荐阅读
- CDR文件怎么样翻转,CorelDRAW中怎么旋转复制对象
- Ai该咋的才可以绘画圆形,ai如何绘制放射状圆网格
- 小一寸照片电子版怎么弄,2寸照片电子版应该怎么才能弄
- 考研要几年才能毕业
- PS剪切蒙版该怎样才能用,ps剪切蒙版在线稿时有用
- 她是央视“女神级”主持人,才华不输董卿,现今38岁婚姻状况成迷
- 二寸白底照片电子版怎么做,2寸照片电子版应该怎么样才能弄
- 红豆直接下锅要怎么才能开花,红豆软烂开花的做法
- 番薯怎么储存 番薯怎么储存才不会烂掉
- ai钢笔工具如何画圆,Ai该咋才可以绘画圆形