word怎么排序
本文章演示机型:Surface Go 2,适用系统:Windows 10 , 软件版本:WPS 2019;
打开【word】文档 , 在文档中,可以看到一个已经输入数字的表格,我们首先对成绩一栏的数字进行降序排列;
选中【成绩】一列的数字,在上方工具栏中点击【表格工具】,然后在下面的选项中选择【排序】,在弹出来的窗口中点击【降序】;
接着点击【确定】,然后选中【排序】一列表格,点击【开始】,在【段落】操作栏中,选择【编号】选项,就可以对表格中的数据进行排序了 。
word中怎么排序功能1、对数字进行排序 。选中需排列数据--开始--段落--排序(A↓Z)--主要关键字--升序/降序 。
2、建立排序关键字 。选中所有需排列数据--开始--段落--排序(A↓Z)--排序文字--左下角选项--分隔符设置--列表--有标题行 。
3、对日期、笔画、拼音等进行排序 。设置好排序关键字后,根据自己需要选择排序类型及升降序进行排序 。
4、对数据、文本进行组合排序 。通过主要关键字--次要关键字1--第三关键字进行组合排序 。
word怎么排序号123456如下:
操作设备:戴尔电脑
操作系统:win10
操作软件:word程序软件2.0

文章插图
2、之后,按住鼠标的左边,并对鼠标的光标进行一个拖动,选择word文档里面想要对其进行排序的一个文档内容 , 当该部分内容的背景为浅蓝色的时候则为成功选中,如下图所示:

文章插图
3、之后 , 先找到word顶头的“开始”程序选项,点击该选项,在该选项的下列分选项中找到段落,在段落选项框内找到“编号”程序选项 , 点击“编号”即可将内容进行排序 。

文章插图
4、最后 , word文档里的内容便会依照“1.2.3”的方式进行排序,如下图所示:

文章插图
word中怎么进行排序的两种方法是word文档中表格除了作为我们的编辑和展示功能之外,还可以进行排序功能,十分方便 , 那么下面就由我给大家分享下word中进行排序的技巧 , 希望能帮助到您 。
word中进行排序 方法 一:
步骤一:将光标定位在序排序的表格处,在菜单栏点击“表格”选择“排序”
步骤二:在弹出的对画框内“主要关键字”处选择1月份,类型选择“数字”、选择“升序”
步骤三:“次要关键字”处选择3月份,类型选择“数字”、选择“升序”
步骤四:“第三关键字”处选择12月份,类型选择“数字”、选择“升序”
步骤五:在列表出处,选择“有标题行”(◆“有标题行”选项:对列表排序时不包括首行◆“无标题行”选项:对列表中所有行排序 , 包括首行)
步骤六:最终结果如图
word中进行排序方法二:
步骤一:首先打开word2007程序,进入主界面,看到文档表格内容
步骤二:点击进入表格信息中,这个时候工具栏上会多出一个布局的按钮
步骤三:点击该布局按钮,进入布局的菜单,然后点击菜单中的排序功能按钮
步骤四:在弹出的对话框中,选中相应的关键字信息,根据数值类型进行排序,可以升序或者降序
步骤五:可以在排序的对话框中,选择姓名这个栏目,之后选择数字 , 笔划 , 拼音,日期,进行排序 , 同时也可以选择次关键字,进行两轮的排序
步骤六:我们就能看到 , 这次排序,按照姓名排序完毕之后,再按照数字排序,看到结果
word怎么排序号123456word排序方式如下:
工具/原料:联想小新15、win10、Word2021 。
1、绘制表格并输入数据点击菜单栏【插入】-【插入表格】,在表格中输入数字 。

文章插图

文章插图
2、打开排序工具选中表格,点击菜单栏【布局】-【排序】选项 。

文章插图
3、设置排序的位置在排序设置窗口中选择主要关键字,例如第2列 。

推荐阅读
- Ai该咋得才可以绘画圆形,ai里怎么让字母组成圆形
- 微信隐私密码如何设置,微信隐私密码怎么设置
- 华为手机输入法怎么开启搜索建议
- word调整行间距怎么调,word表格里行距怎么调整wps
- 从广州去拉萨怎么去,广州到拉萨多少公里
- 年轻人买床怎么挑选
- ppt怎么修改背景图形,ppt模板内容怎么修改
- 漂亮的圣诞节贺卡怎么做
- 手机存储空间怎么整理,怎样清理手机内存空间最干净
- 黑白滤镜怎么使用,摄影机怎么设置黑白模式手机









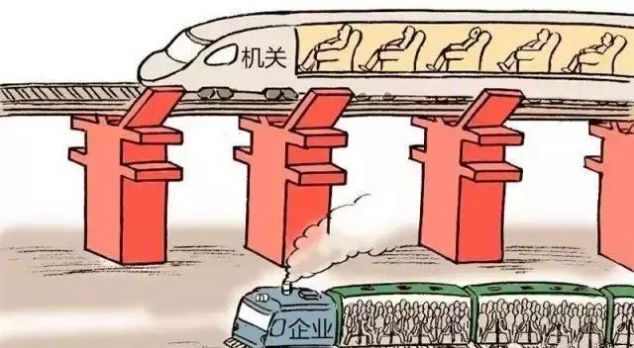





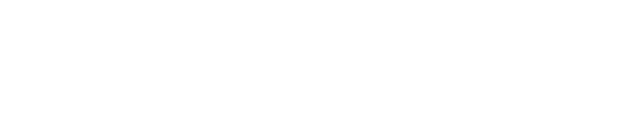

![[晨财经]两大信号暗示拐点将近,历史性刺激如何影响A股走势?](https://imgcdn.toutiaoyule.com/20200405/20200405142630880907a_t.jpeg)