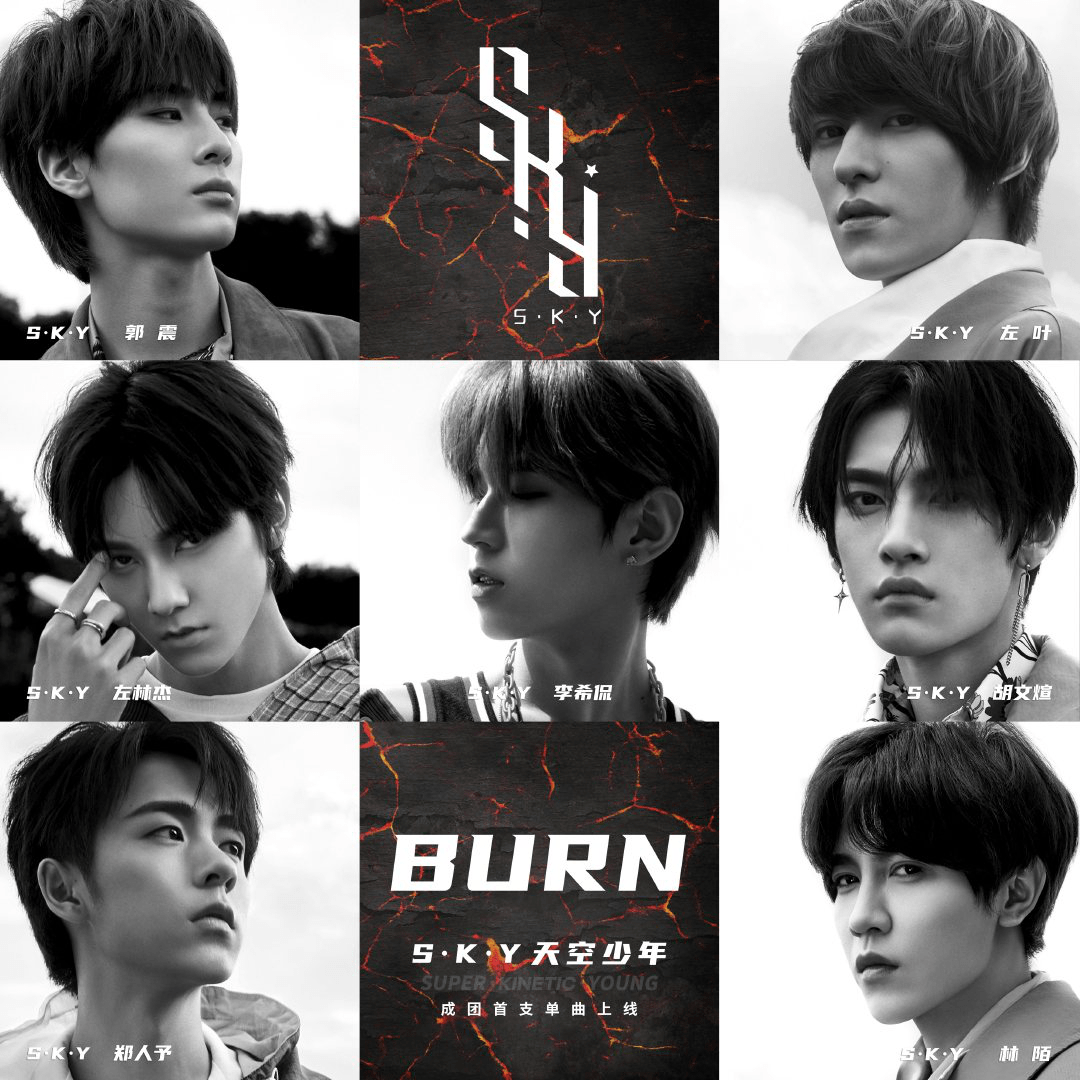ppt换模板不换内容怎么做
本文章演示机型:联想拯救者y7000,适用系统:Windows 10,软件版本:WPS 2019;
首先我们点击上方工具栏中的【设计】,选择【编辑母版】 , 对母版进行编辑;
比如在这里我们可以更换背景图片,删掉原有的背景图片 , 重新插入图片,点击【置于底层】;
然后选择上方的【视图】-【普通】,即可看到原本的ppt模板已经发生了改变,但是内容仍然是原来的内容,以上就是ppt更换模板不换内容的方法 。
ppt换模板不换内容怎么做wpsppt换模板不换内容的做法如下:
工具/原料:戴尔XPS13-9350-3708、win10、PPT2019 。
1、打开本地的做好的ppt文件 。

文章插图
2、打开文件后 , 在顶部菜单中选择【设计】菜单,点击进入 。

文章插图

文章插图
4、选择需要替换的母版背景预览窗口的预览图 。

文章插图
5、右击ppt母版窗口的图片,右击鼠标,选择删除或者更改图片 , 替换成想要的母版图片 。

文章插图
6、如果一个母版中有多个母版格式 , 可以根据需要进行多个修改,修改后退出幻灯片母版 。

文章插图
ppt怎么更换模板不换内容本视频演示机型:联想拯救者y7000,适用系统:Windows10,软件版本:WPS2019;
比如在这里我们可以更换背景图片 , 删掉原有的背景图片,重新插入图片,点击【置于底层】;
然后选择上方的【视图】-【普通】,即可看到原本的ppt模板已经发生了改变,但是内容仍然是原来的内容,以上就是ppt更换模板不换内容的方法 。
ppt内容不变如何换模板在ppt设计栏中更换ppt母版即可在不变换ppt内容的前提下更改模板 , 本位以ppt2016位例进行演示 , 具体步骤如下 。

文章插图
2、在工具栏中找到设计选项卡 。

文章插图
3、在设计选项卡中浏览ppt母版工具,找到需要更换的ppt模板 。

文章插图
4、更换模板即可,ppt内容不会更改,而模板更换了 。

文章插图
ppt如何做到换母版不换内容呢在制作PPT的时候,很多人都想追求最简便快捷的方法 , 很多小伙伴在使用ppt软件时经常会更换母版,但是又怕换母版时把自己已经设计好的内容一起给换掉了 。其实是可以只换母版不换内容的,下面内容就来用PPT演示一下只换母版的操作方法 。更多PPT软件的使用教程就在,这里有PPT幻灯片从基础入门到精通的视频教程 。
PPT软件换母版不换内容的操作方法:
1.首先,打开需要修改的PPT文件 。初始的ppt就是一个空白背景的默认版式 。可以在“菜单栏”——设计里面快速选择自己想要的一种版式,点击后,就可以看到效果 。
2.创建模板此外 , 也可以通过点击右上角的“文件”——新建 , 可以看到很多可以供选择的主题模板,选择想要的,创建一个就可以了 。
3.设置背景第三种方法 , 可以通过填充图案 , 来简单实现模板样式的改变 。选择PPT页面,鼠标右键选择“设置背景格式”——选择“图案填充”,选择想要的图案就可以了 。
4.插入图片 。当然,你如果有设计好的或者从网上下载的想要用背景图片 , 就更好了 。首先先更换内容页面 。选择PPT任一页面,鼠标右键选择“设置背景格式”——选择“图片填充”,插入图片来自——点击“文件”,选择你要的图片插入就可以了 。最后,点击“全部应用” 。
5.重复步骤 。由于封面页和内容页往往是不同的,所以要重复上述步骤,选择PPT的封面页,鼠标右键选择“设置背景格式”——选择“图片填充”,插入图片来自——点击“文件”,选择你要的图片插入就可以了 。这个时候,就不要选择“全部应用”了 。
推荐阅读
- cdr咋转换psd
- 李秀明息影30年,经商后像换了个人,今69岁已做外婆儿子事业有成
- 尺度达到R级,任达华换成王晶,安志杰这新片或是暑期档大黑马
- 农村土地互换是否违法
- ppt怎么绘画线条,如何在ppt里随意画图
- 从歌坛隐退的童安格,那才是如假包换的巨星,幸好现在女儿在唱歌
- ppt怎么插入链接,ppt如何设置链接到另一个页面
- cdr该怎样转换psd格式,cdr源文件和ai互转的格式
- 单招可以换专业
- ppt怎么把融入背景,ppt怎么把图片的背景融入原有的背景