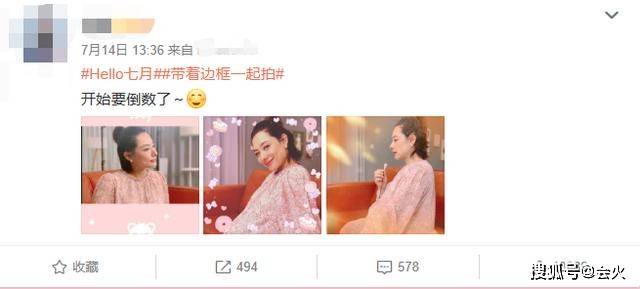aiй•ңеғҸе·Ҙе…·иҜҘжҖҺж ·жүҚеҸҜд»ҘдҪҝз”Ё
жң¬ж–Үз« жј”зӨәжңәеһӢпјҡжҲҙе°”-жҲҗе°ұ5890пјҢйҖӮз”Ёзі»з»ҹпјҡwindows10家еәӯзүҲпјҢиҪҜ件зүҲжң¬пјҡIllustrator 2021пјӣ
еңЁaiдёӯжү“ејҖиҰҒеҒҡй•ңеғҸеӨ„зҗҶзҡ„ж–Ү件 пјҢ дҪҝз”Ёе·Ҙе…·з®ұдёӯзҡ„гҖҗйҖүжӢ©е·Ҙе…·гҖ‘жЎҶйҖүиҰҒй•ңеғҸзҡ„еҪўзҠ¶ пјҢ 然еҗҺжүҫеҲ°е·Ҙе…·з®ұдёӯзҡ„гҖҗй•ңеғҸе·Ҙе…·гҖ‘пјҢеҝ«жҚ·й”®жҳҜгҖҗOгҖ‘пјҢжӯӨж—¶еңЁйҖүдёӯзҡ„еҪўзҠ¶еҶ…йғЁдјҡеҮәзҺ°дёҖдёӘз»ҝиүІзҡ„е°ҸзӮ№ пјҢ иҝҷдёӘз»ҝиүІе°ҸзӮ№е°ұжҳҜaiй•ңеғҸзҡ„еҸӮз…§зӮ№пјҢжҢүдҪҸй”®зӣҳдёҠзҡ„гҖҗAltгҖ‘й”®пјҢеҗҢж—¶жӢ–жӢҪз»ҝиүІзҡ„е°ҸзӮ№пјҢжқҫејҖйј ж ҮеҗҺдјҡеј№еҮәгҖҗй•ңеғҸгҖ‘еҜ№иҜқжЎҶпјӣ
еӢҫйҖүгҖҗж°ҙе№ігҖ‘жҲ–гҖҗеһӮзӣҙгҖ‘ пјҢ зӮ№еҮ»дёӢж–№зҡ„гҖҗеӨҚеҲ¶гҖ‘пјҢеҲҷеҺҹеҪўзҠ¶дҝқжҢҒдёҚеҸҳпјҢ并дә§з”ҹдёҖдёӘж–°зҡ„й•ңеғҸеҪўзҠ¶пјҢеңЁгҖҗй•ңеғҸгҖ‘еҜ№иҜқжЎҶдёӯи®ҫзҪ®еҘҪй•ңеғҸж–№ејҸеҗҺпјҢзӣҙжҺҘзӮ№еҮ»дёӢж–№зҡ„гҖҗзЎ®е®ҡгҖ‘пјҢеҲҷеҺҹеҪўзҠ¶д»Ҙй•ңеғҸзҡ„ж–№ејҸ移еҠЁеҲ°ж–°зҡ„дҪҚзҪ®пјҢеңЁгҖҗй•ңеғҸгҖ‘еҜ№иҜқжЎҶдёӯпјҢиҝҳеҸҜд»Ҙи®ҫзҪ®жҢүдёҖе®ҡзҡ„и§’еәҰиҝӣиЎҢй•ңеғҸпјӣ
жң¬жңҹж–Үз« е°ұеҲ°иҝҷйҮҢпјҢж„ҹи°ўйҳ…иҜ» гҖӮ

ж–Үз« жҸ’еӣҫ
AIй•ңеғҸе·Ҙе…·жҳҜжҖҺд№ҲдҪҝз”Ёзҡ„AIй•ңеғҸе·Ҙе…·дҪҝз”Ёж–№жі•:
1гҖҒжү“ејҖAIиҪҜ件пјҢжү§иЎҢжӯҘйӘӨж–Ү件-ж–°е»әпјҢд»ҺиҖҢпјҢж–°е»әдёҖдёӘAIз©әзҷҪж–ҮжЎЈпјӣжҲ–иҖ…зӣҙжҺҘд»Ҙеҝ«жҚ·й”®Ctrl+nж–°е»әд№ҹеҸҜ гҖӮ
2гҖҒиҜ·з”Ёе·Ұдҫ§е·Ҙе…·ж Ҹдёӯзҡ„жҳҹеҪўе·Ҙе…·з»ҳеҲ¶дёҖдёӘжӯЈдёғи§’еҪўпјҲеңЁз»ҳеҲ¶зҡ„иҝҮзЁӢдёӯ пјҢ жҢүеҗ‘дёҠзҡ„з®ӯеӨҙеҸҜд»ҘеўһеҠ и§’зҡ„дёӘж•°пјӣдёӘж•°жӯЈзЎ®еҗҺпјҢеҶҚжҢүдҪҸshiftй”®з»ҳеҲ¶еҮәжӯЈдёғи§’еҪўпјү гҖӮ

ж–Үз« жҸ’еӣҫ
3гҖҒеҶҚеҲ©з”Ёй’ўз¬”е·Ҙе…·з»ҳеҲ¶дёҖжқЎж°ҙе№ізәҝж®өпјҢ然еҗҺеӨҚеҲ¶иҜҘзәҝж®өпјҢеҶҚе°Ҷе…¶ж—ӢиҪ¬90еәҰпјҢдёҺ第дёҖжқЎзәҝж®өз»„жҲҗзӣҙи§’ гҖӮ
4гҖҒйҖүдёӯиҜҘжӯЈдёғи§’еҪўпјҢйҖүжӢ©е·Ұдҫ§е·Ҙе…·ж Ҹдёӯзҡ„вҖңй•ңеғҸе·Ҙе…·вҖқпјҢе°Ҷз»ҝиүІзҡ„е®ҡдҪҚзӮ№з§»иҮідёӢйқўзӣҙзәҝзҡ„дёӯзӮ№пјҢеҗҢж—¶йј ж ҮеҚ•еҮ»Altй”®пјҢиҝҷж ·е°ұеҸҜд»Ҙе°Ҷй•ңеғҸеҜ№иҜқжЎҶе‘јеҮә гҖӮиҪҙзҡ„йҖүйЎ№иҜ·йҖүжӢ©ж°ҙе№і пјҢ дёӢйқўзҡ„йў„и§ҲеҸҜд»ҘеӢҫйҖү гҖӮ

ж–Үз« жҸ’еӣҫ
5гҖҒзӮ№еҮ»жңҖдёӢж–№зҡ„вҖңеӨҚеҲ¶вҖқйҖүйЎ№ гҖӮиҝҷж ·пјҢж°ҙе№іж–№еҗ‘зҡ„дёғи§’еҪўе°ұйҖҡиҝҮй•ңеғҸе·Ҙе…·жҲҗеҠҹй•ңеғҸеҮәжқҘдәҶ гҖӮ
гҖҗAIй•ңеғҸе·Ҙе…·жҳҜжҖҺд№ҲдҪҝз”Ёзҡ„пјҢaiй•ңеғҸе·Ҙе…·иҜҘжҖҺж ·жүҚеҸҜд»ҘдҪҝз”ЁгҖ‘6гҖҒеҗҢзҗҶпјҢеһӮзӣҙж–№еҗ‘дёҠзҡ„й•ңеғҸеӣҫеҪўпјҢж №жҚ®дёҠиҝ°ж–№жі•пјҢд№ҹеҸҜеҝ«йҖҹз»ҳеҲ¶ гҖӮеҒҡй•ңеғҸеӣҫеҪўпјҢдё»иҰҒжҳҜиҰҒзЎ®е®ҡеҘҪе®ҡдҪҚзӮ№зҡ„дҪҚзҪ® гҖӮ

ж–Үз« жҸ’еӣҫ
жҺЁиҚҗйҳ…иҜ»
- жҠ–йҹіжҖҺж ·еҠ еӯ—幕пјҢжҠ–йҹійҮҢйқўи·іеҠЁзҡ„еӯ—幕жҳҜжҖҺд№ҲеҒҡеҮәжқҘзҡ„
- жҲ‘жҳҜеҰӮдҪ•з”Ё2дёӘжңҲзҳҰ20ж–ӨпјҹеҲҶдә«6дёӘе®һз”ЁеҮҸиӮҘеҝғеҫ—
- дә”жұҹжҳҜе“Әдә”жұҹпјҢдә”жұҹжҳҜжҢҮе“Әдә”жұҹ
- жІЎи§ҒиҝҮиҝҷд№ҲжјӮдә®зҡ„йўңпјҢзҹӯеҸ‘е№Із»ғй•ҝеҸ‘жҹ”зҫҺпјҢдёҮиҢңжҳҜзңҹзҡ„зҫҺдёҚиғң收е•Ҡ
- 688ејҖеӨҙзҡ„иӮЎзҘЁжҳҜд»Җд№Ҳжқҝеқ—зҡ„
- еӨ§йҳіе……з”өеҷЁеҠҹзҺҮеӨҡе°‘пјҢеӨ§йҳі125-22hж‘©жүҳиҪҰеҠҹзҺҮжҳҜеӨҡе°‘
- дҪҸе®…зҡ„йғЁеҲҶдә§жқғжҳҜд»Җд№Ҳ
- gbt19327жҳҜзәҜзІ®й…’еҗ—пјҢ19327зҷҪй…’жҳҜзәҜзІ®й…’
- зӮ’иҺІи“үйҰ…иҰҒж”ҫзіҜзұізІүиҝҳжҳҜйқўзІүпјҢж”ҫеҶ°з®ұзҡ„йқ’еӣўйңҖиҰҒз…ҺеӨҡе°‘ж—¶й—ҙ
- дёҖеһӢе®ўиҪҰжҢҮзҡ„жҳҜд»Җд№ҲиҪҰ