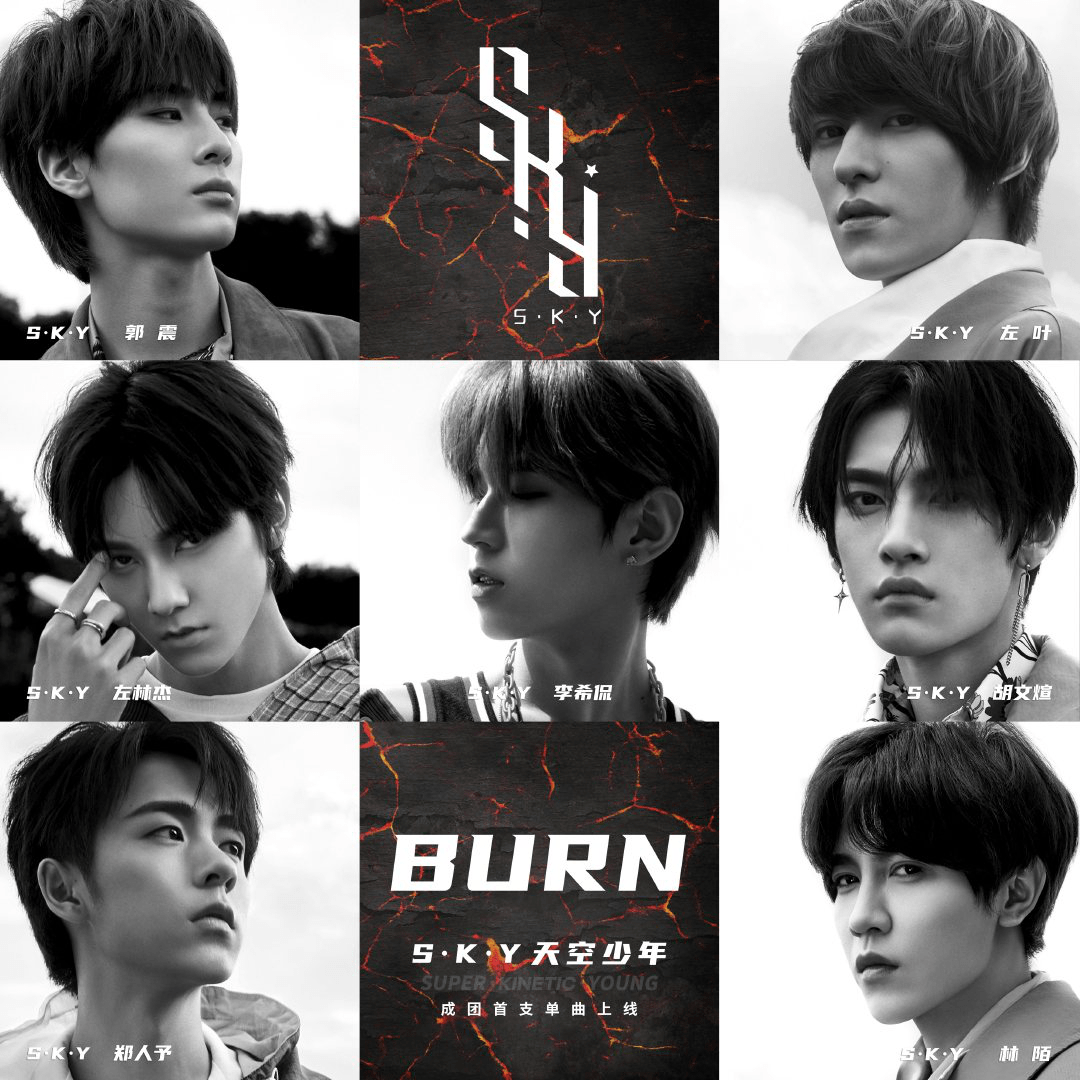ExcelеҸӘиҜ»жЁЎејҸеә”иҜҘе’Ӣзҡ„жүҚеҸҜд»ҘеҸ–ж¶Ҳ
жң¬ж–Үз« жј”зӨәжңәеһӢпјҡеҚҺзЎ•еӨ©йҖү2пјҢйҖӮз”Ёзі»з»ҹпјҡWindows10 дё“дёҡзүҲпјҢиҪҜ件зүҲжң¬пјҡMicrosoft Excel 2021пјӣ
жү“ејҖexcelж–Ү件пјҢеј№еҮәгҖҗMicrosoft ExcelгҖ‘еҜ№иҜқжЎҶжҸҗзӨәеҗҺ пјҢ йҖүжӢ©гҖҗеҗҰгҖ‘еҚіеҸҜиҝӣе…Ҙзј–иҫ‘жЁЎејҸпјҢзӮ№еҮ»дёҠж–№е·Ҙе…·ж Ҹзҡ„гҖҗж–Ү件гҖ‘ пјҢ еңЁе·Ұдҫ§йҖүйЎ№еҚЎйҖүжӢ©гҖҗеҸҰеӯҳдёәгҖ‘пјҢжүҫеҲ°е№¶зӮ№еҮ»жғіиҰҒдҝқеӯҳзҡ„дҪҚзҪ®пјҢйҮҚе‘ҪеҗҚеҗҺзӮ№еҮ»дёӢж–№гҖҗе·Ҙе…·гҖ‘ж—Ғиҫ№зҡ„дёүи§’пјҢеңЁдёӢжӢүж ҸдёӯйҖүжӢ©гҖҗ常规йҖүйЎ№гҖ‘пјҢеҸ–ж¶ҲеӢҫйҖүгҖҗе»әи®®еҸӘиҜ»гҖ‘пјҢзӮ№еҮ»гҖҗзЎ®е®ҡгҖ‘еҗҺгҖҗдҝқеӯҳгҖ‘пјҢиҝҷж ·жү“ејҖиҜҘж–Ү件еҗҺеҚіеҸҜзӣҙжҺҘзј–иҫ‘пјӣ
жҲ–иҖ…зӮ№еҮ»дёҠж–№е·Ҙе…·ж Ҹзҡ„гҖҗе®Ўйҳ…гҖ‘ пјҢ йҖүжӢ©гҖҗдҝқжҠӨе·ҘдҪңиЎЁгҖ‘пјҢеӢҫйҖүжүҖжңүйҖүйЎ№еҗҺи®ҫзҪ®еҜҶз Ғ пјҢ еҶҚж¬Ўиҫ“е…ҘеҜҶз ҒеҗҺзӮ№еҮ»гҖҗзЎ®е®ҡгҖ‘ пјҢ иҝҷж ·ж–Ү件е°ұиҝӣе…ҘдәҶеҸӘиҜ»жЁЎејҸпјҢжғіиҰҒеҸ–ж¶ҲеҸӘиҜ»жЁЎејҸеҸӘйңҖзӮ№еҮ»гҖҗж’Өй”Җе·ҘдҪңиЎЁдҝқжҠӨгҖ‘пјҢиҫ“е…ҘеҲҡжүҚи®ҫзҪ®зҡ„еҜҶз ҒеҗҺзӮ№еҮ»гҖҗзЎ®е®ҡгҖ‘еҚіеҸҜпјӣ
жң¬жңҹж–Үз« е°ұеҲ°иҝҷйҮҢпјҢж„ҹи°ўйҳ…иҜ» гҖӮ
xlsxеҸӘиҜ»жЁЎејҸжҖҺд№ҲеҸ–ж¶Ҳ1.жҜҸеҪ“жү“ејҖExcelж–ҮжЎЈзҡ„ж—¶еҖҷйғҪдјҡжҸҗзӨәж–ҮжЎЈжҳҜеҸӘиҜ»зҡ„пјҢжӯӨж—¶жҲ‘们е…ҲзӣҙжҺҘзӮ№еҮ»гҖҗжҳҜгҖ‘жү“ејҖж–ҮжЎЈ
2.Excelж–ҮжЎЈжү“ејҖеҗҺзӣҙжҺҘзӮ№еҮ»е·ҰдёҠи§’зҡ„гҖҗж–Ү件гҖ‘пјҢ然еҗҺзӮ№еҮ»дёӢжӢүиҸңеҚ•йҮҢзҡ„гҖҗеҸҰеӯҳдёәгҖ‘
3.еңЁжү“ејҖзҡ„ExcelеҸҰеӯҳдёәеҜ№иҜқжЎҶйҮҢзӣҙжҺҘзӮ№еҮ»е·ҰдёҠи§’зҡ„гҖҗе·Ҙе…·гҖ‘еҗҺйқўзҡ„еҖ’дёүи§’
4.еңЁжү“ејҖзҡ„дёӢжӢүиҸңеҚ•йҮҢзӮ№еҮ»гҖҗ常规йҖүйЎ№гҖ‘
5.еңЁжү“ејҖзҡ„дҝқеӯҳйҖүйЎ№еҜ№иҜқжЎҶйҮҢпјҢзӣҙжҺҘе°ҶгҖҗе»әи®®еҸӘиҜ»гҖ‘еүҚйқўзҡ„еӢҫйҖүеҺ»жҺүпјҢ然еҗҺзӮ№еҮ»зЎ®е®ҡ
6.е°ҶExcelеҸӘиҜ»жЁЎејҸеҸ–ж¶ҲеҗҺзӣҙжҺҘзӮ№еҮ»дҝқеӯҳ
7.дҝқеӯҳжҲҗеҠҹеҗҺпјҢExcelй»ҳи®Өжү“ејҖжҲ‘们еҸҰеӯҳдёәзҡ„ж–Ү件пјҢжӯӨж—¶еңЁж–Ү件ж ҮйўҳдёҠе°ұзңӢдёҚеҲ°еҸӘиҜ»жҸҗзӨәдәҶ
еҸӘиҜ»жЁЎејҸжҖҺд№ҲеҸ–ж¶ҲexcelиЎЁж јеҸ–ж¶ҲеҸӘиҜ»жЁЎејҸжӯҘйӘӨеҰӮдёӢпјҡ
1гҖҒйҖүдёӯеҸӘиҜ»зҡ„иЎЁж јпјҢдёҚз”Ёжү“ејҖ пјҢ еҸіеҮ»--гҖҗеұһжҖ§гҖ‘ гҖӮ

ж–Үз« жҸ’еӣҫ
2гҖҒдјҡзңӢеҲ°еұһжҖ§дёӢйқўжңүвҖңеҸӘиҜ»вҖқйҖүйЎ№пјҢеүҚйқўзҡ„еҜ№еӢҫеҺ»жҺүпјҢзӮ№еҮ»зЎ®е®ҡе°ұеҸҜд»Ҙпјӣ
然еҗҺйҮҚж–°жү“ејҖж–ҮжЎЈпјҢе°ұеҸҜд»ҘеңЁйҮҢйқўиҝӣиЎҢзј–иҫ‘е’Ңдҝ®ж”№дәҶ гҖӮ

ж–Үз« жҸ’еӣҫ
жү©еұ•иө„ж–ҷ
1гҖҒд»ҘеҸӘиҜ»ж–№ејҸжү“ејҖзҡ„WordгҖҒExcelгҖҒPowerPointзӯүOfficeж–ҮжЎЈдјҡйҷҗеҲ¶еҜ№еҺҹе§ӢOfficeж–ҮжЎЈзҡ„зј–иҫ‘е’Ңдҝ®ж”№ пјҢ д»ҺиҖҢжңүж•ҲдҝқжҠӨOfficeж–ҮжЎЈзҡ„еҺҹе§ӢзҠ¶жҖҒ гҖӮ
2гҖҒеңЁеҸӘиҜ»жЁЎејҸдёӢжү“ејҖзҡ„Officeж–ҮжЎЈпјҢе…Ғи®ёз”ЁжҲ·иҝӣиЎҢвҖңеҸҰеӯҳдёәвҖқж“ҚдҪңпјҢд»ҺиҖҢе°ҶеҪ“еүҚжү“ејҖзҡ„еҸӘиҜ»ж–№ејҸOfficeж–ҮжЎЈеҸҰеӯҳдёәдёҖд»Ҫе…Ёж–°зҡ„гҖҒеҸҜд»Ҙзј–иҫ‘зҡ„Officeж–ҮжЎЈ гҖӮ
жҖҺд№ҲеҸ–ж¶ҲExcelиЎЁж јеҸӘиҜ»жЁЎејҸеҸіеҮ»ExcelиЎЁж јзӮ№еҮ»вҖңеұһжҖ§вҖқйҖүйЎ№
еңЁз”өи„‘жЎҢйқўдёҠеҸіеҮ»ExcelиЎЁж ј пјҢ зӮ№еҮ»вҖңеұһжҖ§вҖқйҖүйЎ№ гҖӮ
еҸ–ж¶ҲеӢҫйҖүвҖңеҸӘиҜ»вҖқйҖүйЎ№
еңЁеұһжҖ§зӘ—еҸЈдёӯеҸ–ж¶ҲеӢҫйҖүдёӢж–№зҡ„вҖңеҸӘиҜ»вҖқйҖүйЎ№ гҖӮ
е®ҢжҲҗи§ЈйҷӨ
зӮ№еҮ»вҖңзЎ®е®ҡвҖқжҢүй’®еҚіеҸҜе®ҢжҲҗеҸӘиҜ»зҠ¶жҖҒи§ЈйҷӨ гҖӮ
ExcelжҖҺд№ҲеҸ–ж¶ҲеҸӘиҜ»жЁЎејҸдёҖгҖҒйҰ–е…ҲпјҢеңЁз”өи„‘дёҠжүҫеҲ°иҰҒеҸ–ж¶ҲвҖңеҸӘиҜ»жЁЎејҸвҖқзҡ„WPS Excelж–Ү件пјҢзӮ№еҮ»йј ж ҮеҸій”® пјҢ зӮ№еҮ»жү“ејҖ гҖӮ

ж–Үз« жҸ’еӣҫ
дәҢгҖҒ然еҗҺпјҢеңЁвҖңеҸій”®иҸңеҚ•вҖқдёӯзӮ№еҮ»вҖңеұһжҖ§вҖқпјҢзӮ№еҮ»жү“ејҖ гҖӮ

ж–Үз« жҸ’еӣҫ
дёүгҖҒ然еҗҺ пјҢ жүҫеҲ°вҖңеҸӘиҜ»вҖқдҪҚзҪ®пјҢе°Ҷе…¶еҸ–ж¶ҲвҖңеҸӘиҜ»вҖқзҡ„еӢҫйҖү гҖӮ

ж–Үз« жҸ’еӣҫ
еӣӣгҖҒжңҖеҗҺпјҢзӮ№еҮ»вҖңзЎ®е®ҡвҖқдҝқеӯҳи®ҫзҪ®пјҢеҚіеҸҜеҸ–ж¶Ҳwps excelзҡ„еҸӘиҜ»жЁЎејҸпјҢй—®йўҳи§ЈеҶі гҖӮ

ж–Үз« жҸ’еӣҫ
excelеҸӘиҜ»ж–Ү件жҖҺд№ҲеҸ–ж¶ҲеҸӘиҜ»иӢ№жһң
ж–№жі•еҰӮдёӢ
1гҖҒжүҫеҲ°ж–Ү件
жүҫеҲ°иҰҒеҸ–ж¶ҲвҖңеҸӘиҜ»жЁЎејҸвҖқзҡ„WPS Excelж–Ү件пјҢзӮ№еҮ»йј ж ҮеҸій”® пјҢ зӮ№еҮ»жү“ејҖ гҖӮ

ж–Үз« жҸ’еӣҫ
2гҖҒжү“ејҖеұһжҖ§
然еҗҺпјҢеңЁвҖңиҸңеҚ•вҖқдёӯзӮ№еҮ»вҖңеұһжҖ§вҖқпјҢзӮ№еҮ»жү“ејҖ гҖӮ

ж–Үз« жҸ’еӣҫ
3гҖҒеҸ–ж¶ҲеӢҫйҖү
然еҗҺпјҢжүҫеҲ°вҖңеҸӘиҜ»вҖқдҪҚзҪ® пјҢ еҸ–ж¶ҲеӢҫйҖүвҖңеҸӘиҜ»вҖқ гҖӮ

ж–Үз« жҸ’еӣҫ
4гҖҒдҝқеӯҳи®ҫзҪ®
жңҖеҗҺзӮ№еҮ»вҖңзЎ®е®ҡвҖқдҝқеӯҳи®ҫзҪ®пјҢжё…йҷӨwps excelзҡ„еҸӘиҜ»жЁЎејҸ гҖӮ

ж–Үз« жҸ’еӣҫ
еңЁExcelдёӯи¶…е®һз”Ёзҡ„еӣӣдёӘе°ҸжҠҖе·§ гҖӮ
1гҖҒеңЁеңҲйҖүеҢәеҹҹеҗҺдҪҝз”Ёеҝ«жҚ·й”®ALT+=еҚіеҸҜиҝӣиЎҢдёҖй”®жұӮе’Ң гҖӮ
2гҖҒеңҲйҖүйңҖиҰҒйҡҗи—Ҹзҡ„иЎҢжҢүеҝ«жҚ·й”®CTRL+9еҚіеҸҜеҝ«йҖҹйҡҗи—Ҹ пјҢ жҢүCTRL+SHIFT+9еҚіеҸҜеҸ–ж¶Ҳйҡҗи—Ҹ гҖӮ
жҺЁиҚҗйҳ…иҜ»
- еҚҺдёәзҗғзҗғеӨ§дҪңжҲҳзҢҺйӯ”жЁЎејҸпјҢзҗғзҗғеӨ§дҪңжҲҳеә”иҜҘе’Ӣзҡ„жүҚеҸҜд»Ҙж”№е®ҡдҪҚ
- Excelй«ҳзә§зӯӣйҖүеә”иҜҘе’Ӣзҡ„жүҚеҸҜд»ҘеҒҡ
- еҫ®дҝЎжҹҘеІ—зҡ„дёӨз§ҚжЁЎејҸпјҢиғҪжҹҘдёҖдёӘжҳҜдёҖдёӘпјҒдёҚжғіиў«жҹҘеҸҜд»ҘзңӢзңӢ
- еүҚTVBеҘіжҳҹе®Јеёғзӯҫж–°е…¬еҸёпјҢеҗҗж§Ҫж—§е…¬еҸёе·ҘдҪңжЁЎејҸпјҢзҰ»е·ўеҗҺз»ҲжүҫеӣһиҮӘжҲ‘
- PPTе№»зҒҜзүҮжҖҺж ·жүҚеҸҜд»ҘжҸ’е…ҘExcelж–Ү件
- гҖҠиңҳиӣӣдҫ 4гҖӢпјҡиҝӣе…ҘзӢ¬з«ӢеҚ–зҘЁжЁЎејҸпјҹжј«еЁҒжү“йҖ ж–°дј еҘҮзҡ„дә”з§Қж–№ејҸ
- excelеә”иҜҘе’Ӣзҡ„жүҚеҸҜд»ҘеӨҚеҲ¶иЎЁж јдҝқжҢҒеҺҹжңүж ·ејҸ
- Excelеә”иҜҘе’Ӣзҡ„жүҚеҸҜд»Ҙз”»еӣҫ
- ExcelжҖҺж ·жүҚеҸҜд»Ҙе°ҶеҸӘиҜ»жЁЎејҸеҸ–ж¶Ҳ
- ExcelжҖҺж ·жүҚеҸҜд»Ҙи®Ўз®—е№ҙйҫ„