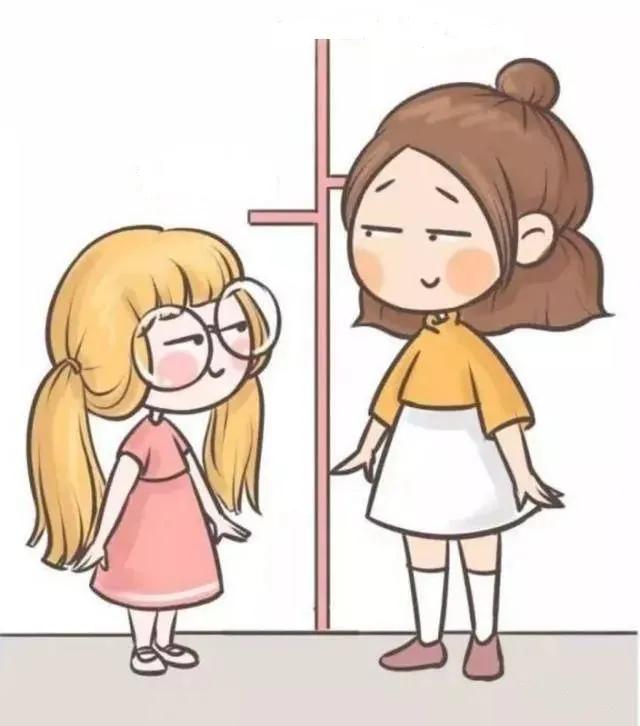cdr文件要怎么导出
本文章演示机型:戴尔-成就5890,适用系统:windows10家庭版,软件版本:CorelDRAW 2021;
打开要执行导出的CDR文件,编辑好内容后点击左上角的【文件】,在打开的菜单中选择【导出】,进入【导出】页面后先设置文件保存的位置,再修改文件名 , 打开【保存类型】的选择框,选择需要保存的格式,这里先选择【JPG】试一下 , 然后点击【导出】,在【导出到JPEG】格式界面,对保存的质量进行设定,在下方的【转换】中;
可以设置导出的尺寸和分辨率,都设置好了之后 , 点击下方的【OK】,打开保存的图片可以查看保存的结果 , 接下来看一下CDR导出部分的方法,选中一个要导出的图形,按快捷键Ctrl+【E】,进入【导出】界面,设置保存位置,修改文件名,这次的话设置保存类型为【PNG】,勾选下方的【只是选定的】后点击【导出】,继续设置好导出的参数后点击【OK】,即可将页面中选定的图形单独导出;
本期文章就到这里,感谢阅读 。
cdr怎么导出矢量图到桌面1、打开电脑桌面上的CorelDRAW 软件,点击进入CorelDRAW 设计工作界面 。
2、然后选择要导出的图片 。
3、选中大象图片后,点击上方的工具栏中的“文件”,再点击弹出列表中的“导出”功能 , 进入图片导出工作界面 。
4、进入图片导出路径工作界面后,将图片保存 。
【cdr文件要怎么导出,cdr怎么导出矢量图到桌面】
5、最后 , 进入图片参数设置界面后,将导出的大小设置为A4 , 这样就完成了 。
cdr怎么导出单个元素应该是JPG格式吧,你只要在选中元素后按ZTRL+E或直接点击菜单上方-文件-输出,再跳出的窗口中选中仅有选取区域(高版本显示只是选定的),然后就可以输出相关格式了 。
为什么cdr导出图片没了cdr导出图片没了,原因以及解决方法如下:
1、需要导出的图片太大,cdr软件承受不了,通过降低图片的分辨率、尺寸等方式,尽量把图片缩小一下 , 然后再导出试试看;
2、把你要导的图全部群组,放入页面正中心,再试试3、软件版本问题,有些人可能安装的软件版本不稳定,或者注册过期等原因 , 导致了“导出”等多种功能不能使用,可以尝试网上搜索能够使用的版本,重装软件以后再试试;4、图片被禁止导出,修改下设置即可,点击“窗口”,选择“泊坞窗”,再点击勾选“对象管理器”,调出相应的界面以后,找到相应的图片图层,点击前面的禁止图标,开启打印和导出的功能 , 然后再导出图片即可 。
cdr9版本导出为何没有jpg选项因为它主要作用是绘制矢量图片,直接存储下去当然是cdr文件格式了;不过,要将编辑好的文件存储为jpg文件格式的文件,解决方法:按下快捷键“ctrl+e”通过导出的方式来进行存储,在导出的选项中可以选择jpg文件格式 。

文章插图
以上就是关于cdr文件要怎么导出,cdr怎么导出矢量图到桌面的全部内容,以及cdr文件要怎么导出的相关内容,希望能够帮到您 。
推荐阅读
- 国乒队员一套衣服超10万,王楚钦穿名牌遭质疑,不要走娱乐圈路线
- 女演员长相很重要,《唐人街探案2》30岁尚语贤很吸睛,从女配变女主
- 《大脑》战队组建太尴尬,最优策略不是抢这1人,而是要避开这2人
- 时隔四年《庆余年2》真的要播了!饭碗CP甜蜜大婚
- 孩子入户口需要什么证件
- 颖上市属于哪个省,海棠果树的种植要领如何防治腐烂病
- cdr文字应该咋得才可以描边
- ps怎么样才能打开cdr文件,ps怎么改了能在cdr中打开
- cdr填充工具有几种,cdr填充应该咋进行操作
- Sora杀入Tiktok,短视频营销革命要来了吗?