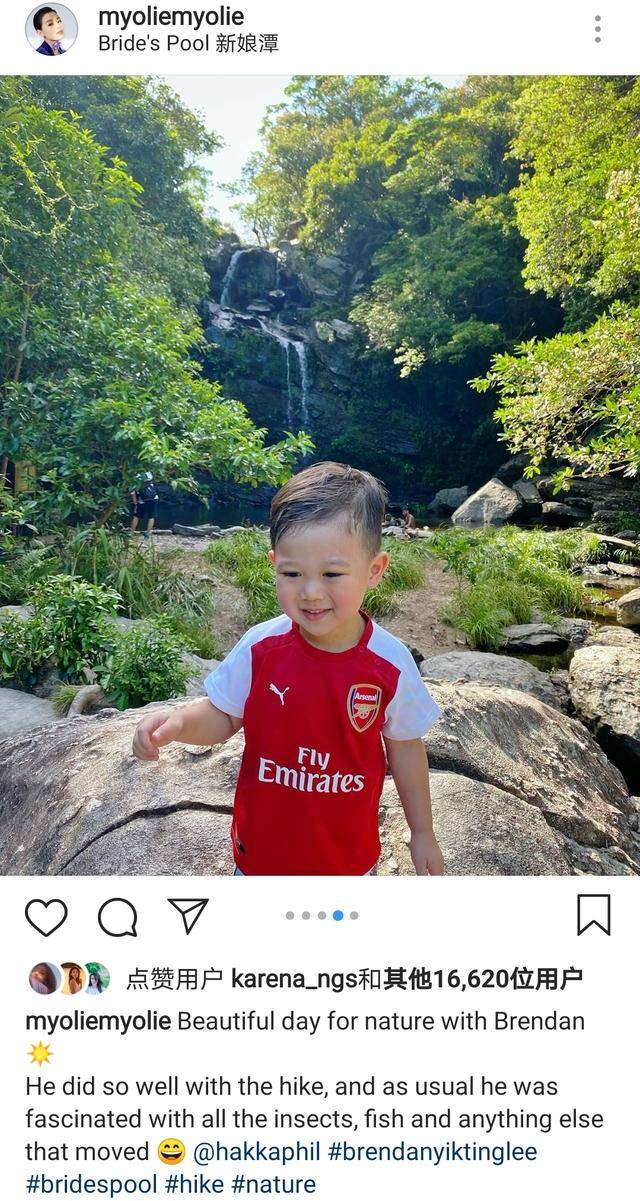如何从苹果手机导出照片到电脑,很简单只需5个步骤就搞定( 二 )
还好有一个简单的解决方法!
请继续阅读,了解如何从照片应用程序中删除图像,但将它们保存在Mac上 。
1.4从照片应用程序中导出图像
Mac上的“照片”应用程序允许您将图像导出到电脑或外置硬盘上的文件夹中 。这将创建不受“照片”应用程序中所做更改影响的图像备份副本 。
因此,您可以从iPhone或Mac上的“照片”应用程序中删除图像,而备份的照片会保留在硬盘上 。
若要导出图像,请在Mac上打开照片应用程序 。选择您想要导出到硬盘的照片 。
您需要按住Command键来选择多个图像 。或者,要选择一组照片,请点按第一个图像,按住Shift键,然后选择最后一个图像 。若要选择所有照片,请按键盘上的Command+A. 。
选定的照片以蓝色轮廓显示 。
单击文件>导出>导出照片 。
设置导出首选项,或者保留如下所示的设置 。然后点击导出 。
在左侧边栏中,选择您想要导出照片的位置 。例如,您可以将它们拷贝到Mac硬盘上的图片文件夹中 。或者您可以将它们备份到外置硬盘上 。最后,点击导出 。
所选照片将从“照片”应用程序拷贝到Mac的硬盘上 。
你现在可以从照片应用中删除这些照片 。您导出的图像将保留在硬盘上 。
最好定期将iCloud中的所有照片备份到Mac或外置硬盘上 。使用照片应用程序中的“导出”选项来完成此操作 。
1.5如果你的照片是HEIF格式的呢?
你的iPhone运行的是iOS 11或更高版本吗?如果是这样,你可以选择传统的JPEG格式或新的HEIF格式拍照 。
HEIF代表高效图像文件格式 。以HEIF格式捕获的iPhone照片文件的大小会减小 。这意味着它们在iPhone或电脑上占用的存储空间更少空 。
你不确定你的iPhone相机拍摄的是JPEG还是HEIF格式的照片吗?在iPhone上,前往设置>相机>格式 。
如果高效处于激活状态,则您的相机正在使用HEIF格式 。如果最兼容处于活跃状态,则您的iPhone正在以JPEG格式拍摄照片 。
HEIF的问题是,并非所有的计算机和软件都能识别这种新的图像格式 。
确定您的Mac运行的是最新的macOS(Mojave ),以便“照片”应用程序可以识别您的HEIF文件 。
您要将Mac上照片应用程序中的HEIF文件导出到硬盘上的文件夹中吗?
在照片应用中,需要点击文件>导出>导出未修改的原始文件 。这可以确保您的HEIF图像在导出时不会被转换为JPEG 。
7个隐藏的iPhone相机功能
事实证明,最重要的iPhone相机功能对普通iPhone用户来说是完全隐藏的 。这就是为什么我们制作了这个免费视频来揭示每个摄影师都应该使用的7个隐藏的iPhone相机功能 。点击此处观看此视频 。
方法二:使用隔空投送传输照片
最适合 :将选定的照片直接无线传输到Mac硬盘
苹果的隔空投送功能允许你在附近的苹果设备之间无线传输照片 。
隔空投送不会像iCloud照片一样自动传输图像 。相反,您必须选择您想要拷贝的照片 。
另一个区别是照片会直接转到Mac的硬盘上 。他们不会进入你电脑上的照片应用程序 。
隔空投送是一种将照片从iPhone传输到Mac上的文件夹的快捷方式 。这是完美的,当你只复制几张照片 。
2.1打开Wi-Fi和蓝牙
若要使用Airdrop,请确定iPhone上的Wi-Fi和 Bluetooth 已激活 。您可以在设置中启用这两个功能 。
您也可以使用以下快捷键来访问Wi-Fi和蓝牙设置:
在iPhone X和最新的iPhone XS、XS Max和XR上,从屏幕的右上角斜着滑动 。在旧款iPhone上,从屏幕底部向上滑动 。
确保Wi-Fi和蓝牙图标已打开(蓝色),如下图所示 。
您的Mac还需要打开Wi-Fi和蓝牙 。您可以在Mac屏幕的右上角找到这些图标 。
最后,确保在两台设备上使用相同的Apple ID登录iCloud 。您可以在iPhone上通过前往设置>[您的姓名]> iCloud来查看这些信息 。在Mac上,前往系统偏好设置> iCloud。
2.2使用隔空投送将照片导入Mac
在iPhone上,打开“照片”应用程序并找到您想要传输的图像 。
确保在缩略图视图中查看照片,如下所示 。点击右上角的选择 。
点按您想要拷贝到Mac的照片(所选照片显示蓝色复选标记) 。然后单击“共享”图标(带有向上箭头的框) 。
在“隔空投送”部分,单击Mac电脑的名称 。所选照片将被传输到Mac 。
iPhone上的隔空投送照片将被转到Mac上的“下载”文件夹 。
若要查找“下载”文件夹,请在Mac上打开Finder,然后点按左侧的下载 。
推荐阅读
- 如何在淘宝买东西省钱,淘宝买东西省钱小技巧
- 外卖o2o平台如何盈利,外卖o2o未来发展趋势分析
- 如何优化推广网站,网站优化推广的五种技巧
- 怎么做pdf文件,创建pdf文件图文教程
- 如何搭建vpn,新手快速搭建vpn服务器教程
- 如何确定专利的价值,专利价值评估公式
- ipad越狱后怎么安装软件?ipad mini如何越狱?
- 如何酿酒最好喝白酒!白酒酿酒的方法步骤
- 赵立冬|狂飙大结局:从未露面的市委书记和市公安局局长去哪了?
- 斗战神装备精炼卡星教学;斗战神装备系统详解如何获取及强化方法?