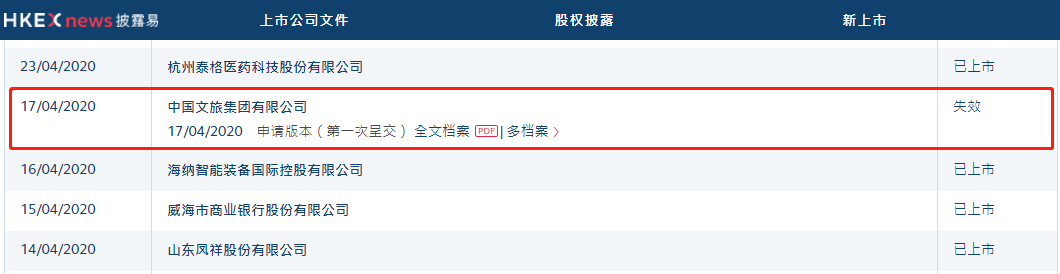еҰӮдҪ•дҪҝз”Ёoutlook(дјҒдёҡйӮ®з®ұoutlook)
дјҒдёҡйӮ®з®ұ(дё»иҰҒгҖҒдёӯзә§е’Ңй«ҳзә§е®ўжҲ·)еҸҜд»ҘйҖҡиҝҮOutlook(2007зүҲ)з®ЎзҗҶдјҒдёҡйӮ®з®ұ гҖӮдёӢйқўжҳҜеҰӮдҪ•еңЁOutlook2007дёӯж·»еҠ дјҒдёҡйӮ®з®ұ гҖӮиҜ·д»”з»ҶжЈҖжҹҘйңҖиҰҒеЎ«еҶҷзҡ„дҝЎжҒҜ гҖӮеӨ§йғЁеҲҶйә»зғҰжҸҗйҶ’йғҪжҳҜеӣ дёәдҝЎжҒҜеЎ«еҶҷдёҚеҮҶзЎ®пјҒ
гҖҗеҰӮдҪ•дҪҝз”Ёoutlook(дјҒдёҡйӮ®з®ұoutlook)гҖ‘йҰ–е…ҲпјҢжӮЁзҡ„и®Ўз®—жңәзі»з»ҹйңҖиҰҒе®үиЈ…Outlook 2007иҪҜ件пјҢ然еҗҺжҢүз…§д»ҘдёӢжӯҘйӘӨиҝӣиЎҢи®ҫзҪ®:
еұ•жңӣ1 гҖӮзӮ№еҮ»з”өи„‘е·ҰдёӢи§’зҡ„[ејҖе§Ӣ] гҖӮ

ж–Үз« жҸ’еӣҫ
2.еҗҜеҠЁOutlook Express гҖӮд»ҺиҸңеҚ•дёӯйҖүжӢ©е·Ҙе…·-еёҗжҲ·и®ҫзҪ® гҖӮ

ж–Үз« жҸ’еӣҫ
3.еңЁеј№еҮәзҡ„вҖңиҙҰжҲ·и®ҫзҪ®вҖқзӘ—еҸЈдёӯйҖүжӢ©вҖңз”өеӯҗйӮ®д»¶вҖқ-вҖңж–°е»әвҖқпјҢ继з»ӯ гҖӮ

ж–Үз« жҸ’еӣҫ
4.еңЁеј№еҮәзҡ„еҜ№иҜқжЎҶдёӯпјҢеңЁвҖңж·»еҠ ж–°зҡ„з”өеӯҗйӮ®д»¶еёҗжҲ·вҖқеүҚйҖүжӢ©вҖңMicrosoft ExchangeгҖҒPOP3гҖҒIMAPжҲ–HTTP(M)вҖқпјҢ然еҗҺеҚ•еҮ»вҖңдёӢдёҖжӯҘвҖқ继з»ӯ гҖӮ

ж–Үз« жҸ’еӣҫ
5.йҖүжӢ©вҖңжүӢеҠЁй…ҚзҪ®жңҚеҠЎеҷЁи®ҫзҪ®жҲ–е…¶д»–жңҚеҠЎеҷЁзұ»еһӢвҖқпјҢ然еҗҺеҚ•еҮ»вҖңдёӢдёҖжӯҘвҖқ继з»ӯ гҖӮ

ж–Үз« жҸ’еӣҫ
6.йҖүжӢ©вҖңдә’иҒ”зҪ‘з”өеӯҗйӮ®д»¶вҖқпјҢ然еҗҺеҚ•еҮ»вҖңдёӢдёҖжӯҘвҖқ继з»ӯ гҖӮ

ж–Үз« жҸ’еӣҫ
7.еңЁвҖңз”ЁжҲ·дҝЎжҒҜвҖқдёӢиҫ“е…ҘжӮЁзҡ„姓еҗҚе’Ңз”өеӯҗйӮ®д»¶ең°еқҖпјҢеңЁвҖңжңҚеҠЎеҷЁдҝЎжҒҜвҖқдёӢзҡ„вҖңдј е…ҘйӮ®д»¶жңҚеҠЎеҷЁвҖқдёӯй”®е…Ҙpop3.faidns.comпјҢеңЁвҖңдј еҮәйӮ®д»¶жңҚеҠЎеҷЁвҖқдёӯиҫ“е…Ҙsmtp.faidns.comпјҢеңЁвҖңзҷ»еҪ•дҝЎжҒҜвҖқдёӢиҫ“е…Ҙз”ЁжҲ·еҗҚе’ҢеҜҶз Ғ(жіЁж„Ҹз”ЁжҲ·еҗҚиҝҳеҝ…йЎ»жңүе®Ңж•ҙзҡ„з”өеӯҗйӮ®д»¶ең°еқҖ)пјҢи®ҫзҪ®е®ҢжҜ•еҗҺзӮ№еҮ»вҖңдёӢдёҖжӯҘвҖқ继з»ӯ гҖӮ

ж–Үз« жҸ’еӣҫ
8.еҚ•еҮ»вҖңе…¶д»–и®ҫзҪ®вҖқжҢүй’®еҗҺпјҢеҲҮжҚўеҲ°вҖңеӨ–еҸ‘жңҚеҠЎеҷЁвҖқйҖүйЎ№еҚЎпјҢйҖүдёӯвҖңжҲ‘зҡ„еӨ–еҸ‘жңҚеҠЎеҷЁиҜ·жұӮиә«д»ҪйӘҢиҜҒвҖқеӨҚйҖүжЎҶ并йҖүжӢ©вҖңеә”з”ЁдёҺеҶ…еҸ‘йӮ®д»¶жңҚеҠЎеҷЁзӣёеҗҢзҡ„и®ҫзҪ®вҖқпјҢ然еҗҺеҲҮжҚўеҲ°вҖңй«ҳзә§вҖқйҖүйЎ№еҚЎ гҖӮ

ж–Үз« жҸ’еӣҫ
еҲҮжҚўеҲ°[й«ҳзә§]еҚЎзүҮйҖүжӢ©(жіЁж„Ҹ:еҰӮжһңдёҚеӢҫйҖүпјҢй»ҳи®Өжғ…еҶөдёӢoutlook收еҲ°йӮ®д»¶еҗҺдјҡеҲ йҷӨжңҚеҠЎеҷЁдёҠзҡ„йӮ®д»¶пјҢй»ҳи®Өжғ…еҶөдёӢoutlookдёҚеӢҫйҖү)

ж–Үз« жҸ’еӣҫ
9.зӮ№еҮ»вҖңжөӢиҜ•иҙҰжҲ·и®ҫзҪ®вҖқжҹҘзңӢжҳҜеҗҰжӯЈеёё гҖӮеҰӮжһңеҸ‘жҳҺжңүзјәйҷ·пјҢзӮ№еҮ»вҖңе…ій—ӯвҖқжҢүй’®иҝ”еӣһз•ҢйқўиҝӣиЎҢи®ҫзҪ® гҖӮ

ж–Үз« жҸ’еӣҫ
10.е®ҢжҲҗдёҠиҝ°и®ҫзҪ®еҗҺпјҢеҚ•еҮ»вҖңе®ҢжҲҗвҖқжҢүй’®е…ій—ӯеҗ‘еҜј гҖӮ

ж–Үз« жҸ’еӣҫ
1.жҲҗеҠҹиҝӣе…ҘOutlook2007з•Ңйқў гҖӮ

ж–Үз« жҸ’еӣҫ
жүҖжңүи®ҫзҪ®йғҪе·Іе®ҢжҲҗ гҖӮ
жҺЁиҚҗйҳ…иҜ»
- еҰӮдҪ•дҪҝз”Ёpaypal(paypalж”Ҝд»ҳдёҚдәҶ)
- еҰӮдҪ•дҪҝз”Ёmatlab(еӯҰж Ўд№°дәҶmatlabжҖҺд№ҲдҪҝз”Ё)
- еҰӮдҪ•дҪҝз”Ёipv6дёҠзҪ‘(жңҖеҘҪзҡ„ipv6зҡ„DNSжңҚеҠЎеҷЁ)
- еҰӮдҪ•дҪҝз”Ёicloud(еҰӮдҪ•дҪҝз”ЁicloudжҒўеӨҚз…§зүҮ)
- еҰӮдҪ•дҪҝз”Ёghost(ghostиҪҜ件жҖҺд№Ҳз”Ё)
- еҰӮдҪ•дҪҝз”Ёexcel(excelйӣ¶еҹәзЎҖе…Ҙй—Ёж•ҷзЁӢ)
- еҰӮдҪ•дҪҝз”ЁcadеҲ¶еӣҫ(cadе·ҘзЁӢеҲ¶еӣҫ)
- еҰӮдҪ•дҪҝз”Ёcad(cadеҲ¶еӣҫеҲқеӯҰе…Ҙй—Ёж•ҷзЁӢ)
- еҰӮдҪ•дҪҝз”Ё(windowsиҪ»жқҫдҪҝз”ЁжҳҜд»Җд№Ҳ)
- еҰӮдҪ•дҪҝзүҷйҪҝеҸҳзҷҪ(жҖҺж ·еҺ»зүҷй»„ж•ҲжһңжңҖеҘҪ)