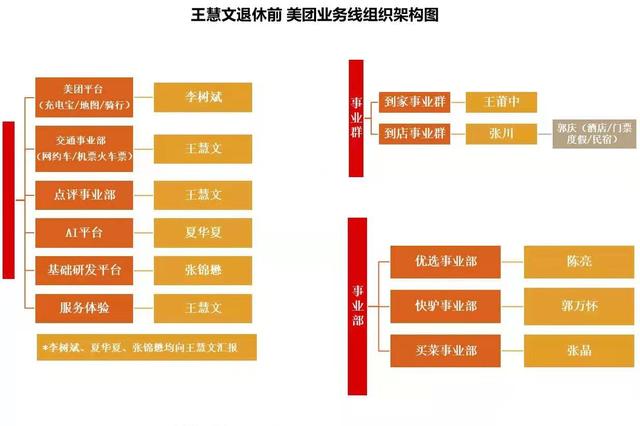oracle11g安装教程?如何快速安装oracle11g客户端?( 二 )
8. 若输入的口令短小简单,安装时会提示如下 。直接确认Y继续安装就是了 。
9. 先决条件检查 。安装程序会检查软硬件系统是否满足,安装此Oracle版本的最低要求 。直接下一步就OK 了 。
10. 概要 安装前的一些相关选择配置信息 。可以保存成文件 或 不保存文件直接点完成即可 。
11. 安装产品 自动进行,不用管 。
12. 数据库管理软件文件及dbms文件安装完后,会自动创建安装一个实例数据库默认前面的orcl名称的数据库 。
13. 实例数据库创建完成了,系统 默认是把所有账户都锁定不可用了(除sys和system账户可用外),建议点右边的口令管理,将常用的scott账户解锁并输入密码 。
14. 解锁scott账户,去掉前面的绿色小勾,输入密码 。同样可以输入平常用的短小的密码,不必非得按oracle建议的8位以上大小写加数字,麻烦 。呵呵 。
15. 同样,密码不符合规则会提示 。不用管它,继续Y即可 。
16. 安装成功,完成即可 。简单吧,呵呵 。
Q4:如何快速安装oracle11g客户端?首先下载好oracle11客户端,点击安装包,一直按照步骤一步一步往下安装即可 。具体步骤如下:
1、先将下载下来的ZIP文件解压,并运行setup.exe文件 。
2、选择安装类型为‘管理员’ 。
3、选择所需语言为‘简体中文’ 。
4、指定软件安装的位置 。
5、执行先决条件检查,并忽略出现的错误 。
6、安装程序完成 。
注意事项
安装目录,一定要保留足够的存储 。以免存储不够,导致安装失败 。
Q5:如何安装oracle11g数据库检查系统:打开下载后的数据库安装文件夹,运行“setup.exe”开始安装数据库,此程序运行后,会检查系统 。配置安全更新:检查完系统进入正式安装,此时会检查更新,这步可以不需要配置,检查更新没有什么必要 。安装选项: 此步骤就是选择本次安装的类型,有三种: 1、创建和配置数据库; 2、仅安装数据库软件; 3、升级现有的数据库; 一般情况下,如果电脑上没有数据库,选择第一项就可以了 。系统类:此步骤有两个选项,桌面类和服务器类,就是安装机器的系统类型 。一般的电脑、笔记本等,选择桌面类就可以,如果是作为服务器使用的,选择服务器类 。典型安装: 此处配置的是数据库的安装目录、全局数据库、管理员的密码等 。其中: 1、安装程序会自动选择系统中盘空间大的作为数据库的安装目录 。2、如果密码太简单,安装程序会提示,如果是自己用的话,简单一些也没问题,选是就可以了 。配置完成后,点击下一步 。先决条件检查: 此步骤会检查系统的配置,如果电脑的配置低的话,就会提示检查结果为失败,不过也是可以安装的,就是可能安装上去后,会有点卡 。在检查结果的界面,右上角有一个“忽略全部”的选择框,选上此框,就可以继续安装了,点击下一步 。概要: 此步骤就是把数据库的一些信息显示出来,界面右边有一个“保存响应文件”的功能,如果需要此信息的话,保存即可,也可以不保存 。完成操作后,点击完成,这样配置信息过程就完成了,下面就要开始安装程序了 。安装产品: 这步就是正式开始安装数据库程序了,需要一些时间,安装时间根据电脑配置而定,等待安装完成 。安装完成后,会弹出一个数据库解锁的对话框,因为在安装时,数据库的账户都是默认锁着的,要使用的话,需要解锁 。点击对话框的“密码管理”,在这里选择需要解锁的账户,设置上密码就可以了 。完成: 此步骤为信息显示,即显示如数据库安装到那个目录等,关闭就可以了 。到此,oracle11g数据库就安装完成了 。好了,以上是oracle11g数据库如安装的分享 。
Q6:如何安装Oracle11g检查系统:
打开下载后的数据库安装文件夹,运行“setup.exe”开始安装数据库,此程序运行后,会检查系统 。
配置安全更新:
检查完系统进入正式安装,此时会检查更新,这步可以不需要配置,检查更新没有什么必要 。
安装选项:
【oracle11g安装教程?如何快速安装oracle11g客户端?】此步骤就是选择本次安装的类型,有三种:
1、创建和配置数据库;
2、仅安装数据库软件;
3、升级现有的数据库;
一般情况下,如果电脑上没有数据库,选择第一项就可以了 。
系统类:
此步骤有两个选项,桌面类和服务器类,就是安装机器的系统类型 。一般的电脑、笔记本等,选择桌面类就可以,如果是作为服务器使用的,选择服务器类 。
推荐阅读
- 冰封一键重装系统全能版10.0(冰封u盘启动安装不了,怎么进系
- 家庭自制汤圆的教程 家庭自制汤圆
- 劲舞团下载后怎么安装 劲舞团补丁怎么安装
- 陶瓷卷发棒教程视频 陶瓷卷发棒教程
- 磅秤怎么看多少斤 磅秤怎么看多少斤教程
- 韩国风俗媚娘全套下载安装 韩国风俗媚娘全套下载
- 拼多多帮朋友砍价,流程 拼多多怎么砍价教程
- 怎么玩陌陌 陌陌怎么玩的教程
- 集束线夹安装视频~什么是集束天线?
- kite的英文怎么读音 python kite 安装