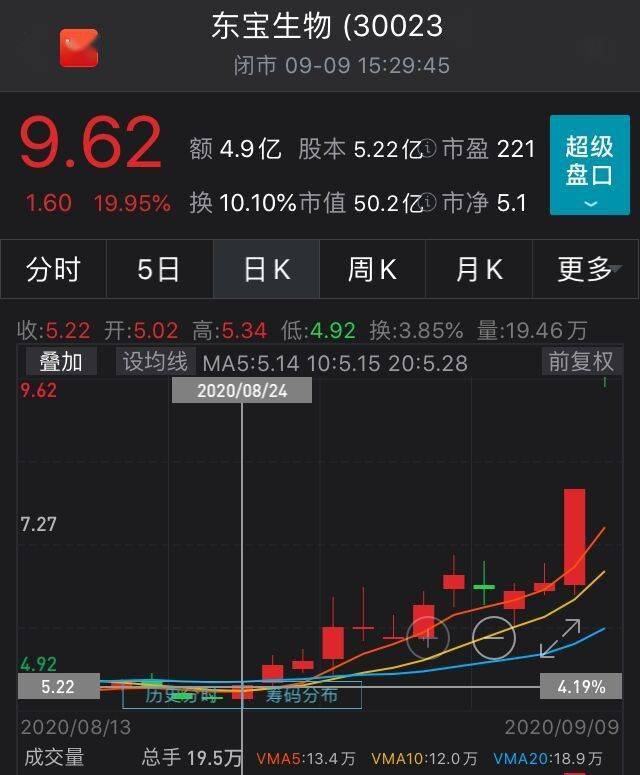冰封一键重装系统全能版10.0(冰封u盘启动安装不了,怎么进系

文章插图
本篇文章给大家谈谈冰封一键重装系统,以及冰封一键重装系统全能版10.0对应的知识点,希望对各位有所帮助,不要忘了收藏本站!
内容导航:
- 冰封u盘启动安装不了,怎么进系统
- 如何使用冰封一键重装系统全能版安装系统
- 冰封一键重装系统失败?
- 冰封一键重装系统怎么安装不了系统
- 怎么使用冰封U盘详细安装操作系统
- 如何使用冰封一键重装系统全能版安装系统
1:绚丽的安装过程点立即安装
2:简洁靓丽的安装过程
3:安装完成后
第二步:用冰封U盘装系统软件作启动盘1、运行程序之前请尽量关闭杀毒软件和安全类软件(本软件涉及对可移动磁盘的读写操作,部分杀软的误报会导致程序出错!)下载完成之后Windows XP系统下直接双击运行即可,Windows Vista或Windows7/8系统请右键点以管理员身份运行 。
2、插入U盘之后点击开始制作按钮,程序会提示是否继续,确认所选U盘无重要数据后点确定
制作过程中不要进行其它操作以免造成制作失败,制作过程中可能会出现短时间的停顿,请耐心等待几秒钟,当提示制作完成时安全删除您的U盘并重新插拔U盘即可完成启动U盘的制作 。
第三步:下载您需要的gho系统文件并复制到U盘中将您自己下载的GHO文件或GHOST的ISO系统文件复制到U盘“GHO”的文件夹中,如果您只是重装系统盘不需要格式化电脑上的其它分区,也可以把GHO或者ISO放在硬盘系统盘之外的分区中 。
第四步:通过快速引导键进入U盘启动界面
第五步:用U盘启动快速安装系统1:选择运行冰封WIN8PE X64
2:启动桌面冰封一键装机
3:选择好 要安装的系统类型点是
4:安装开始
5 安装完成 电脑会自动重启
Q2:如何使用冰封一键重装系统全能版安装系统一键重装:
1、小白打开,接着自动检测本地环境 。
2、选择安装系统,然后点击 “安装此系统” 。
【冰封一键重装系统全能版10.0(冰封u盘启动安装不了,怎么进系】3、选择要的安装的软件,不需要就去掉勾选,然后点击下一步 。
4、接着耐心等待环境部署完成,10秒自动重启电脑 。
5、电脑重启后自动选择进PE系统,接着自动安装系统,安装后自动重启 。
6、电脑经过多次重启后自动进入系统,就可以正常使用了 。
Q3:冰封一键重装系统失败?安装系统失败有可能是因为你所用的系统安装包存在问题或者是与你的电脑不太兼容,也可能是你使用的还原软件本身并不太好使,建议更新一下系统安装包或者是换一款还原工具来测试 。
Q4:冰封一键重装系统怎么安装不了系统系统镜像受损或者pe问题,制作u盘重装系统解决:
1、小白打开,然后将u盘插入,选择制作u盘 。
2、选择需要安装的系统,然后点击 “安装此系统”进入下一步 。
3、等待u盘启动盘制作,不需要操作 。
4、制作启动盘完成后,可以先看下电脑主板的启动快捷键,然后退出u盘即可 。
5、插入u盘启动盘进需要重装的电脑,电脑重启后不断按开机启动快捷键进入启动项,选择u盘启动进入pe系统 。打开小白开始安装系统,等待安装完成后自动重启 。
6、电脑经过多次重启后进入新的系统桌面就可以正常使用了 。
Q5:怎么使用冰封U盘详细安装操作系统使用冰封U盘详细安装操作系统分以下七个步骤:
1、把U盘插在电脑usb口,开机 。
2、通过快速引导键进入U盘启动界面 。
3、用U盘启动快速安装系统1:选择运行冰封WIN8PE X64 。
4、启动桌面冰封一键装机 。
5、选择好要安装的系统类型 。
6、安装开始 。
7、安装完成电脑会自动重启 。
Q6:如何使用冰封一键重装系统全能版安装系统安装教程如下:
1、百度小白一键系统软件,打开后等待网络检查
2、选择需要安装的系统版本,安装此系统
3、接着一直点击下一步,等待下载完成以及系统部署完成,自动重启电脑开始安装
4、电脑经过多次重启后进入全新的系统版本 。
关于冰封一键重装系统和冰封一键重装系统全能版10.0的介绍到此就结束了,不知道你从中找到你需要的信息了吗?如果你还想了解更多这方面的信息,记得收藏关注本站 。
推荐阅读
- 如何删除一键还原系统 如何删除一键还原
- win10系统打开wegame一直闪退有解决办法吗 wegame闪退重装也没有
- 重装甲虫v3怎么样?雷蛇重装甲虫和掘土黄蜂两款鼠标垫哪个比较好一点?
- 清除系统垃圾的命令 清除系统垃圾
- 重装电脑系统怎么装 电脑重装系统步骤
- 怎么添加别人共享的打印机 打印机一键共享软件ok
- 局域网一键共享该如何使用 一键共享打印机win10
- 重装电脑系统怎么装 电脑系统如何重装
- 电脑怎么安装win7系统 系统怎么重装
- oppo手机发烫一键解决 手机发烫一键解决