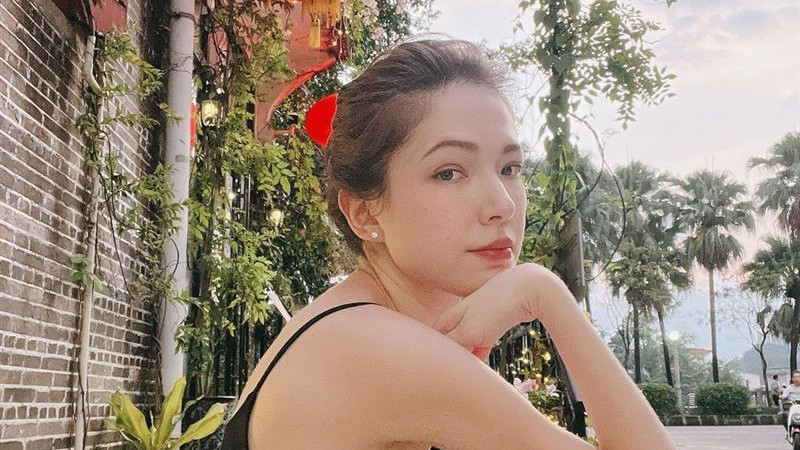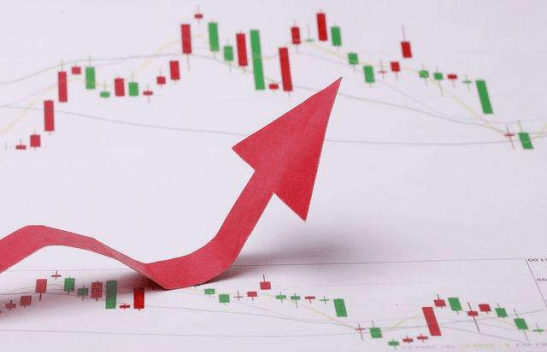иҝҷдёӘ家еәӯиҮӘеҠЁеҢ–йЎ№зӣ®жҳҜжҲ‘们еҶіе®ҡејҖеұ•зҡ„дёҖдёӘз®ҖеҚ•йЎ№зӣ®пјҢдҪңдёәејҖе§ӢжҲ‘们е…ұеҗҢејҖеұ•жӣҙеӨ§йЎ№зӣ®зҡ„и®ЎеҲ’зҡ„дёҖз§Қж–№ејҸ гҖӮиҜҘйЎ№зӣ®зҡ„жңҖз»Ҳзӣ®ж ҮжҳҜиғҪеӨҹдҪҝз”ЁжҲ‘们зҡ„иҜӯйҹіжқҘжҺ§еҲ¶з”өи§ҶгҖҒз”өзҒҜгҖҒйЈҺжүҮзӯү家用з”өеҷЁ гҖӮеңЁжҲ‘们зҡ„жЎҲдҫӢдёӯпјҢжҲ‘们еҶіе®ҡдҪҝз”Ё Google иҜӯйҹіеҠ©жүӢе’Ң LED зҒҜжіЎжқҘжј”зӨәиҝҷдёӘжғіжі• гҖӮ
иҝҷдёӘйЎ№зӣ®еҰӮдҪ•иҝҗдҪңпјҹ
дёәдәҶдҫҝдәҺзҗҶи§ЈпјҢжҲ‘们жҠҠе®ғеҲҶжҲҗеҮ дёӘйғЁеҲҶпјҡ
第 1 йғЁеҲҶпјҡе®үиЈ… Blynk еә”з”ЁзЁӢеәҸ гҖӮ
1. еүҚеҫҖ Play е•Ҷеә—并е®үиЈ… Blynk еә”з”ЁзЁӢеәҸ гҖӮе®ҢжҲҗеҗҺпјҢеҲӣе»әдёҖдёӘеёҗжҲ·пјҢ然еҗҺзҷ»еҪ• гҖӮ
2. еҚ•еҮ»“ж–°е»әйЎ№зӣ®”д»ҘеҲӣе»әдёҖдёӘж–°йЎ№зӣ®пјҢ然еҗҺж №жҚ®жӮЁзҡ„ж„Ҹж„ҝдёәе…¶е‘ҪеҗҚ гҖӮеҲӣе»әйЎ№зӣ®ж—¶пјҢйҖүжӢ©зЎ¬д»¶и®ҫеӨҮдёә NodeMCUпјҢиҝһжҺҘзұ»еһӢдёә WiFi гҖӮ
3. е®ҢжҲҗжӯӨж“ҚдҪңеҗҺпјҢжӮЁе°ҶеңЁйӮ®д»¶дёӯ收еҲ°дёҖдёӘAuth д»ӨзүҢ гҖӮжӯӨд»ӨзүҢзЁҚеҗҺе°Ҷз”ЁдәҺе°Ҷ Blynk еә”з”ЁзЁӢеәҸдёҺ NodeMCU й“ҫжҺҘ гҖӮ
4. з”ұдәҺжҲ‘们дҪҝз”Ёзҡ„жҳҜеӣӣйҖҡйҒ“继з”өеҷЁпјҢеӣ жӯӨеҝ…йЎ»еңЁз©әзҷҪйЎ№зӣ®дёӯж·»еҠ 4 дёӘжҢүй’® гҖӮиҝҷжҳҜйҖҡиҝҮеҚ•еҮ»з©әзҷҪеҢәеҹҹзҡ„д»»ж„ҸдҪҚзҪ®е№¶д»Һдҫ§йқўиҸңеҚ•дёӯйҖүжӢ©жҢүй’®жқҘе®ҢжҲҗзҡ„ гҖӮ
5. иҝҷдәӣжҢүй’®еҸҜд»Ҙе‘ҪеҗҚдёә“Relay1”гҖҒ“Relay2”зӯүпјҢд»ҘдҫҝжӣҙеҘҪең°зҗҶи§Ј гҖӮеңЁеҗҚз§°дёӢж–№пјҢдёә 4 дёӘжҢүй’®еҲҶеҲ«йҖүжӢ©еј•и„ҡдёәж•°еӯ—еј•и„ҡ D3гҖҒD4 зӯү гҖӮ
5. Blynk еә”з”ЁзЁӢеәҸзҺ°еңЁеҸҜдҫӣжҲ‘们дҪҝз”Ё гҖӮ
第 2 йғЁеҲҶпјҡArduino IDE е’Ң Blynk еә“
1. ж №жҚ®жӮЁзҡ„ж“ҚдҪңзі»з»ҹд»Һ
https://www.arduino.cc/en/softwareе®үиЈ… Arduino IDEгҖӮ
2. д»Һ
https://github.com/blynkkk/blynk-library/releases/дёӢиҪҪ Blynk еә“пјҢе°Ҷ Blunk еә”з”ЁзЁӢеәҸдёҺ NodeMCU иҝһжҺҘ гҖӮи§ЈеҺӢзј©дёӢиҪҪзҡ„ zip ж–Ү件 гҖӮ
3. жү“ејҖ Arduino IDEпјҢиҝӣе…Ҙ File > Preferences 并еңЁSettingsйҖүйЎ№еҚЎдёӢпјҢеӨҚеҲ¶ Sketchbook зҡ„дҪҚзҪ®и·Ҝеҫ„ гҖӮ
4. жү“ејҖж–Ү件иө„жәҗз®ЎзҗҶеҷЁе№¶иҪ¬еҲ°еӨҚеҲ¶зҡ„и·Ҝеҫ„дҪҚзҪ® гҖӮиҝҷжҳҜ Blynk еә“зҡ„е®үиЈ…дҪҚзҪ® гҖӮж–°дёӢиҪҪзҡ„ Blynk еә“е°Ҷиў«еӨҚеҲ¶еҲ°иҝҷдёӘж–Ү件еӨ№дёӯ гҖӮ
5.д»ҺдёӢиҪҪзҡ„Blynkзӣ®еҪ•зҡ„Librariesж–Ү件еӨ№дёӯеӨҚеҲ¶ж–Ү件/ж–Ү件еӨ№е№¶е°Ҷе…¶зІҳиҙҙеҲ°Arduino IDEзӣ®еҪ•зҡ„Librariesж–Ү件еӨ№дёӯ гҖӮеҗҢж ·пјҢToolsж–Ү件еӨ№д№ҹжҳҜеҰӮжӯӨ гҖӮ
第 3 йғЁеҲҶпјҡе°Ҷд»Јз ҒдёҠдј еҲ°NodeMCU
1. дҪҝз”Ё USB ж•°жҚ®зәҝе°Ҷ ModeMCU иҝһжҺҘеҲ° PC гҖӮ
2. жү“ејҖ Arduino IDE 并иҪ¬еҲ° Tools> Port 并дҪҝз”ЁйҖӮеҪ“зҡ„з«ҜеҸЈжқҘеҢ№й…ҚиҝһжҺҘ NodeMCU зҡ„ USB з«ҜеҸЈ гҖӮ
3.жҺҘдёӢжқҘпјҢиҪ¬еҲ°е·Ҙе…·>ејҖеҸ‘жқҝ并йҖүжӢ©' NodeMCU 1.0 (ESP-12E Module) 'дҪңдёәејҖеҸ‘жқҝ гҖӮ
4. иҰҒзј–еҶҷд»Јз ҒпјҢиҜ·иҪ¬еҲ°ж–Ү件 > зӨәдҫӢ > Blynk > Boards_WIFI > ESP8266_Standalone гҖӮе°Ҷжү“ејҖдёҖдёӘеёҰжңүдёҖдәӣйў„еҶҷд»Јз Ғзҡ„ж–°ж–Ү件 гҖӮ
5. жӣҙж”№жҳҫзӨә“char auth[] = “YourAuthToken””зҡ„иЎҢпјҢ并е°Ҷе…¶жӣҝжҚўдёәжӮЁеңЁз”өеӯҗйӮ®д»¶дёӯ收еҲ°зҡ„ Blynk зҡ„иә«д»ҪйӘҢиҜҒд»ӨзүҢ гҖӮ
6. жӣҙж”№жҳҫзӨә 'char ssid[] = “YourNetworkName”' зҡ„иЎҢпјҢ并е°Ҷе…¶жӣҝжҚўдёәжӮЁеёҢжңӣ NodeMCU иҝһжҺҘеҲ°зҡ„ WIFI зҪ‘з»ңзҡ„еҗҚз§° гҖӮ
7. жӣҙж”№жҳҫзӨә'char pass[] = “YourPassword”'зҡ„иЎҢпјҢ并е°Ҷ'YourPassword'йғЁеҲҶжӣҝжҚўдёәжӮЁзҡ„WIFIзҪ‘з»ңеҜҶз Ғ гҖӮ
8. еҚ•еҮ»йЎ¶йғЁзҡ„дёҠдј жҢү钮并зӯүеҫ…иҜҘиҝҮзЁӢ гҖӮд»Јз ҒдјҡдёҠдј еҲ°NodeMCUпјҢдёӢж¬ЎејҖжңәиҮӘеҠЁиҝһжҺҘWiFiзҪ‘з»ң гҖӮ
第 4 йғЁеҲҶпјҡ硬件组装
1.з”ЁйқўеҢ…жқҝе°ҶиҠӮзӮ№ MCU дёҺдёӯ继жқҝиҝһжҺҘиө·жқҘ гҖӮ
2. е°ҶNodeMCU зҡ„D3 еј•и„ҡдёҺRelay зҡ„еј•и„ҡ1 иҝһжҺҘ гҖӮD4 иҮіеј•и„ҡ 2гҖҒD5 иҮіеј•и„ҡ 3 е’Ң D6 иҮіеј•и„ҡ 4 гҖӮ
3. е°Ҷ Relay зҡ„жҺҘең°еј•и„ҡиҝһжҺҘеҲ° NodeMCU зҡ„жҺҘең° гҖӮ
4. дҪҝз”Ёжҷ®йҖҡзҡ„дҪҺеҺӢжүӢжңәе……з”өеҷЁдёә NodeMCU дҫӣз”өпјҢ并дҪҝз”Ё Arduino UNO жқҝдёә继з”өеҷЁжқҝдҫӣз”ө гҖӮ
5. з”ұдәҺжҲ‘们дҪҝз”ЁдәҶ 4 дёӘ继з”өеҷЁеј•и„ҡпјҢеӣ жӯӨеҸҜд»ҘиҝһжҺҘеӣӣдёӘз”өеӯҗи®ҫеӨҮпјҢдҪҶеңЁжҲ‘们зҡ„дҫӢеӯҗдёӯпјҢжҲ‘们еҸӘдҪҝз”ЁдәҶдёҖдёӘ LED зҒҜжіЎ гҖӮ
6. зҺ°еңЁиҝҷдёӘз»„иЈ…е®ҢжҲҗдәҶпјҢжҲ‘们еҸҜд»ҘдҪҝз”Ё Blynk еә”з”ЁзЁӢеәҸз”ЁжҲ‘们зҡ„жүӢжңәжү“ејҖе’Ңе…ій—ӯжҲ‘们зҡ„з”өеҷЁпјҒ
第 5 йғЁеҲҶпјҡдҪҝз”Ё IFTTT иҝһжҺҘ Google Assistant
жҲ‘д»¬ж— жі•е°Ҷ Google Assistant зӣҙжҺҘиҝһжҺҘеҲ° NodeMCU гҖӮзӣёеҸҚпјҢжҲ‘们е°ҶиҜӯйҹіе‘Ҫд»Өзҡ„и§ЈйҮҠеҸ‘йҖҒеҲ° Blynk еә”з”ЁзЁӢеәҸпјҢеҗҺиҖ…еҸҲе°Ҷе…¶еҸ‘йҖҒеҲ° NodeMCU гҖӮдёәдәҶи®© Google Assistant зҗҶи§ЈжҲ‘们еҸ‘еҮәзҡ„иҜӯйҹіжҢҮд»ӨпјҢеҝ…йЎ»дҪҝз”Ё IFTTT гҖӮ
1. еүҚеҫҖhttps://ifttt.com/并дҪҝз”ЁжӮЁзҡ„ Google еёҗжҲ·жіЁеҶҢ гҖӮ
2. зҷ»еҪ•еҗҺпјҢеҚ•еҮ»ж Үйўҳдёӯзҡ„My Applets并йҖүжӢ©New AppletгҖӮ
3. еҚ•еҮ»“жӯӨ”并жҗңзҙў Google Assistant гҖӮйҖүжӢ©е®ғпјҢ然еҗҺеҚ•еҮ»д»ҘиҝһжҺҘ гҖӮ
4. жӯӨж—¶пјҢIFTTT дјҡиҜўй—®жӮЁжҳҜеҗҰе…Ғи®ёдҪҝз”ЁжӮЁзҡ„ google еёҗжҲ·еҗ‘е…¶ж·»еҠ иҜӯйҹіе‘Ҫд»Ө гҖӮзӮ№еҮ»“е…Ғи®ё” гҖӮ
жҺЁиҚҗйҳ…иҜ»
- еҰӮжһңдҪ ејҖиҪҰж’һдәҶдәәпјҢжҖҺд№ҲеӨ„зҗҶжүҚжҳҜжңҖжӯЈзЎ®зҡ„
- жҳҘиҢ¶зҡ„йҮҮж‘ҳж ҮеҮҶ,дёүжіү银й’ҲзҷҪжө©еҺҹж–ҷйҮҮж‘ҳж ҮеҮҶ
- иҢ¶е…·зҡ„йҖүз”ЁдёҺиҢ¶зӣёе®ң,д№ҢйҫҷиҢ¶е“ҒйҘ®зҡ„з”ЁйҮҸ
- дёәд»Җд№Ҳе®Үе®ҷдёӯж°Ұзҡ„еҗ«йҮҸд»…ж¬ЎдәҺж°ўпјҢиҝҳиҜҙж°ҰжҳҜзЁҖжңүж°”дҪ“пјҹ
- иҢ¶еҸ¶жёЈеҲ°еә•жңүд»Җд№ҲеҰҷз”Ё,иҢ¶еҸ¶жёЈзҡ„еҰҷз”Ё
- еҲәжўЁж №зҡ„еҠҹж•ҲдёҺдҪңз”Ё,жһёжқһйәҰеҶ¬иҢ¶зҡ„еҠҹж•ҲдёҺдҪңз”Ё
- 9йғЁеӯ©еӯҗеҝ…зңӢзҡ„йЎ¶зә§зәӘеҪ•зүҮпјҢзҹҘиҜҶзӮ№ж»Ўж»ЎпјҢжҺЁиҚҗ收и—Ҹ
- иҢ¶еҸ¶зҡ„жҲҳз•Ҙең°дҪҚ,иҢ¶еҸ¶иҙ®и—Ҹдҝқз®Ўзҡ„йҮҚиҰҒжҖ§
- жұҪиҪҰеҜјзәҝзҡ„йҖүеһӢ
- дёҚи®әзӮ–д»Җд№ҲйұјпјҢи®°дҪҸвҖң6ж”ҫ5дёҚж”ҫвҖқпјҢзӮ–еҮәжқҘзҡ„йұјйІңе«©е…Ҙе‘іпјҢдёҖзӮ№дёҚи…Ҙ