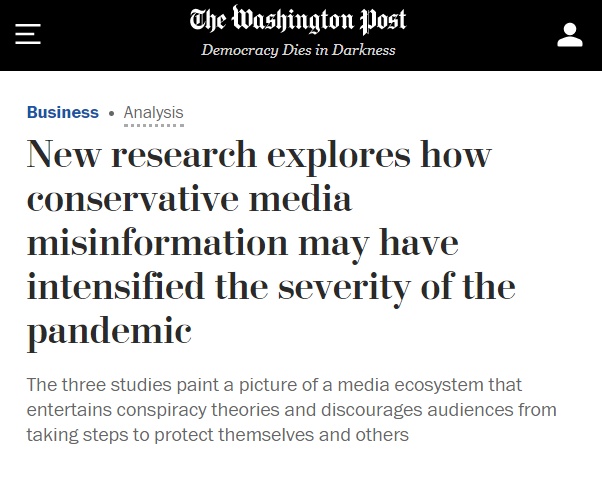今天我们利用windows server 2019自带的Windows部署服务通过网络批量安装Win 10
一、Windows服务1)WDS
- WDS(Windows Deployment Services)
- 中文名:Windows部署服务
- 主要应用于大中型网络中的计算机操作系统的批量化部署
为客户机自动分配IP地址
3)AD
- AD(Windows ActiveDirectories)
- 中文名:Windows活动目录
- 主要用于用户身份的验证
WDS服务有两种部署方式,“与AD集成模式”和“独立模式” 。今天我们使用独立模式,因此不需要安装AD服务)
二、实验准备工作
- 已完成Windows server 2019的系统安装
- 已为Windows server 2019配置静态IP(部署DHCP服务器,需要静态IP支持)
- 已下载好Windows 10 ISO镜像文件(今天以Win 10的批量安装为例)
如果您对安装系统有疑问,参考:三、开始实验打开Windows server 2019
小白必看:零基础安装linux系统(超级详细)

文章插图
进行DHCP服务的配置1)打开服务器控制台–>点击“添加角色和功能”

文章插图

文章插图
2)选择要安装的服务器

文章插图
3)勾选 DHCP、windows部署服务

文章插图
4)点击安装
(中间省略了几个页面,我们根据安装向导,默认下一步,直至安装就好)

文章插图

文章插图
5)打开DHCP管理器

文章插图
6)新建作用域

文章插图
自定义作用域的名称

文章插图
7)设置可分配的地址范围及掩码

文章插图
8)根据默认配置向导,一路下一步,完成即可 。

文章插图
配置Windows部署服务1)双击下载好的Win 10镜像,把它装载到虚拟光驱中

文章插图
2)打开Windows部署服务

文章插图
3)进入WDS配置向导

文章插图

文章插图
选择独立模式部署WDS

文章插图
设置远端安装文件夹的路径

文章插图

文章插图
响应所有客户机

文章插图
完成配置向导

文章插图
4)添加安装映像

文章插图
推荐阅读
- Linux这5款微型发行版,体积小+精简,比win7运行还快,值得安装
- 手把手教你安装Windows 10之完整篇
- CentOS 7.6 环境,安装单机版kubernetes和Docker
- 无人值守批量安装服务器
- Windows server 2012远程桌面实现多用户访问的最终解决办法
- win10下安装国产操作系统deepin/UOS,双系统开机可自由切换
- Win10系统上安装macOS,不破坏Win10也不丢文件,双系统非虚拟机
- 系统小技巧:Windows 10新功能解决大问题
- 木地板安装施工要点
- 无需安装,仅需 1 条指令,秒实现内网穿透的神器 Serveo