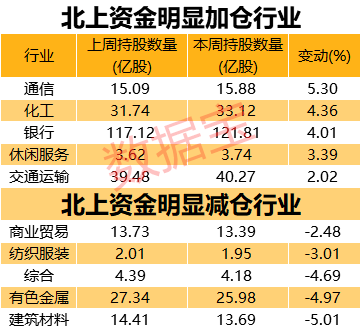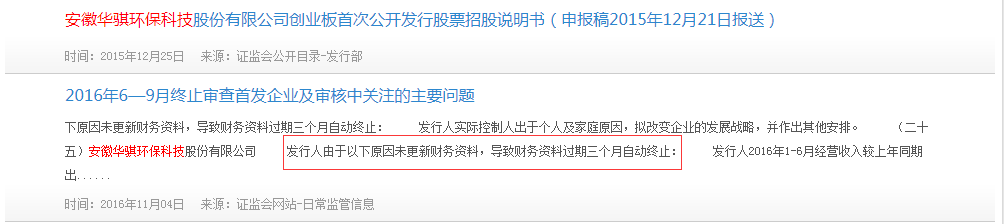安装Win10系统其实并不难,关键在于我们如何用U盘来启动电脑?因为这可是安装Win10的一个关键 。一般情况下我们需要进入BIOS设置启动的顺序 。事实上对于不熟悉电脑知识的朋友来说在BIOS设置启动项是非常头疼的 。有一个方法可以让我们轻而易举的就能实现U盘启动,台式机和笔记本的主板都有一个Boot Menu,可以通过快捷键的方式把它调出来 。我整理了一份主板品牌和台式机笔记本的快捷键,各位可以对号入座,具体还要视乎主板BIOS的版本而定 。

文章插图
【手把手教你安装Windows 10之完整篇】我们先插上已经制作好的Win10安装U盘,开机后不停的按F11键,直到电脑弹出Boot Menu为止,然后再选择菜单中自己的那个U盘的选项就可以了,接下来就进入Win10的安装之旅 。
第一步,选择安装的语言、时间和货币格式、键盘和输入法 。我们按windows默认的选项就可以了,直接点击下一步 。

文章插图
第二步,再点击“现在安装” 。

文章插图
第三步,出现“安装程序正在启动”,我们稍等一下下,这是Win10安装程序正在加载必需的文件 。

文章插图
第四步,微软这个Win10 MSDN版本提供了教育版、企业版、专业版、专业教育版、专业工作站版五个版本供选择 。为何有这么多版本?这是微软为了对细分用户开放不同权限管理所致 。作为普通用户我们选择企业版或者专业版就可以了,不会有太大的区别 。

文章插图
第五步,声明和许可条款,这是所有系统和软件在安装时都会出现的一个步骤 。我们勾选“我接受许可条款”,然后点“下一步” 。

文章插图
第六步,选择安装的类型 。第一个是升级安装,就是原来C盘已经安装了Windows系统例如Win7,就可以选这种类型 。第二种是全新安装,我们点击这一选项 。

文章插图
第七步,选择Windows安装的位置 。对于一个全新的512GB硬盘来说,我们要先分区再安装 。我们点击“新建”,然后在“大小”的文本框中输入分区的大小,图中显示的容量是120G左右 。然后点“应用” 。

文章插图
这时弹出一个提示框说要为系统文件创建额外的分区 。点击“确定” 。

文章插图
然后安装程序会自动创建三个分区,一个是系统保留的分区,一个是主分区,就是C盘,最后一个是尚未创建的分区 。我们点击第三个分区,再点击“新建”,将剩下的空间全部作为一个分区,点击“应用” 。

文章插图

文章插图

文章插图
第八步,安装程序自动创建分区后就进入复制文件的过程 。这时我们只需要耐心等待程序操作完成 。此阶段的时间长短视乎电脑硬件配置而定 。

文章插图
第九步,完成文件复制和功能安装后,Windows需要重启一次才能进入系统设置阶段,这时出现一个倒数的重启方式,不想等待就直接点“立即重启” 。安装Win10胜利在望了 。

文章插图
第十步,重启后进入“准备就绪”的阶段,完成后会重启一次 。

文章插图
第十一步,在那句熟悉的“海内存知己,天涯若比邻”之后,就进入区域设置,默认是选中“中国”,我们点击“是” 。
推荐阅读
- 冬季凉茶败火不科学 9招教你败冬火
- 在家打豆浆,有必要泡豆子吗?教你正确做法,豆浆香浓细腻豆渣少
- 什么样的羽绒服更保暖?专家教你挑选羽绒服正确方法
- 电子驾驶证12月10日起全国推行,手把手教你如何申领!
- CentOS 7.6 环境,安装单机版kubernetes和Docker
- 无人值守批量安装服务器
- win10下安装国产操作系统deepin/UOS,双系统开机可自由切换
- Win10系统上安装macOS,不破坏Win10也不丢文件,双系统非虚拟机
- 木地板安装施工要点
- 冬季容易长膘 教你自制白领女性冬季消脂下午茶