Java|еҠһе…¬е°ҸжҠҖе·§пјҡи¶…еҮЎдёҡз»© д»Һе®ҢзҫҺзҡ„KPIд»ӘиЎЁжқҝејҖе§Ӣ

ж–Үз« еӣҫзүҮ

ж–Үз« еӣҫзүҮ
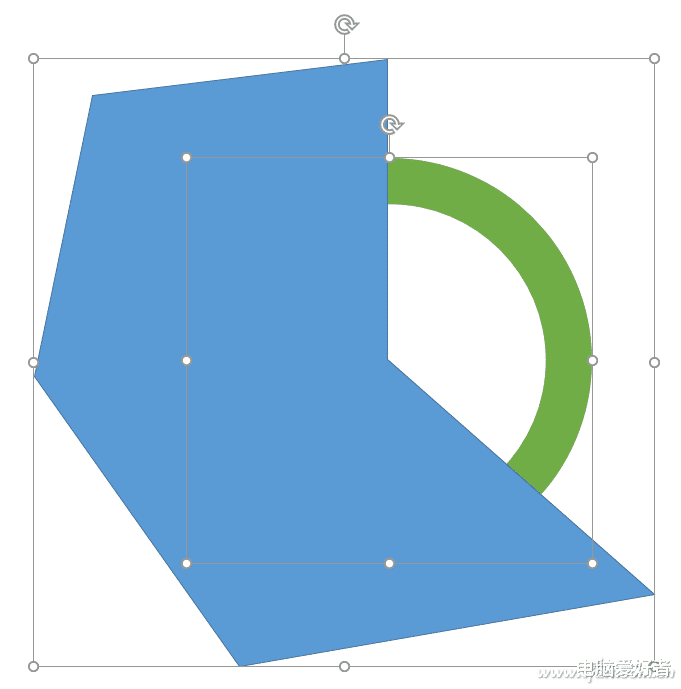
ж–Үз« еӣҫзүҮ

ж–Үз« еӣҫзүҮ

ж–Үз« еӣҫзүҮ
дёҖе№ҙд№Ӣи®ЎеңЁдәҺжҳҘ пјҢ еҸҲеҲ°дәҶеҗ„дёӘе…¬еҸёеҲ¶и®ўKPIе®ҡд»»еҠЎзҡ„ж—¶еҖҷ гҖӮ KPIжҳҜKey Performance Indicatorзҡ„йҰ–еӯ—жҜҚзј©еҶҷ пјҢ ж„Ҹдёәе…ій”®з»©ж•ҲжҢҮж Ү пјҢ е®ғиғҪеӨҹи®©йғЁй—Ёдё»з®ЎжҳҺзЎ®йғЁй—Ёзҡ„дё»иҰҒиҙЈд»» пјҢ 并且д»ҘжӯӨдёәеҹәзЎҖжҳҺзЎ®еҗ„йғЁй—Ёдәәе‘ҳзҡ„дёҡз»©иЎЎйҮҸжҢҮж Ү гҖӮ еңЁжј”зӨәжҠҘе‘Ҡдёӯ пјҢ KPIеёёеёёд»ҘеӣҫеҪўзҡ„ж–№ејҸиЎЁзҺ° пјҢ зңӢиө·жқҘжё…жҷ°жҳҺдәҶ гҖӮ
зЎ®е®ҡKPIжҢҮж ҮжңүдёҖдёӘйҮҚиҰҒзҡ„SMARTеҺҹеҲҷ пјҢ е…¶дёӯзҡ„MжҳҜMeasurableзҡ„йҰ–еӯ—жҜҚ пјҢ иЎЁзӨәз»©ж•ҲжҢҮж Үеә”иҜҘжҳҜйҮҸеҢ–зҡ„ пјҢ ж•°жҚ®дёҚеҸҜжЁЎзіҠ гҖӮ жң¬дҫӢйҖҡиҝҮзұ»дјјд»ӘиЎЁжқҝзҡ„еӣҫеҪў пјҢ еҜ№жҢҮж ҮиҝӣиЎҢеҪўиұЎеҢ–зҡ„йҮҸеҢ–еӨ„зҗҶ гҖӮ жҲ‘们йҰ–е…Ҳеұ•зӨәдёҖдёӢжңҖз»Ҳзҡ„ж•ҲжһңеӣҫпјҲеӣҫ1пјү пјҢ 然еҗҺеҶҚиҝҳеҺҹе…¶еҲ¶дҪңжӯҘйӘӨ гҖӮ
еӣҫ1 д»ӘиЎЁзӣҳејҸзҡ„йҮҸеҢ–еӣҫеҪў
иҝҷдёӘд»ӘиЎЁжқҝзңӢдјјеӨҚжқӮ пјҢ дҪҶд»”з»ҶеҲҶжһҗе°ұдјҡеҸ‘зҺ° пјҢ е®ғе…¶е®һе°ұжҳҜеҮ дёӘеңҶеҪўз»„еҗҲиҖҢжҲҗзҡ„ гҖӮ
еҗҜеҠЁPowerPointеҗҺпјҲжң¬ж–Үд»Ҙ2016дёәдҫӢпјү пјҢ еңЁй»ҳи®Өзҡ„вҖңејҖе§ӢвҖқйҖүйЎ№еҚЎдёӯ пјҢ зӮ№йҖүвҖңз»ҳеӣҫвҖқдёӯзҡ„жӨӯеңҶеҪў пјҢ 然еҗҺеңЁж–ҮжЎЈз©әзҷҪеӨ„еҚ•еҮ»йј ж Ү пјҢ еҚіеҸҜеҝ«йҖҹз»ҳеҲ¶еҮәдёҖдёӘжӯЈеңҶеҪў гҖӮ жҢүдҪҸShiftй”®дёҚж”ҫ пјҢ жӢ–еҠЁеңҶеҪўеӣӣи§’зҡ„д»»дёҖй”ҡзӮ№ пјҢ еҸҜд»Ҙи°ғж•ҙеңҶеҪўзҡ„еӨ§е°Ҹ гҖӮ еҸіеҮ»еңҶеҪў пјҢ еңЁеј№еҮәиҸңеҚ•дёӯзӮ№еҮ»вҖңиҪ®е»“вҖқ пјҢ еҶҚеңЁеј№еҮәиҸңеҚ•дёӯйҖүжӢ©вҖңж— иҪ®е»“вҖқпјҲеӣҫ2пјү гҖӮ
еӣҫ2 еҺ»жҺүеңҶеҪўзҡ„иҪ®е»“зәҝ
жҺҘдёӢжқҘеҶҚз»ҳеҲ¶дёҖдёӘеңҶеҪў пјҢ жҜ”еҲҡжүҚзҡ„еңҶиҰҒе°ҸдёҖдәӣ пјҢ д»ҘеңҶеҝғдёәеҸӮиҖғеҜ№йҪҗдҪҚзҪ® пјҢ дёәдәҶж–№дҫҝж“ҚдҪң пјҢ еҸҜд»Ҙе°Ҷе®ғи®ҫзҪ®жҲҗдёҚеҗҢзҡ„йўңиүІ гҖӮ е…ЁйҖүдёӨдёӘеңҶеҪў пјҢ 然еҗҺеҲҮжҚўеҲ°вҖңж јејҸвҖқйҖүйЎ№еҚЎ пјҢ зӮ№еҮ»е·Ҙе…·ж Ҹе·Ұдҫ§зҡ„вҖңеҗҲ并еҪўзҠ¶вҖқпјҲеӣҫ3пјү гҖӮ
гҖҗJava|еҠһе…¬е°ҸжҠҖе·§пјҡи¶…еҮЎдёҡз»© д»Һе®ҢзҫҺзҡ„KPIд»ӘиЎЁжқҝејҖе§ӢгҖ‘
еӣҫ3 еӨ§е°ҸдёӨдёӘеңҶеҪўеҸ еҠ
д»Һеј№еҮәиҸңеҚ•дёӯйҖүжӢ©вҖңеүӘйҷӨвҖқ пјҢ еҚіеҸҜеҫ—еҲ°дёҖдёӘзӢ¬з«Ӣзҡ„еңҶзҺҜеӣҫеҪў гҖӮ йҖүдёӯжӯӨзҺҜеҪўе№¶жҢүCtrl+Cй”®еҲ¶ пјҢ 然еҗҺеҶҚжҢүCtrl+Vй”®зІҳиҙҙ пјҢ еҫ—еҲ°дёҖдёӘж–°зҡ„зҺҜеҪў пјҢ еҲҶеҲ«е°Ҷе®ғ们дёҖдёӘеЎ«е……дёәзҒ°иүІ пјҢ дёҖдёӘеЎ«е……дёәз»ҝиүІпјҲеӣҫ4пјү гҖӮ
еӣҫ4 з»ҳеҲ¶еңҶзҺҜ
е°ҶдёӨдёӘеңҶзҺҜе®Ңе…ЁйҮҚеҸ пјҢ з»ҝиүІеңҶзҺҜж”ҫзҪ®еңЁйЎ¶йғЁ гҖӮ жҺҘзқҖз»ҳеҲ¶д»»ж„ҸдёҖдёӘеӨҡиҫ№еҪў пјҢ еҪўзҠ¶дёҚжӢҳ пјҢ дҪҶжҳҜиҰҒеҜ№з»ҝиүІеңҶзҺҜжңүдёҖдёӘзІҫеҮҶзҡ„жҜ”дҫӢеҲҮеүІпјҲеӣҫ5пјү гҖӮ
еӣҫ5 д»»ж„ҸеӨҡиҫ№еҪўеҲҮеүІеңҶзҺҜ
жҺҘдёӢжқҘжҳҜе…ій”®зҡ„ж“ҚдҪң пјҢ дёҖе®ҡиҰҒе…ҲзӮ№йҖүеңҶзҺҜ пјҢ еҶҚжҢүCtrlй”®дёҚж”ҫ пјҢ 然еҗҺеҶҚзӮ№йҖүеӨҡиҫ№еҪў пјҢ иҝҷдёҖйЎәеәҸдёҚиғҪйў еҖ’ гҖӮ йҖүеҸ–е®ҢжҜ• пјҢ еҲҮжҚўеҲ°вҖңж јејҸвҖқйҖүйЎ№еҚЎ пјҢ зӮ№еҮ»е·Ҙе…·ж ҸвҖңеҗҲ并еҪўзҠ¶вҶ’еүӘйҷӨвҖқ пјҢ еҚіеҸҜе°ҶеңҶзҺҜеӨҡдҪҷзҡ„йғЁеҲҶжё…йҷӨжҺү гҖӮ еҰӮжһңжғіиҰҒеўһејәз«ӢдҪ“ж„ҹ пјҢ йҰ–е…ҲеҸҜд»ҘеңЁеңҶзҺҜдёӯеҝғеҶҚж·»еҠ дёҖдёӘе°Ҹзҡ„зҒ°иүІеңҶзҺҜ пјҢ йўңиүІз•Ҙж·ұ гҖӮ 然еҗҺеҸіеҮ»йЎ¶йғЁзҡ„з»ҝиүІеңҶзҺҜ пјҢ д»ҺеҸій”®иҸңеҚ•дёӯзӮ№еҮ»вҖңи®ҫзҪ®еҪўзҠ¶ж јејҸвҖқ пјҢ 并еңЁеҸідҫ§жү“ејҖзҡ„и®ҫзҪ®зӘ—ж јдёӯ пјҢ еҲҮжҚўеҲ°вҖңж•ҲжһңвҖқйҖүйЎ№ пјҢ дёәеңҶзҺҜеўһеҠ вҖңйҳҙеҪұвҖқж•Ҳжһң гҖӮ жңҖеҘҪеҶҚиҫ“е…ҘзІҫеҮҶзЎ®зҡ„ж•°еҖј пјҢ дёҖдёӘж•°еҖјд»ӘиЎЁжқҝе°ұе®ҢжҲҗдәҶпјҲеӣҫ6пјү гҖӮ
еӣҫ6 д»ӘиЎЁжқҝеӣҫеҪў
ж №жҚ®KPIйЎ№зӣ®зҡ„еӨҡе°‘ пјҢ е°Ҷд»ӘиЎЁжқҝеӨҚеҲ¶еҮәзӣёеә”зҡ„д»Ҫж•° пјҢ 并дҝ®ж”№ж•°еҖје’ҢеӣҫеҪў пјҢ жңҖеҗҺж·»еҠ дёҠе…¶д»–зҡ„е…ғзҙ пјҢ е°ұеҸҜд»Ҙеҫ—еҲ°жң¬ж–ҮејҖзҜҮеӨ„жүҖзӨәзҡ„ж•ҲжһңеӣҫдәҶ гҖӮ
еҰӮжһңиҲҚеҫ—иҠұдәӣж—¶й—ҙ пјҢ жҲ‘们иҝҳеҸҜд»ҘеҲ¶дҪңжҲҗеёҰжҢҮй’Ҳзҡ„д»ӘиЎЁжқҝ пјҢ жӣҙеҠ еҪўиұЎйҖјзңҹпјҲеӣҫ7пјү гҖӮ
еӣҫ7 еёҰжҢҮй’Ҳзҡ„д»ӘиЎЁжқҝж•Ҳжһңеӣҫ
иҝҷе№…еӣҫеҪўзҡ„йҡҫзӮ№ пјҢ еңЁдәҺеҗҢдёҖдёӘеңҶеј§жңүдёүз§ҚдёҚеҗҢзҡ„йўңиүІ гҖӮ е…¶е®һжҲ‘们еҸҜд»ҘжҚўдёҖдёӘжҖқи·Ҝ пјҢ е°ҶиҝҷдёӘеңҶеј§еҲҶеүІжҲҗдёүеқ— пјҢ иҝҷж ·жҜҸдёҖеқ—е°ұеҸҜд»ҘеҚ•зӢ¬иөӢдәҲйўңиүІдәҶ гҖӮ
еҗҢдёҠдҫӢ пјҢ жҲ‘们йҰ–е…Ҳз»ҳеҲ¶еҮәдёҖеӨ§дёҖе°ҸдёӨдёӘеңҶеҪў пјҢ 并д»ҘеңҶеҝғдёәдёӯзӮ№е°ҶдёӨдёӘеңҶеҪўеҸ еҠ еңЁдёҖиө·пјҲеҗҢдёҠеӣҫ3пјү пјҢ 然еҗҺе…ЁйҖүиҝҷдёӨдёӘеңҶеҪў пјҢ 并еҲҮжҚўеҲ°вҖңж јејҸвҖқйҖүйЎ№еҚЎ пјҢ зӮ№еҮ»е·Ҙе…·ж ҸвҖңеҗҲ并еҪўзҠ¶вҶ’еүӘйҷӨвҖқ пјҢ д»ҺиҖҢеҫ—еҲ°дёҖдёӘеңҶзҺҜ гҖӮ жҺҘдёӢжқҘжҲ‘们еҶҚз»ҳеҲ¶дёҖдёӘд»»ж„ҸеӨҡиҫ№еҪўеҲҮеүІеңҶзҺҜ пјҢ д»…дҝқз•ҷдёҖе°Ҹж®өеңҶеј§пјҲеӣҫ8пјү гҖӮ
еӣҫ8 еҲҮеүІеңҶзҺҜеҫ—еҲ°еңҶеј§
е°Ҷеҫ—еҲ°зҡ„еңҶеј§еҶҚеӨҚеҲ¶еҮәдёӨд»Ҫ пјҢ 并еҲҶеҲ«иҝӣиЎҢж—ӢиҪ¬ж“ҚдҪңпјҲзӮ№йҖүеӣҫеҪўеҗҺ пјҢ йј ж ҮжҢүдҪҸдёҠйқўзҡ„ејҜз®ӯеӨҙеӣҫж ҮиҪ¬еҠЁпјү пјҢ е°ҶдёүдёӘеңҶеј§жӢјжҺҘеҲ°дёҖиө·пјҲеӣҫ9пјү гҖӮ
еӣҫ9 жӢјжҺҘеңҶеј§
жӯӨж—¶еӣ дёәеҮ дёӘеңҶеј§йғҪжҳҜзӢ¬з«Ӣзҡ„ пјҢ жүҖд»ҘеҸҜд»ҘеҚ•зӢ¬дёәе…¶еЎ«е……дёҚеҗҢзҡ„йўңиүІдәҶ гҖӮ жңҖеҗҺеҶҚз»ҳеҲ¶дёҖдёӘз»Ҷй•ҝзҡ„дёүи§’еҪўдҪңдёәжҢҮй’Ҳ пјҢ еҶҚд»ҘдёҖдёӘзҒ°иүІзҡ„еҚҠеңҶдҪңдёәиғҢжҷҜ пјҢ дёҖдёӘжҢҮй’ҲејҸд»ӘиЎЁжқҝдҫҝеӨ§еҠҹе‘ҠжҲҗдәҶ гҖӮ
жҺЁиҚҗйҳ…иҜ»
- е°Ҹйҫҷиҷҫ|дёүеҶңжҺўжһҗпјҡжұ еЎҳе…»ж®–е°ҸйҫҷиҷҫеҰӮдҪ•й«ҳдә§пјҹй«ҳдә§е…»ж®–жҠҖжңҜе…Ёи§Јжһҗ
- еҮҸиӮҘд№ҹиғҪеҗғзҡ„е°Ҹйӣ¶йЈҹпјҢиҗҘе…»зҫҺе‘іпјҢдҪҺи„ӮдҪҺзғӯйҮҸпјҢеӨҡеҗғд№ҹдёҚжҖ•пјҒ
- д»Һе°Ҹе°ұйҰӢжӯӨеҸЈпјҢжҜ”иӮүйҰҷеӨҡдәҶпјҢеҮ еқ—й’ұеҒҡдёҖеӨ§зӣҳпјҢе’ӢеҗғйғҪдёҚи…»
- еҶңж°‘|жҳҘеҲҶж—¶иҠӮе°ҸйәҰз”°й—ҙз®ЎзҗҶпјҢеҒҡеҘҪиҝҷдәӣе·ҘдҪңпјҢй«ҳдә§еҸҲдјҳиҙЁ
- еҢ»з”ҹ|65еІҒиҖҒжұүзӘҒ然жҳҸиҝ·пјҢдёүе°Ҹж—¶еҗҺзҰ»дё–пјҢеҢ»з”ҹйҒ—жҶҫпјҡиҝҷзҺ©зү©е®ідәҶдёҚе°‘иҖҒе№ҙдәә
- е°ҶзҮ•йәҰжҚўдёҖз§Қж–°еҗғжі•пјҢеҒҡжҲҗе°ҸзҶҠйҖ еһӢзҡ„йҘје№ІпјҢеӨ§дәәеӯ©еӯҗйғҪе–ңж¬ў
- зҫҺйЈҹжҺЁиҚҗпјҡ家常е°ҸзӮ’йёЎпјҢе°ҸзӮ’жқҸйІҚиҸҮпјҢеҮүзІүпјҢе№Із…ёдә”иҠұиӮүжқҸйІҚиҸҮзҡ„еҒҡжі•
- иҠқеЈ«зҷҪжұҒж„ҸзІүеҘҪеҗғдёӢйҘӯзҡ„е°Ҹз§ҳиҜҖпјҢеҝ«еҝ«еӯҰиө·жқҘ
- 家常зӮ–иҖҒжҜҚйёЎпјҢдёҚз”ЁзӮ–3е°Ҹж—¶пјҢж•ҷдҪ дёҖеҰҷжӢӣпјҢ40еҲҶй’ҹйёЎиӮүиҪҜе«©е…Ҙе‘і
- дёҚиғҪеҶҚз»Ҹе…ёзҡ„е°ҸеӣӣеҚ·пјҢз»ҶиҠӮж»Ўж»Ў~

















