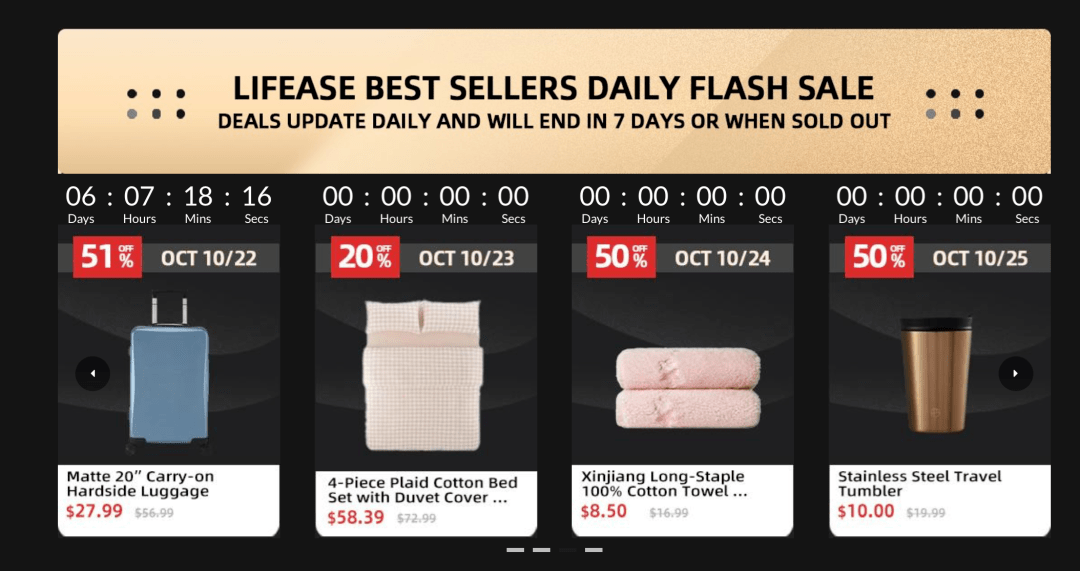excel|Excel – 能对比实际与目标值差距的柱形图

文章图片

文章图片

文章图片

文章图片

文章图片

文章图片
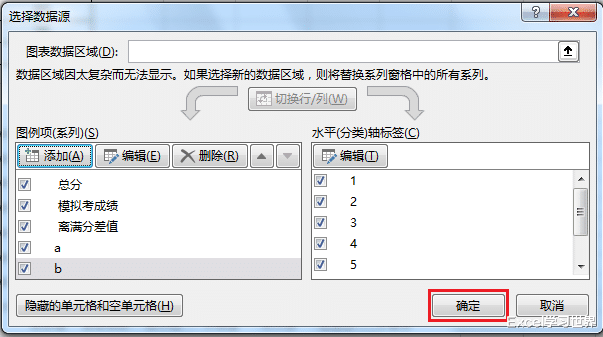
文章图片

文章图片
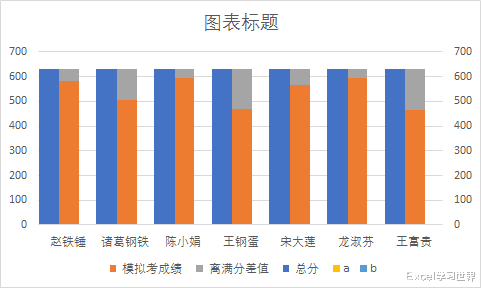
文章图片

文章图片

文章图片
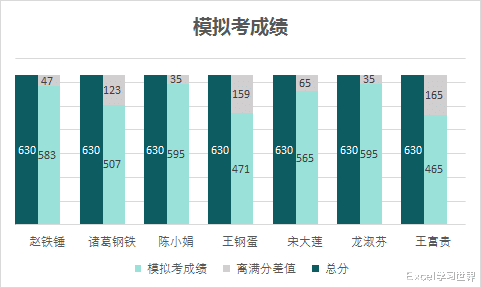
文章图片

文章图片

制作柱形图的时候 , 如果我们再稍加变通一下 , 不单单展示各个柱形的实际值 , 同时还能跟计划值进行对比 , 可以让老板一眼看出差距 , 那才是上乘之作 。
案例:
将下图 1 的数据表制作成下图 2 所示的柱形图 。
【excel|Excel – 能对比实际与目标值差距的柱形图】
解决方案:1. 选中数据表的任意区域 --> 选择菜单栏的“插入”-->“二维柱形图”-->“堆积柱形图”
2. 选中蓝色的柱形 --> 右键单击 --> 在弹出的菜单中选择“设置数据系列格式”
3. 在右侧的“设置数据系列格式”区域选择“系列选项”选项卡 --> 选择“次坐标轴”
4. 选中图表上的任意柱形 --> 右键单击 --> 在弹出的菜单中选择“选择数据”
5. 在弹出的对话框中点击“添加”按钮
6. 在弹出的对话框中按以下方式设置 --> 点击“确定”:
- 系列名称:随意输入
- 系列值:将大括号中的 1 改为 0
7. 再次点击“添加” , 按同样的方法添加数据 --> 点击“确定”
8. 选中蓝色的柱形 --> 在右侧的“设置数据系列格式”区域选择“系列选项”--> 分别按以下方式修改:
- 系列重叠:改为 10%
- 间隙宽度:改为 0
9. 删除坐标轴、图例中的 a 和 b、添加标题
10. 依次选中三种不同颜色的柱形 , 在右侧的“设置数据系列格式”-->“填充与线条”区域修改成所需的填充色
11. 选中图表 --> 点击图标右上角的“+”--> 勾选“数据标签”
12. 删除多余的 0 值数据标签 , 将深绿色区域的数据标签字体颜色改为白色 , 就完成了最终的图表设置 。
如果想要把总分的柱形放置到右边 , 也是可以的 。
13. 选中任意柱形 --> 右键单击 --> 在弹出的菜单中选择“选择数据”
14. 在弹出的对话框中选中“总分”--> 按“下移”箭头 , 将“总分”移动到最下方 --> 点击“确定”
“总分”的柱形就显示在右边了 。
推荐阅读
- iqoo|乱七八糟的Excel空单元格和空行,怎么仅快速删除空行呢?
- 电脑使用技巧|excel:设置N天内生日提醒,HR必学
- 你若离去巴掌扇去|今天的鸡尾酒来自土耳其– Ayran
- 照相机|基于Excel和Java自动化工作流程实例:发票生成器
- 电脑使用技巧|excel:三种非常规的排序,行排序、自定义排序、颜色排序技巧
- 表格技巧—如何在Excel中统计大于0的个数
- excel|100个表格添加表头,汇总数据需要多久?使用组合工作表2分钟搞定
- 排名|EXCEL中国式排名,你会了吗?
- |Excel | 巧用COUNTIF函数只保留第一个订单的邮费
- 电脑使用技巧|Excel数据合并必须掌握的3个技巧