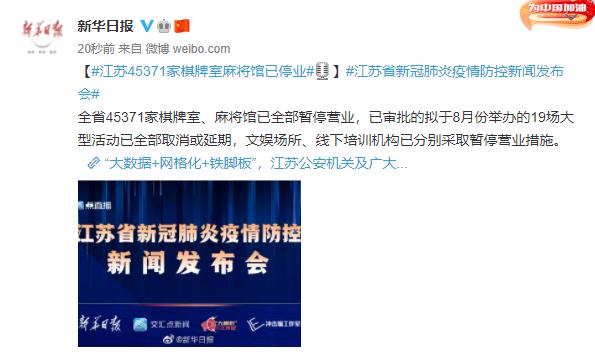word目录怎么生成
本文章演示机型:Surface Go 2,适用系统:Windows 10,软件版本:Word 2019;
在平时 , word是一个必不可少的办公软件 , 如果我们想要使用word来做一个目录应该怎样操作呢?
打开【word】,进入软件后,在上面的工具栏中点击【引用】;
然后在左边的选项中 , 选择【目录】,在下拉菜单中,选择自己想要的目录形式;
然后在对应的地方输入想要的标题,这样就可以用word来制作一个目录了,另外在右边,我们还可以手动更改word目录的页码;
非常的方便和快捷,今天的文章内容到这里就已经结束了,如果你也学会了文章中的这个方法 , 就赶紧自己动手去试一下吧 。
word如何生成目录word中自动生成目录的方法如下:
2、给文档的各级标题添加标题样式,首先添加一级标题,选中要设为一级标题的文字,然后点击上方开始选项卡在点击一级标题 。
3、接着用相同的方法添加二级标题、三级标题等 。
4、左侧会出现标题大纲 , 然后在开始选项卡格式里选中多级列表 , 再选中自己喜欢的目录格式结构 。
5、再把光标定位到目录存放的位置,然后点击选项卡的引用,再点击目录选择自动目录1或2 。
6、完成上述步骤后,即可自动生成目录 。
word怎样生成目录选择工具栏上的【引用】选项卡,在其下方的选项中选择【目录】功能中的【智能目录】,然后选择一种目录显示形式就可以了 。
工具/原料:DELL灵越15Pro、Windows11、WPS2022
1、在电脑上找到WPS程序,然后双击打开,接着将需要进行处理的word文字文档也同时打开 。

文章插图
2、文档打开好以后 , 我们选中需要的设置为标题的内容,然后将其根据需要选择为【一级标题】、【二级标题】、【三级标题】 。

文章插图
3、我们将鼠标的光标放到文章的第一页的最前面,然后点击工具栏上的【插入】选项卡,接着选择【空白页】当中的【竖向】空白页 。

文章插图
4、然后我们选择工具栏上的【引用】选项卡 , 在其下方的选项中选择【目录】功能中的【智能目录】,然后选择一种目录显示形式就可以了 。

文章插图
5、回到文档的第一页上 , 我们就可以看到,文档的目录成功的生成了 。

文章插图
6、如果我们的标题发生了改动,那么此时我们怎么将目录进行更新呢?此时,我们点击引用选项卡下方的【更新目录】功能 。

文章插图
7、然后在其弹出的【更新目录】窗口当中,选择【更新整个目录】选项 , 然后点击【确定】按钮 。最后回到文档界面当中后,我们就可以看到目录页成功的变成了我们修改后的标题内容了 。

文章插图
=
word文档怎么做目录?1、首先找到我们需要自动生成目录的word文档打开 。
2、然后在打开的word文档中点击【视图】 。
3、接着再点击【视图】下方的【大纲视图】 。
4、选取一级目录内容,一般为标题 , 可以按住Ctrl键多?。?点击左上方的一级目录,比如:把行程问题、分数问题、比例问题等作为一级目录 。
5、选择完成之后点击左上方的大纲级别选择【1级】,现在我们所选择的位置就成了一级目录 。
6、然后我们用上面的方法操作第【2级】目录 。
7、接着我们把鼠标指到需要插入目录的位置 。
8、然后依次点击【引用】、【目录】、【插入目录】 。
9、接着在弹出的对话框中选择自己喜欢的【制表符前导符】、【格式】,在【显示级别】栏输入目录级别,然后点击【确定】 。
10、然后就可以看到我们的目录已经生成了 。
推荐阅读
- 面包蟹如何保鲜 面包蟹怎么保存一晚
- 比亚迪f3暖风怎么开启
- 华为手机如何储存电话号码,华为手机号码怎么存到卡上面
- cdr中抠图该怎么抠,cdr位图和矢量图抠图是一样的
- 微信怎么设置点赞显示头像,怎样把微信朋友圈里的内容删除
- 鲜奶煮沸后能放多久 鲜奶煮开后怎么保存
- 新鲜小红椒怎么保存 新鲜小红椒怎么保存不会坏
- 为啥我没有社保卡有电子社保卡 有社保卡没有电子社保怎么办
- 现在人的锻炼方式介绍怎么写 现在人的锻炼方式介绍
- 体测不合格会有什么影响,大学生国家体测不及格会怎么样


![[]A股业绩翻倍的大牛股名单出炉!](http://img88.010lm.com/img.php?https://image.uc.cn/s/wemedia/s/2020/f10190d05ae5eb7d040f9bda58d13a16.jpg)