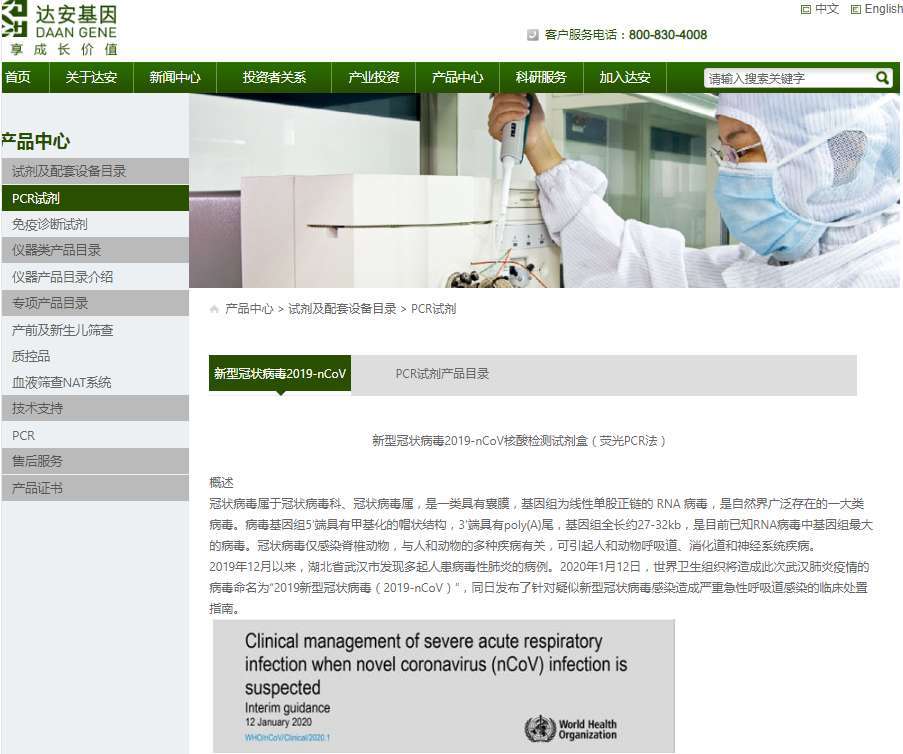中部两段对齐怎么设置
以Microsoftword为例 , 中部两段对齐设置的方法如下:
1、首先在Word页面中输入一段文字内容,并选中需要设置的文字内容 。
2、点击鼠标右键,在弹出的选项中点击“段落”选项 。
3、然后在打开的段落设置页面中的“缩进和间距”项目中的对齐方式下即可选择“居中”或者“两端对齐”选项了 。
4、或者在选中文字内容之后直接在工具栏中找到段落栏,其中有居中和两端对齐的按钮,点击即可设置 。
word单元格中部两端对齐怎么设置在win7中,以word 2007为例,可参考以下步骤设置两端对齐:
1、打开Word文档 , 在表格中我们先选中字数较少的文字 。

文章插图
2、接着点击主菜单中的“开始”,然后在其子项“段落”组中找到“中文版式”图标 。

文章插图
3、我们点击“中文版式”图标 。

文章插图
4、接着在扩展框中点击“调整宽度”选项 。

文章插图
5、这时会弹出对话窗口 。

文章插图
6、在对话窗口的“新文字宽度”处我们输入表格中最长文字的字符数,这样短文字调整宽度后就与长文字两端对齐(例如:输入4) 。

文章插图
7、新文字的宽度输入后,我们点击“确定”按钮,这样所选文字的宽度就调整好了 。

文章插图
8、也可以与最长文字两端对齐啦!

文章插图
word靠上两端对齐怎么操作其实将word文字两端对齐的操作方法很简单,但是还是有些小伙伴不知道,下面我将所知道的方法分享给你,希望能对你有所帮助 。
详细步骤如下:
1、我们打开word文档后,首先选中想要两端对齐的文字,然后点击一下左上角的【开始】

文章插图
2、最后点击一下如图所示位置的文本两端对齐图标,我们就可以成功将文字左右两端同时进行对齐了 。

文章插图
小贴士
两端对齐快捷键为 Ctrl + J 组合键,选中文本,按快捷键【Ctrl+J】,即可进行两端对齐 。
word中部两端对齐怎么弄word中部两端对齐的方法:
1、选中单元格,右键再选中单元格对齐方式;
2、再选择9个图标中的正中间一个,就可以了 。
MicrosoftWord是微软公司的一个文字处理器应用程序 。它最初是由RichardBrodie为了运行DOS的IBM计算机而在1983年编写的 。随后的版本可运行于AppleMacintosh(1984年) , SCOUNIX,和MicrosoftWindows(1989年),并成为了MicrosoftOffice的一部分 。
在word2000中单元格对齐方式共有多少种对齐方式【中部两段对齐怎么设置,word单元格中部两端对齐怎么设置】在word 2000中单元格对齐方式共有9种对齐方式:靠上两端对齐、靠上居中对齐、靠上右对齐、中部两端对齐、水平居中、中部右对齐、靠下两端对齐、靠下居中对齐、靠下右对齐 。
1、选择单元格靠上两端对齐效果 。

文章插图
2、选择单元格靠上居中对齐效果 。

文章插图
3、选择单元格靠上右对齐效果 。

文章插图
4、选择单元格中部两端对齐效果 。

文章插图
5、选择单元格水平居中效果 。

文章插图
6、选择单元格中部右对齐效果 。

文章插图
7、选择单元格靠下两端对齐效果 。

文章插图
8、选择单元格靠下居中对齐效果 。
推荐阅读
- cdr居中对齐应该怎么样进行操作
- cdr文件居中对齐怎么进行操作
- cdr该怎么才能居中对齐
- cdr中怎么进行居中对齐
- cdr该怎么样才可以居中对齐,cdr怎么在指定区域居中对齐
- cdr居中对齐怎样操作,cdr如何把两个圆形居中对齐
- cdr上下左右居中快捷键,cdr文件居中对齐怎样进行操作
- ai里面符号怎么居中对齐,cdr该如何才可以居中对齐
- chemdraw怎么居中对齐,cdr中咋进行居中对齐
- cdr应该怎么样才能居中对齐