excelжҖҺд№Ҳз”»жӣІзәҝеӣҫ
жң¬ж–Үз« жј”зӨәжңәеһӢпјҡSurface Go 2пјҢйҖӮз”Ёзі»з»ҹпјҡWindows 10пјҢиҪҜ件зүҲжң¬пјҡWPS 2019пјӣ
йҰ–е…Ҳжү“ејҖгҖҗexcelиЎЁж јгҖ‘пјҢзӮ№еҮ»дёҠж–№гҖҗжҸ’е…ҘгҖ‘пјҢйҖүжӢ©гҖҗе…ЁйғЁеӣҫиЎЁгҖ‘пјҢзӮ№еҮ»е·Ұиҫ№йҖүйЎ№ж Ҹдёӯзҡ„гҖҗXYпјҲж•ЈзӮ№еӣҫпјүгҖ‘пјӣ
йҖүдёӯеҗҺпјҢеңЁдёҠйқўйҖүжӢ©з¬¬дәҢдёӘгҖҗеёҰе№іж»‘зәҝе’Ңж•°жҚ®ж Үи®°зҡ„ж•ЈзӮ№еӣҫгҖ‘пјҢ然еҗҺйҖүдёӯиҮӘе·ұжғіиҰҒзҡ„еӨ–и§ӮпјҢзӮ№еҮ»гҖҗжҸ’е…ҘгҖ‘пјӣ
иҝҷж · пјҢ е°ұеҸҜд»ҘеҒҡеҮәзӣёеә”зҡ„excelжӣІзәҝеӣҫдәҶпјҢж•ҙдёӘж“ҚдҪңиҝҮзЁӢ并дёҚз№ҒзҗҗпјҢзңӢдёҖйҒҚе°ұиғҪзңӢжҮӮ пјҢ еҰӮжһңдҪ д№ҹеӯҰдјҡдәҶпјҢе°ұиө¶зҙ§иҮӘе·ұеҠЁжүӢиҜ•дёҖдёӢеҗ§ гҖӮ
еҰӮдҪ•з”ЁexcelеҲ¶дҪңжӣІзәҝеӣҫиЎЁ1гҖҒеңЁз”өи„‘жЎҢйқўдёҠпјҢж–°е»әдёҖдёӘexcelж–Ү件ж“ҚдҪңиҝҮзЁӢеҚідёәзӮ№еҮ»еҸій”®пјҢеңЁйҖүйЎ№дёӯйҖүжӢ©ж–°е»әйҖүйЎ№пјҢ然еҗҺеҶҚйҖүжӢ©excelж–Ү件пјҢеҚіеҸҜжҲҗеҠҹж–°е»әexcelж–Ү件 гҖӮ
2гҖҒеҸҢеҮ»е°Ҷж–°е»әзҡ„excelж–Ү件жү“ејҖпјҢиҫ“е…ҘдҪ йңҖиҰҒз»ҹи®ЎеҲ¶дҪңжҲҗжӣІзәҝзҡ„ж•°жҚ®пјҢи®°еҫ—е°ҶXиҪҙзҡ„ж•°жҚ®иҫ“еңЁдёҠж–№пјҢYиҪҙзҡ„ж•°жҚ®иҫ“еңЁдёӢж–№ гҖӮ
3гҖҒ然еҗҺйҖүдёӯжүҖйңҖXиҪҙиҢғеӣҙиҫғеӨ§зҡ„ж•°жҚ®пјҢе…Ҳз»ҳеҲ¶жӣІзәҝ гҖӮ
4гҖҒ然еҗҺе°ҶдёҠж–№зҡ„иҸңеҚ•ж ҸеҲҮжҚўеҲ°жҸ’е…ҘйҖүйЎ№дёӯпјҢзӮ№еҮ»ж•ЈзӮ№еӣҫдёӢж–№зҡ„е°Ҹдёүи§’еҪўпјҢйҖүжӢ©е…¶дёӯеёҰжңүе№іж»‘зәҝзҡ„жӣІзәҝзұ»еһӢ гҖӮ
5гҖҒз•Ңйқўдёӯе°ұдјҡеј№еҮәиҝҷдәӣж•°жҚ®зҡ„жӣІзәҝеӣҫ гҖӮ然еҗҺйҖүдёӯиҝҷдәӣж•°жҚ®пјҢзӮ№еҮ»еҸій”®пјҢйҖүжӢ©е…¶дёӯзҡ„йҖүжӢ©ж•°жҚ®йҖүйЎ№ гҖӮ
6гҖҒеј№еҮәеҰӮдёӢеӣҫжүҖзӨәзҡ„е°ҸзӘ—еҸЈпјҢзӮ№еҮ»е…¶дёӯзҡ„ж·»еҠ йҖүйЎ№ гҖӮ
7гҖҒеңЁзі»еҲ—еҗҚз§°дёӯйҖүжӢ©ж•°жҚ®еҗҚз§° гҖӮ
8гҖҒзӮ№еҮ»зЎ®е®ҡеҗҺпјҢз•Ңйқўдёӯе°ұиғҪжҲҗеҠҹеңЁдёҖдёӘеӣҫдёҠеҪўжҲҗдёӨжқЎжӣІзәҝдәҶ гҖӮ
еӨҡжқЎжӣІзәҝеӣҫеңЁexcelжҖҺд№ҲеҒҡеңЁexcelиЎЁйҮҢеҒҡжӣІзәҝеӣҫеҲҶд»ҘдёӢеҮ жӯҘпјҡ1гҖҒжү“ејҖExcelиЎЁж ј пјҢ иҫ“е…ҘиҰҒеҲ¶дҪңжӣІзәҝеӣҫзҡ„ж•°жҚ® гҖӮ然еҗҺйҖүдёӯж•ҙдёӘиЎЁж ј гҖӮ2гҖҒзӮ№еҮ»вҖңжҸ’е…ҘвҖқпјҢзӮ№еҮ»вҖңжҠҳзәҝеӣҫвҖқпјҢйҖүжӢ©жғіз»ҳеҲ¶зҡ„еӣҫеҪў гҖӮ3гҖҒзӮ№еҮ»вҖңеӣҫиЎЁж ҮйўҳвҖқпјҢйҖүжӢ©дёҖдёӘе…·дҪ“зұ»еһӢ гҖӮ4гҖҒзӮ№еҮ»вҖңеқҗж ҮиҪҙж ҮйўҳвҖқ пјҢ зӮ№еҮ»вҖңдё»иҰҒжЁӘеқҗж Үж ҮйўҳвҖқпјҢзӮ№еҮ»вҖңж— вҖқ гҖӮ5гҖҒзӮ№еҮ»вҖңеӣҫдҫӢвҖқпјҢзӮ№еҮ»вҖңеңЁйЎ¶з«ҜжҳҫзӨәеӣҫдҫӢвҖқеҚіеҸҜ гҖӮ6гҖҒжңҖеҗҺпјҢжӣІзәҝеӣҫеҲ¶дҪңе®ҢжҲҗ гҖӮ
excelдё»иҰҒеҠҹиғҪпјҡ
1.ж•°жҚ®и®°еҪ•е’Ңж•ҙзҗҶпјҡexcelж–Ү件дёӯеҸҜд»ҘеӯҳеӮЁеӨҡдёӘзӢ¬з«Ӣзҡ„иЎЁж јпјҢиҝҷж ·е°ұеҸҜд»Ҙж–№дҫҝж•°жҚ®зҡ„ж•ҙзҗҶпјҢжҹҘжүҫе’Ңеә”з”Ё гҖӮ
гҖҗexcelжҖҺд№Ҳз”»жӣІзәҝеӣҫпјҢеҰӮдҪ•з”ЁexcelеҲ¶дҪңжӣІзәҝеӣҫиЎЁгҖ‘2.ж•°жҚ®зҡ„еҠ е·Ҙе’Ңи®Ўз®—пјҡеңЁйңҖиҰҒеҜ№зҺ°жңүзҡ„ж•°жҚ®иҝӣиЎҢеҠ е·Ҙе’Ңи®Ўз®—ж—¶пјҢеҸҜд»ҘдҪҝз”ЁиЎЁж јзҡ„е…¬ејҸе’ҢеҮҪж•°зӯүеҠҹиғҪиҝӣиЎҢи®Ўз®—еӨ„зҗҶ гҖӮ
3.ж•°жҚ®зҡ„з»ҹи®Ўе’ҢеҲҶжһҗпјҡжҺ’еәҸгҖҒзӯӣйҖүгҖҒеҲҶзұ»жұҮжҖ»зӯүжҳҜжңҖеёёдҪҝз”Ёзҡ„ж•°жҚ®еҲҶжһҗе·Ҙе…· пјҢ иғҪеҜ№иЎЁж јзҡ„ж•°жҚ®иҝӣиЎҢеҪ’зұ»е’Ңз»ҹи®Ў гҖӮ
4.еӣҫеҪўжҠҘиЎЁзҡ„еҲ¶дҪңпјҡеңЁж•°жҚ®еәһеӨ§дё”еӨҡзҡ„жғ…еҶөдёӢпјҢеҸҜд»ҘеҖҹеҠ©еӣҫеҪўжҠҘиЎЁпјҢе°Ҷж•°жҚ®жӣҙжё…жҷ°жҳ“жҮӮзҡ„еұ•зҺ°еҮәжқҘ гҖӮ
еӨҡжқЎжӣІзәҝеӣҫеңЁexcelжҖҺд№ҲеҒҡжӣІзәҝеӣҫеңЁexcelеҲ¶еҒҡзҡ„ж–№жі•еҰӮдёӢпјҡ
е·Ҙе…·пјҸеҺҹж–ҷпјҡеҚҺзЎ•йЈһиЎҢе Ўеһ’гҖҒwindows10гҖҒexcel1.1 гҖӮ

ж–Үз« жҸ’еӣҫ
2гҖҒ然еҗҺпјҢеңЁеӣҫиЎЁйЎөйқўзӮ№еҮ»е№¶йҖүжӢ©жҠҳзәҝеӣҫ гҖӮ

ж–Үз« жҸ’еӣҫ
3гҖҒжҺҘзқҖ пјҢ зӮ№еҮ»жӣІзәҝеӣҫдёҠзҡ„зәҝжқЎеҗҺпјҢйј ж ҮеҸіеҮ»е№¶зӮ№еҮ»и®ҫзҪ®ж•°жҚ®зі»еҲ—ж јејҸ гҖӮ

ж–Үз« жҸ’еӣҫ
4гҖҒжңҖеҗҺпјҢеӢҫйҖүе№іж»‘зәҝеҚіеҸҜ гҖӮ

ж–Үз« жҸ’еӣҫ
еңЁexcelиЎЁдёӯжҖҺж ·з”»еҮәжӣІзәҝеӣҫжқҘиЎЁзӨәз»ҳеҲ¶жӣІзәҝеӣҫеҸҜз”ЁExcelиҪҜ件пјҢе…·дҪ“жӯҘйӘӨеҰӮдёӢпјҡ
1гҖҒйҰ–е…ҲеңЁexcelиЎЁж јдёӯж·»еҠ ж•°жҚ®пјҢеҰӮдёӢеӣҫжүҖзӨә гҖӮ

ж–Үз« жҸ’еӣҫ
2гҖҒйҖүдёӯиҰҒдҪҝз”Ёзҡ„з»ҳеҲ¶жӣІзәҝзҡ„ж•°жҚ®пјҢеҰӮдёӢеӣҫжүҖзӨә гҖӮ

ж–Үз« жҸ’еӣҫ
3гҖҒйҖүдёӯж•°жҚ®еҗҺеҚ•еҮ»иҸңеҚ•ж Ҹзҡ„жҸ’е…ҘиҸңеҚ•пјҢ然еҗҺйҖүжӢ©жҠҳзәҝжҢүй’® пјҢ йҖүжӢ©дёҖдёӘйңҖиҰҒзҡ„жҠҳзәҝзұ»еһӢпјҢ然еҗҺе°ұз”ҹжҲҗдәҶеҰӮеӣҫеӣӣжүҖзӨәзҡ„жҠҳзәҝеӣҫ гҖӮжӯӨж—¶зҡ„жҠҳзәҝеӣҫжІЎжңүж ҮйўҳпјҢеӣҫдҫӢдёҚеҜ№пјҢжІЎжңүx,yеқҗж Ү гҖӮ

ж–Үз« жҸ’еӣҫ
4гҖҒзӮ№еҮ»еёғеұҖйҖүйЎ№еҚЎпјҢеҮ»еӣҫж Үж ҮйўҳйҖүйЎ№еҚЎеҮәзҺ°ж ҮйўҳйҖүйЎ№ гҖӮжң¬дҫӢйҖүжӢ©жҳҜеңЁеӣҫзүҮдёҠж–№ж·»еҠ ж ҮйўҳпјҢеҸҢеҮ»еҸҜд»ҘеҜ№ж Үйўҳж–Үеӯ—иҝӣиЎҢзј–иҫ‘ гҖӮ

ж–Үз« жҸ’еӣҫ

ж–Үз« жҸ’еӣҫ

ж–Үз« жҸ’еӣҫ
5гҖҒзӮ№еҮ»еқҗж ҮиҪҙж ҮйўҳйҖүйЎ№еҚЎпјҢеј№еҮәжЁӘеқҗж ҮгҖҒзәөеқҗж Үж ҮйўҳйҖүйЎ№еҰӮеӣҫжүҖзӨә гҖӮж·»еҠ еҗҺзӮ№еҮ»дё»иҰҒзәөеқҗж Үж ҮйўҳйҖүйЎ№йҖүжӢ©зәөеқҗж Үж ҮйўҳпјҢж·»еҠ зәөеқҗж Үж ҮйўҳеҗҺжғідҝ®ж”№еӣҫдҫӢеҗҚпјҢйҖүдёӯеӣҫиЎЁвҖ”еҸій”®йҖүжӢ©ж•°жҚ®вҖ”йҖүдёӯеӣҫдҫӢ1зҡ„иЎҢвҖ”зӮ№еҮ»зј–иҫ‘жҢүй’®-еңЁиҫ“е…ҘејҖдёӯиҫ“е…ҘеӣҫдҫӢеҗҚз§°еҚіеҸҜпјҢиҫ“е…ҘеҗҺиҰҒзӮ№еҮ»зЎ®е®ҡжүҚиғҪз”ҹж•ҲпјҢеӨҡдёӘеӣҫдҫӢйңҖиҰҒйҮҚеӨҚдҝ®ж”№еӣҫдҫӢеҗҚ гҖӮ
жҺЁиҚҗйҳ…иҜ»
- cdrеә”иҜҘжҖҺд№ҲжүҚиғҪеЎ«е……пјҢcdrдёәд»Җд№ҲжІЎжңүжҷәиғҪеЎ«е……еЎ«
- жҖҺд№ҲжЈҖжөӢз”ІйҶӣдёӯжҜ’з®ҖеҚ•ж–№жі• жҖҺд№ҲжЈҖжөӢз”ІйҶӣ
- иҝ·дҪ дё–з•ҢжҖҺд№ҲзҘӯзҘҖпјҢиҝ·дҪ дё–з•ҢиҗҢзңјжҳҹе•ҶдәәжҖҺд№Ҳжүҫ
- зҺ©йә»е°ҶжҖҺд№Ҳз®—иғЎ
- и…ҫи®ҜеҰӮдҪ•зҷ»еҪ•еҲ«дәәзҡ„дјҡе‘ҳпјҢи…ҫи®Ҝз”ЁеҲ«дәәзҡ„дјҡе‘ҳжҖҺд№Ҳзҷ»еҪ•дёҚдәҶ
- pptйҖҸжҳҺиғҢжҷҜжҖҺд№ҲеҒҡпјҢpptж–Үжң¬жЎҶиғҢжҷҜжҖҺд№Ҳи®ҫзҪ®йҖҸжҳҺеәҰ
- жҖҺд№Ҳи®ҫзҪ®excelиЎҢй«ҳиҮӘйҖӮеә”
- qqжҢҮзә№й”ҒжҖҺд№Ҳи®ҫзҪ®ж–№жі•пјҢqqжҖҺд№Ҳи®ҫзҪ®жҢҮзә№й”Ғиҝӣе…Ҙvivo
- еҗүеҲ©е®ҡйҖҹе·ЎиҲӘжҖҺд№Ҳж“ҚдҪң
- еҫ®дҝЎжҖҺд№ҲжҹҘзңӢжҲ‘й»‘еҗҚеҚ•йҮҢзҡ„дәәжҳҜи°Ғ еҫ®дҝЎжҖҺд№ҲжҹҘзңӢжҲ‘й»‘еҗҚеҚ•йҮҢзҡ„дәә?









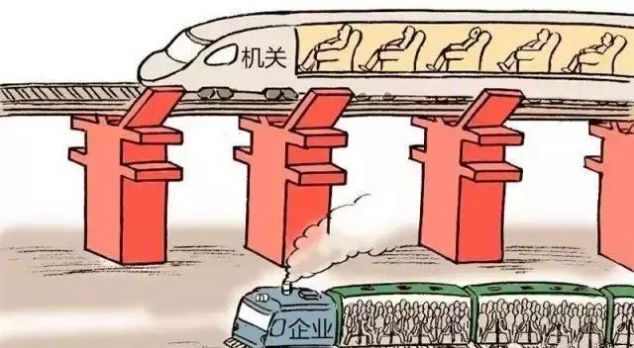





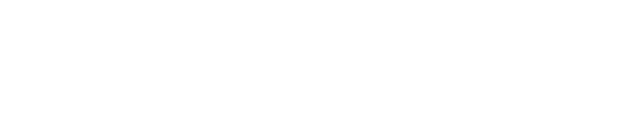

![[жҷЁиҙўз»Ҹ]дёӨеӨ§дҝЎеҸ·жҡ—зӨәжӢҗзӮ№е°Ҷиҝ‘пјҢеҺҶеҸІжҖ§еҲәжҝҖеҰӮдҪ•еҪұе“ҚAиӮЎиө°еҠҝпјҹ](https://imgcdn.toutiaoyule.com/20200405/20200405142630880907a_t.jpeg)