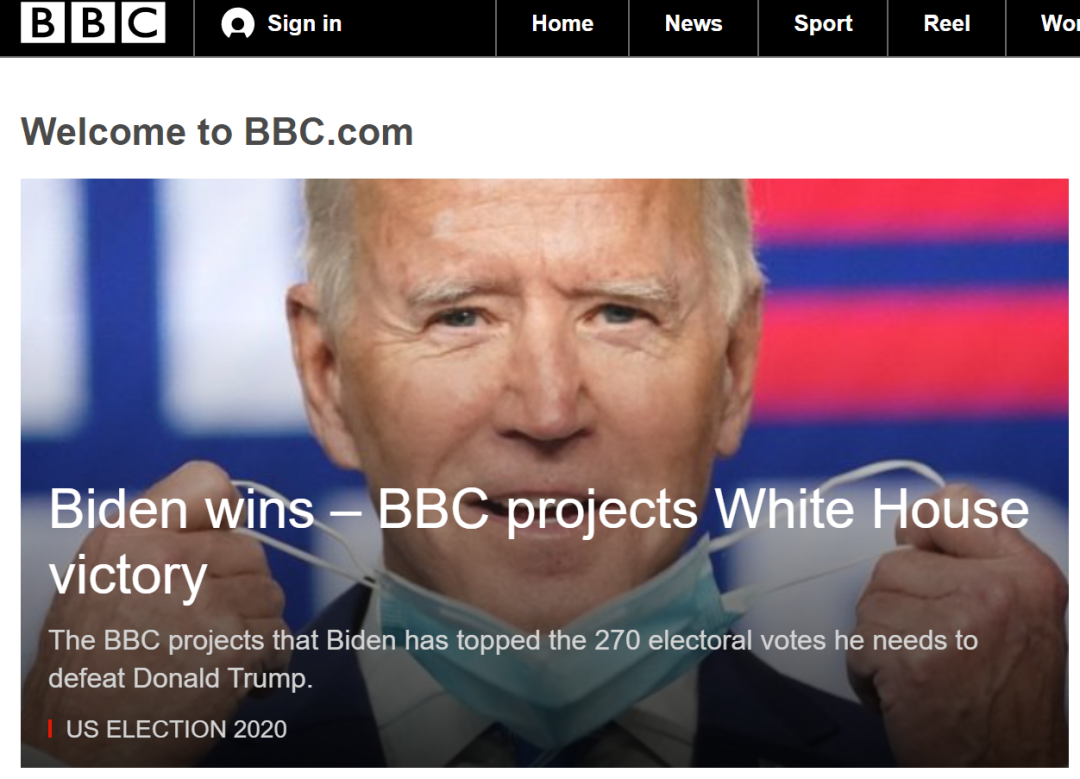aiиҪ®е»“еә”иҜҘе’Ӣж ·жүҚиғҪеҸ–ж¶Ҳ
жң¬ж–Үз« жј”зӨәжңәеһӢпјҡжҲҙе°”-жҲҗе°ұ5890пјҢйҖӮз”Ёзі»з»ҹпјҡwindows10家еәӯзүҲпјҢиҪҜ件зүҲжң¬пјҡIllustrator 2021пјӣ
жү“ејҖдёҖдёӘaiж–Ү件пјҢиҝӣе…Ҙзј–иҫ‘з•ҢйқўпјҢеҸ‘зҺ°з”»еёғдёӯеҸӘжңүеҪўзҠ¶зҡ„иҪ®е»“пјҢеҚ•зӢ¬йҖүжӢ©е…¶дёӯзҡ„еҪўзҠ¶пјҢеңЁеұһжҖ§йқўжқҝдёӯеҸҜд»ҘзңӢеҲ°пјҢиҝҷдёӘеҪўзҠ¶жҳҜжңүеЎ«е……йўңиүІзҡ„пјҢжӯӨж—¶иҰҒеҸ–ж¶ҲaiиҪ®е»“пјҢеҲҷжүҫеҲ°дёҠж–№иҸңеҚ•ж Ҹдёӯзҡ„гҖҗи§ҶеӣҫгҖ‘пјҢеңЁжү“ејҖзҡ„иҸңеҚ•дёӯйҖүжӢ©гҖҗеңЁCPUдёҠйў„и§ҲгҖ‘пјҢеҚіеҸҜжҒўеӨҚжӯЈеёёзҡ„жҳҫзӨәпјӣ
гҖҗaiиҪ®е»“еә”иҜҘе’Ӣж ·жүҚиғҪеҸ–ж¶ҲгҖ‘
иӢҘйңҖиҰҒжҹҘзңӢж–Ү件зҡ„иҪ®е»“ пјҢ еҲҷйҖүжӢ©гҖҗи§ҶеӣҫгҖ‘-гҖҗиҪ®е»“гҖ‘ пјҢ еҚіеҸҜдҪҝaiж–Ү件жҳҫзӨәиҪ®е»“пјҢеҰӮжһңиҰҒеҸ–ж¶ҲеҪўзҠ¶зҡ„жҸҸиҫ№иҪ®е»“ пјҢ еҲҷйҖүдёӯеҪўзҠ¶еҗҺпјҢеңЁеұһжҖ§йқўжқҝдёӯпјҢзӮ№еҮ»гҖҗжҸҸиҫ№гҖ‘е·Ұдҫ§зҡ„и®ҫзҪ®жЎҶпјҢе°ҶжҸҸиҫ№и®ҫзҪ®дёәгҖҗж— гҖ‘еҚіеҸҜпјӣ
жң¬жңҹж–Үз« е°ұеҲ°иҝҷйҮҢпјҢж„ҹи°ўйҳ…иҜ» гҖӮ
AIжҖҺд№ҲеҺ»жҺүжҸҸиҫ№
1гҖҒйҰ–е…ҲпјҢжү“ејҖз”өи„‘дёҠйқўзҡ„AI пјҢ иҪҜ件并зӮ№еҮ»иҝӣе…Ҙ гҖӮ

ж–Үз« жҸ’еӣҫ
2гҖҒйҖүжӢ©еңЁйқўжқҝдёҠйқўд»»ж„ҸеҲӣе»әдёҖдёӘеӣҫеҪў гҖӮ

ж–Үз« жҸ’еӣҫ
3гҖҒеҶҚйҖүжӢ©иҸңеҚ•ж ҸдёҠйқўзҡ„еҜ№иұЎпјҢйҖүжӢ©е…¶дёӢжӢүзҡ„и·Ҝеҫ„ гҖӮпјҢиҪ®е»“еҢ–жҸҸиҫ№ гҖӮ

ж–Үз« жҸ’еӣҫ
4гҖҒжңҖеҗҺеҸҜд»ҘеңЁеҸіиҫ№зҡ„йқўжқҝдёҠйқўе°ұеҸҜд»ҘзңӢи§Ғе°ұжҳҜе·Із»ҸиҪ¬жҚўдәҶжІЎжңүжҸҸиҫ№зҡ„ж•ҲжһңдәҶ гҖӮ

ж–Үз« жҸ’еӣҫ
жҖҺд№Ҳж·»еҠ еӨ–йғЁжҸҸиҫ№
1гҖҒйҰ–е…Ҳ пјҢ жү“ејҖз”өи„‘дёҠйқўзҡ„AIпјҢиҪҜ件并зӮ№еҮ»иҝӣе…Ҙ гҖӮ

ж–Үз« жҸ’еӣҫ
2гҖҒйҖүжӢ©еңЁйқўжқҝдёҠйқўд»»ж„ҸеҲӣе»әдёҖдёӘеӣҫеҪў гҖӮ

ж–Үз« жҸ’еӣҫ
3гҖҒеҶҚйҖүжӢ©иҸңеҚ•ж ҸдёҠйқўзҡ„еҜ№иұЎпјҢйҖүжӢ©е…¶дёӢжӢүзҡ„и·Ҝеҫ„ гҖӮ пјҢ иҪ®е»“еҢ–жҸҸиҫ№ гҖӮ

ж–Үз« жҸ’еӣҫ
4гҖҒжңҖеҗҺеҸҜд»ҘеңЁеҸіиҫ№зҡ„йқўжқҝдёҠйқўе°ұеҸҜд»ҘзңӢи§Ғе°ұжҳҜе·Із»ҸиҪ¬жҚўдәҶжІЎжңүжҸҸиҫ№зҡ„ж•ҲжһңдәҶ гҖӮ

ж–Үз« жҸ’еӣҫ
ai钢笔е·Ҙе…·жҖҺд№ҲеҸ–ж¶ҲжҸҸиҫ№
1гҖҒз”өи„‘жү“ејҖAdobe IllustratorпјҢ然еҗҺйҖүдёӯжңүжҸҸиҫ№зҡ„еӣҫеҪў гҖӮ

ж–Үз« жҸ’еӣҫ
2гҖҒйҖүдёӯжңүжҸҸиҫ№зҡ„еӣҫеҪўд№ӢеҗҺпјҢзӮ№еҮ»е·Ұдҫ§е·Ҙе…·ж Ҹдёӯзҡ„ж— жҸҸиҫ№пјҢе…ҲзӮ№еҮ»жҸҸиҫ№з§»еҠЁеҲ°дёҠйқўпјҢеҶҚзӮ№еә•дёӢзҡ„ж— жҸҸиҫ№ гҖӮ

ж–Үз« жҸ’еӣҫ
4гҖҒзӮ№еҮ»ж— жҸҸиҫ№д№ӢеҗҺпјҢеӣҫеҪўе°ұеҸ–ж¶ҲжҸҸиҫ№дәҶ гҖӮ

ж–Үз« жҸ’еӣҫ
еңЁaiдёӯе“Әз§Қж–№ејҸеҸҜд»Ҙе®һзҺ°ж–Үеӯ—иҪ¬жӣІ
1пјҺйҰ–е…ҲпјҢжү“ејҖAIиҪҜ件 пјҢ еҲӣе»әдёҖдёӘз©әзҷҪж–ҮжЎЈпјҢ并еңЁз©әзҷҪж–ҮжЎЈдёӯз»ҳеҲ¶дёҖдёӘеӣҫеҪўиҝӣиЎҢжј”зӨә гҖӮ

ж–Үз« жҸ’еӣҫ
2пјҺеҰӮжһңеҮәзҺ°дёҠиҝ°жғ…еҶөпјҢж•ҙдёӘз•Ңйқўе°ҶеҮәзҺ°й»‘зҷҪиҪ®е»“пјҢеҰӮдёӢеӣҫжүҖзӨә гҖӮ

ж–Үз« жҸ’еӣҫ
3пјҺиҜ·жҢүдёҠйқўзҡ„вҖңжЈҖи§ҶвҖқйҖүйЎ№ гҖӮеңЁдёӢжӢүиҸңеҚ•дёӯпјҢжӮЁеҸҜд»ҘзңӢеҲ°з¬¬дёҖйЎ№жҳҜвҖңPreviewвҖқ гҖӮ

ж–Үз« жҸ’еӣҫ
4пјҺзӮ№еҮ»вҖңйў„и§ҲвҖқйҖүйЎ№еӣһеҲ°дё»з•Ңйқў пјҢ еҸҜд»ҘзңӢеҲ°еӣҫеҪўе·Із»ҸжҒўеӨҚеҲ°еҺҹжқҘзҡ„жӯЈеёёзҠ¶жҖҒ гҖӮ

ж–Үз« жҸ’еӣҫ
5пјҺеҪ“жҲ‘们еҶҚж¬ЎзӮ№еҮ»вҖңжҹҘзңӢвҖқж—¶пјҢдёӢжӢүиҸңеҚ•дёӯзҡ„第дёҖйЎ№е°ҶдёҚеҶҚжҳҜвҖңйў„и§ҲвҖқпјҢиҖҢжҳҜвҖңеӨ§зәІвҖқ гҖӮеҰӮдҪ жүҖи§ҒпјҢй»‘иүІе’ҢзҷҪиүІжҳҜиҪ®е»“жЁЎејҸ пјҢ йҖҡеёёзҡ„жЁЎејҸжҳҜйў„и§ҲжЁЎејҸ гҖӮ

ж–Үз« жҸ’еӣҫ
6пјҺеңЁвҖңи§ҶеӣҫвҖқйҖүйЎ№зҡ„дёӢжӢүиҸңеҚ•дёӯеҲҮжҚўoutlineжЁЎејҸе’ҢpreviewжЁЎејҸпјҢжҲ–иҖ…зӣҙжҺҘз”ЁCtrlпјӢYеҝ«жҚ·й”®иҝӣиЎҢеҲҮжҚў гҖӮ

ж–Үз« жҸ’еӣҫ
aiжҖҺд№ҲеҸ–ж¶ҲиҪ®е»“еҢ–жҸҸиҫ№
- жү“ејҖaiиҪҜ件пјҢжҸ’е…ҘдёҖдёӘеӣҫеҪў гҖӮ
- жңүж—¶еҖҷдјҡеҮәзҺ°иҝҷз§Қжғ…еҶө пјҢ ж•ҙдёӘз•Ңйқўд»Ҙй»‘зҷҪиҪ®е»“зҡ„еҪўејҸеҮәзҺ° гҖӮ
- иҝҷж—¶еҖҷпјҢзӮ№еҮ»иҸңеҚ•ж ҸвҖңи§ҶеӣҫвҖқ гҖӮ
- зӮ№еҮ»вҖңGPUйў„и§ҲвҖқ гҖӮ
- еӣҫеҪўе°ұеҸҳеӣһеҺҹж ·дәҶ гҖӮ
- еә”иҜҘе’Ӣж ·жүҚиғҪзңӢз”өи„‘еҶ…еӯҳ
- psеә”иҜҘе’Ӣж ·жүҚиғҪдҝқеӯҳпјҢpsеӣҫзүҮеҰӮдҪ•дҝқеӯҳеҲ°з”өи„‘
- Excelеә”иҜҘе’Ӣж ·жүҚеҸҜд»Ҙз”»еӣҫпјҢжҖҺж ·еңЁEXCELиЎЁж јдёӯз”»еҮәжӣІзәҝ
- й…·зӢ—йҹід№җеә”иҜҘе’Ӣж ·жүҚеҸҜд»Ҙдј жӯҢ
- PSеә”иҜҘе’Ӣж ·жүҚеҸҜд»ҘеҗҲ并еӣҫеұӮ
- oppoжүӢжңәжҖҺж ·иҜҶеҲ«иғҢжҷҜйҹід№җпјҢй…·зӢ—еә”иҜҘе’Ӣж ·жүҚеҸҜд»ҘиҜҶеҲ«йҹід№җ
- з…§зүҮж јејҸеӨ§е°Ҹеә”иҜҘе’Ӣж ·жүҚеҸҜд»Ҙжӣҙж”№
- з»“е©ҡ20е№ҙжҳҜд»Җд№Ҳе©ҡеә”иҜҘжҖҺд№ҲеәҶзҘқ
- aiеә”иҜҘе’Ӣж ·жүҚиғҪе»әз«ӢеүӘеҲҮи’ҷзүҲ
- жҠ–йҹіе°Ғйқўеә”иҜҘе’Ӣж ·жүҚеҸҜд»Ҙи®ҫзҪ®