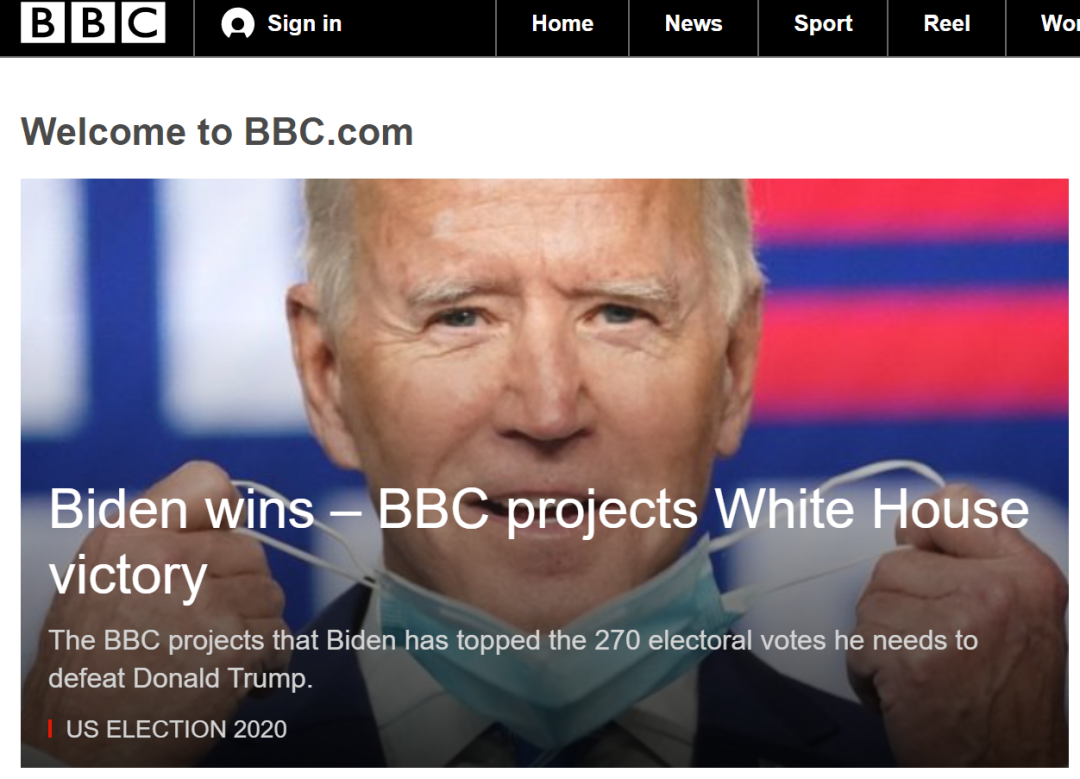ж–Үз« жҸ’еӣҫ
еҸӮиҖғеӣҫ

ж–Үз« жҸ’еӣҫ
еҸӮиҖғеӣҫ

ж–Үз« жҸ’еӣҫ
еҸӮиҖғеӣҫ

ж–Үз« жҸ’еӣҫ
еҸӮиҖғеӣҫ

ж–Үз« жҸ’еӣҫ
еҸӮиҖғеӣҫ
жӯҘйӘӨдә”
жҢүCtrl+tеҝ«жҚ·й”® пјҢ и°ғж•ҙдёҖдёӢж–Үеӯ—дҪҚзҪ®е’ҢеӨ§?гҖӮ?е»әи®®дҝқжҢҒеңЁиғҢжҷҜзҡ„дёӯй—ҙпјҢжҢүCtrl+Jеҝ«жҚ·й”® пјҢ еӨҚеҲ¶дёҖдёӘж–Үеӯ—еүҜжң¬ пјҢ еҗҚз§°жӣҙж”№дёәйҳҙеҪұ пјҢ 然еҗҺиҝӣиЎҢйҡҗи—ҸпјҢеҒҡеҘҪеӨҮз”Ё гҖӮеҸҢеҮ»ж–Үеӯ—еӣҫеұӮпјҢеј№еҮәеӣҫеұӮж ·ејҸпјҢж·»еҠ жҠ•еҪұпјҢйўңиүІи®ҫзҪ®дёәпјҲ402713пјүпјҢ然еҗҺж·»еҠ еҶ…йҳҙеҪұпјҢйўңиүІи®ҫзҪ®дёәпјҲ743d10)иҙҙиҝ‘дёҺе·§е…ӢеҠӣзҡ„йўңиүІпјҢи·қзҰ»и®ҫзҪ®дёәпјҲ0пјүпјҢйҳ»еЎһи®ҫзҪ®дёәпјҲ0пјүпјҢеӨ§е°Ҹи®ҫзҪ®дёәпјҲ13пјүеғҸзҙ гҖӮ

ж–Үз« жҸ’еӣҫ
еҸӮиҖғеӣҫ

ж–Үз« жҸ’еӣҫ
еҸӮиҖғеӣҫ

ж–Үз« жҸ’еӣҫ
еҸӮиҖғеӣҫ

ж–Үз« жҸ’еӣҫ
еҸӮиҖғеӣҫ

ж–Үз« жҸ’еӣҫ
еҸӮиҖғеӣҫ

ж–Үз« жҸ’еӣҫ
еҸӮиҖғеӣҫ
жӯҘйӘӨе…ӯ
ж·»еҠ жҠ•еҪұе’ҢеҶ…йҳҙеҪұпјҢеҶҚж·»еҠ ж–ңйқўе’Ңжө®йӣ•ж•Ҳжһң пјҢ еӨ§е°Ҹи®ҫзҪ®дёәпјҲ20пјүеғҸзҙ пјҢи§’еәҰи®ҫзҪ®дёәпјҲ120пјүпјҢй«ҳеәҰи®ҫзҪ®дёәпјҲ30пјүпјҢе…ій”®зҡ„жҳҜи°ғж•ҙдёҖдёӢй«ҳе…үжЁЎејҸзҡ„йўңиүІ (72533a), йҳҙеҪұжЁЎејҸзҡ„йўңиүІпјҲ98653bпјү,зӯүй«ҳзәҝиҮӘе·ұи®ҫзҪ® пјҢ жӣІзәҝйҖӮеҪ“и°ғж•ҙдёҖдёӢ гҖӮ然еҗҺж·»еҠ зә№зҗҶпјҢйҖүжӢ©еҲҡжүҚж•ҷеӨ§е®¶еҲ¶дҪңзҡ„еӣҫжЎҲпјҢзј©ж”ҫи®ҫзҪ®дёәпјҲ20пјүпјҢж·ұеәҰи®ҫзҪ®дёәпјҲ100пјү%, жңҖеҗҺз»ҷж–Үеӯ—еҠ ж·ұдёҖдёӢпјҢйҖүжӢ©йўңиүІеҸ еҠ пјҢйўңиүІи®ҫзҪ®дёәпјҲ673d26пјү,иҝҷж ·ж–Үеӯ—ж•Ҳжһңе°ұе·Із»ҸеҲ¶дҪңеҘҪдәҶ гҖӮ

ж–Үз« жҸ’еӣҫ
еҸӮиҖғеӣҫ

ж–Үз« жҸ’еӣҫ
еҸӮиҖғеӣҫ

ж–Үз« жҸ’еӣҫ
еҸӮиҖғеӣҫ

ж–Үз« жҸ’еӣҫ
еҸӮиҖғеӣҫ

ж–Үз« жҸ’еӣҫ
еҸӮиҖғеӣҫ

ж–Үз« жҸ’еӣҫ
еҸӮиҖғеӣҫ

ж–Үз« жҸ’еӣҫ
еҸӮиҖғеӣҫ

ж–Үз« жҸ’еӣҫ
еҸӮиҖғеӣҫ

ж–Үз« жҸ’еӣҫ
еҸӮиҖғеӣҫ

ж–Үз« жҸ’еӣҫ
еҸӮиҖғеӣҫ

ж–Үз« жҸ’еӣҫ
еҸӮиҖғеӣҫ

ж–Үз« жҸ’еӣҫ
еҸӮиҖғеӣҫ

ж–Үз« жҸ’еӣҫ
еҸӮиҖғеӣҫ

ж–Үз« жҸ’еӣҫ
еҸӮиҖғеӣҫ
еҘ¶жІ№ж•Ҳжһң
жӯҘйӘӨдёғ
ж–°е»әдёҖдёӘз©әзҷҪеӣҫеұӮпјҢеҲ¶дҪңеҘ¶жІ№зҡ„ж•ҲжһңпјҢйҖүжӢ©з”»з¬”е·Ҙе…·пјҢи®ҫзҪ®дёҖдёӢ画笔预и®ҫ пјҢ еӨ§е°Ҹи®ҫзҪ®дёәпјҲ35пјүпјҢй—ҙи·қи®ҫзҪ®дёәпјҲ50пјүпјҢ然еҗҺи®ҫзҪ®дёҖдёӢеҪўзҠ¶еҠЁжҖҒпјҲ100пјү% пјҢ пјҲ0пјү%пјҢи§’еәҰжҠ–еҠЁпјҲ100пјү%пјҢе…·дҪ“зҡ„ж•°еҖј пјҢ ж №жҚ®еҸӮиҖғеӣҫиҝӣиЎҢи°ғж•ҙ гҖӮ

ж–Үз« жҸ’еӣҫ
еҸӮиҖғеӣҫ

ж–Үз« жҸ’еӣҫ
еҸӮиҖғеӣҫ

ж–Үз« жҸ’еӣҫ
еҸӮиҖғеӣҫ
жӯҘйӘӨе…«
йҖүжӢ©ж–Үеӯ—еӣҫеұӮпјҢеҸ–ж¶ҲеҠ зІ—пјҢж–°е»әдёҖдёӘз©әзҷҪеӣҫеұӮ пјҢ еүҚжҷҜиүІи®ҫзҪ®дёәзҷҪиүІпјҢжҢүйј ж ҮеҸій”®пјҢеҲӣе»әе·ҘдҪңи·Ҝеҫ„ пјҢ 然еҗҺйҖүжӢ©и·Ҝеҫ„йқўжқҝпјҢжҢүйј ж ҮеҸій”® пјҢ йҖүжӢ©жҸҸиҫ№и·Ҝеҫ„пјҢзӮ№еҮ»зЎ®е®ҡ гҖӮиҝҷж ·дјҡеҪўжҲҗдёҖдёӘеҘ¶жІ№зҡ„з»“жһ„пјҢдёӢйқўж·»еҠ еӣҫеұӮж ·ејҸ гҖӮ

ж–Үз« жҸ’еӣҫ
еҸӮиҖғеӣҫ

жҺЁиҚҗйҳ…иҜ»
- жҖҺд№ҲжҠҠPSзҡ„еӣҫзүҮеҜје…ҘCADйҮҢпјҢе’Ӣж ·жүҚеҸҜд»ҘжҠҠеӣҫзүҮеҜје…Ҙcad
- зҠ¬еӨңеҸүеү§еңәзүҲйЎәеәҸжҖҺд№ҲзңӢпјҢзҠ¬еӨңеҸүйЎәеәҸжҖҺд№ҲзңӢжҜ”иҫғеҘҪ
- жҲҝиҙ·йҖҫжңҹеҚҠе№ҙдәҶеҗҺжһңдјҡжҖҺд№Ҳж · жҲҝиҙ·йҖҫжңҹеҚҠе№ҙ жҜҸж¬ЎйғҪе°‘дәӨдәҶеҚҒеҮ еқ— еңЁиҙ·ж¬ҫ...
- ж–°ж¬ҫиө·дәҡk5еӨ©зӘ—ејӮе“ҚжҖҺд№Ҳи§ЈеҶі
- CADжҖҺд№Ҳж—ӢиҪ¬еӣҫеҪўжҖҺд№Ҳж—ӢиҪ¬и§’еәҰ
- ExcelиЎЁж јиҰҒжҖҺд№ҲжүҚеҸҜд»ҘеҸ–ж¶ҲеҸӘиҜ»жЁЎејҸ
- йұјзјёеҠ ж°§жіөиҰҒдёҖзӣҙејҖпјҢйұјзјёеўһж°§жіөдёҚеҗҗжіЎдәҶжҖҺд№ҲеҠһ
- 移еҠЁзҪ‘з»ңз”өи§ҶжҖҺд№ҲжҠ•еұҸ
- иЈӨеӯҗиҖҒжҳҜеҫҖдёӢжҺүжҖҺд№ҲеӣһдәӢпјҢз©ҝиЈӨеӯҗжҖ»жҳҜеҫҖдёӢжҺүжҖҺд№ҲеҠһ
- gta5жҖҺд№ҲеҚ–иҪҰпјҢеңЈе®үең°еҲ—ж–ҜжҖҺд№ҲеҚ–дёңиҘҝ