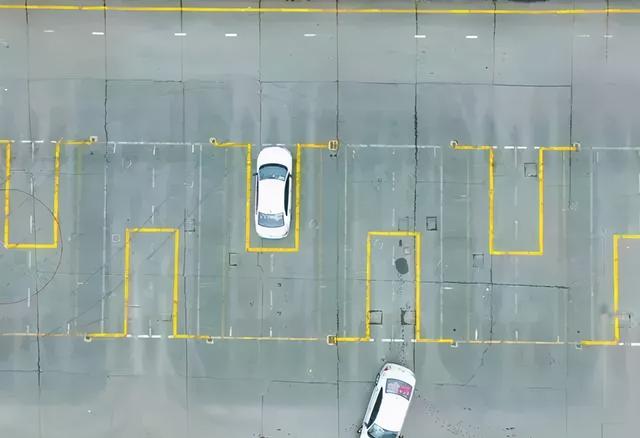cdr要怎样才可以做镜像
本文章演示机型:戴尔-成就5890,适用系统:windows10家庭版,软件版本:CorelDRAW 2021;
打开要做镜像处理的文档,使用【选择工具】选中要镜像的图形后,图形的周围会出现八个控制点 , 将鼠标移到一边的控制点,光标会变成一个黑色的双向箭头,按住Ctrl键的同时鼠标往相反的方向拖拽,选择左侧时则往右拖动,再单击右键,即可完成镜像;
【cdr要怎样才可以做镜像,CDR转过曲的文字怎么按路径排列】选择上边时则往下拖动,选择下面时则往上拖动 , 或选中要镜像的图形后 , 点击属性栏中的【水平镜像】或【垂直镜像】按钮,完成镜像,再来看一下第三种方法,选择【窗口】-【泊坞窗】-【变换】,打开【变换】选项卡后选择【缩放和镜像】,先设置镜像的参照点,选择【水平镜像】后设置副本的数量,最后点击下方的【应用】,可以同时生成多个镜像图形;
本期文章就到这里,感谢阅读 。
CDR转过曲的文字怎么按路径排列cdr9中:将文字水平镜像与竖直镜像各一次,然后再转入路径 。然后整体旋转 。也可以在转入路径后,将路径进行镜像来达到 。当然将文字从右到左输入也是一个方法 。
文字本来是正向 , 转换为反向:选中文字,ctrl_K;再选中刚才打散的文字全体,ctrl_LZL(即ctrl_L,ctrl_Z,ctrl_L).
CDR排版常用有效的快捷键都有那些主界面 运行 Visual Basic 应用程序的编辑器 【Alt】+【F11】 启动「这是什么?」帮助 【Shift】+【F1】 回复到上一个动作 【Ctrl】+【Z】 回复到上一个动作 【Alt】+【BackSpace】 复制选取的物件并置于「剪贴簿」中 【Ctrl】+【C】 复制选取的物件并置于「剪贴簿」中 【Ctrl】+【INS】 将指定的属性从另一个物件复制至选取的物件 【Ctrl】+【Shift】+【A】 剪下选取的物件并置于「剪贴簿」中 【Ctrl】+【X】 剪下选取的物件并置于「剪贴簿」中 【Shift】+【DEL】 删除选取的物件 【DEL】 将「剪贴簿」的内容贴到图文件内 【Ctrl】+【V】 将「剪贴簿」的内容贴到图文件内 【Shift】+【INS】 再制选取的物件并以指定的距离偏移 【Ctrl】+【D】 重复上一个动作 【Ctrl】+【R】 回复到上一个复原的动作 【Ctrl】+【Shift】+【Z】 打开「大小泊坞窗口」 【Alt】+【F10】 打开「缩放与镜像泊坞窗口」 【Alt】+【F9】 打开「位置泊坞窗口」 【Alt】+【F7】 打开「旋转泊坞窗口」 【Alt】+【F8】 包含指定线性度量线属性的功能 【Alt】+【F2】 启动「属性列」并跳到第一个可加上标签的项目 【Ctrl】+【ENTER】 打开「符号泊坞窗口」 【Ctrl】+【F11】 垂直对齐选取物件的中心 【C】 水平对齐选取物件的中心 【E】 将选取物件向上对齐 【T】 将选取物件向下对齐 【B】 将选取物件向右对齐 【R】 将选取物件向左对齐 【L】 对齐选取物件的中心至页 【P】 将物件贴齐格点 (切换式) 【Ctrl】+【Y】 绘制对称式多边形;按两下即可打开「选项」对话框的「工具箱」标签 【Y】 绘制一组矩形;按两下即可打开「选项」对话框的「工具箱」标签 【D】 为物件新增填色;在物件上按一下并拖动即可应用渐变填色 【G】 将物件转换成网状填色物件 【M】 绘制矩形;按两下这个工具便可建立页面框架 【F6】 绘制螺旋纹;按两下即可打开「选项」对话框的「工具箱」标签 【A】 绘制椭圆形及圆形;按两下这个工具即可打开「选项」对话框的「工具箱」标签 【F7】 新增文字;按一下页面即可加入美工文字;按一下并拖动即可加入段落文字 【F8】 擦拭一个图形的部份区域,或将一个物件分为两个封闭的路径 【X】 在目前工具及「挑选」工具间切换 【空格】 绘制曲线,并对笔触应用预设效果、笔刷、喷洒、书写式或压力感应效果 【I】 选取最近使用的「曲线」工具 【F5】 编辑物件的节点;按两下工具在所选取物件上选取全部节点 【F10】 将选取的物件放置到最后面 【Shift】+【PageDown】 将选取的物件放置到最前面 【Shift】+【PageUp】 将选取的物件在物件的堆叠顺序中向后移动一个位置 【Ctrl】+【PageDown】 将选取的物件在物件的堆叠顺序中向前移动一个位置 【Ctrl】+【PageUp】 选取整个图文件 【Ctrl】+【A】 打散选取的物件 【Ctrl】+【K】 解散选取物件或物件群组所组成的群组 【Ctrl】+【U】 将选取的物件组成群组 【Ctrl】+【G】 将选取的物件转换成曲线;「转换成曲线」可提供更多更有弹性的编辑功能 【Ctrl】+【Q】 将外框转换成物件 【Ctrl】+【Shift】+【Q】 组合选取的物件 【Ctrl】+【L】 打开「拼字检查器」;检查选取文字的拼字是否正确 【Ctrl】+【F12】 依据目前选取区域或工具显示物件或工具属性 【Alt】+【ENTER】 将标准填色应用至物件 【Shift】+【F11】 将渐层填色应用至物件 【F11】 打开「外框笔」对话框 【F12】 打开「外框色」对话框 【Shift】+【F12】 以大幅微调的设定值将物件向上微调 【Shift】+【↑】 将物件向上微调 【↑】 以大幅微调的设定值将物件向下大幅微调 【Shift】+【↓】 将物件向下微调 【↓】 以大幅微调的设定值将物件向右微调 【Shift】+【←】 将物件向右微调 【←】 以大幅微调的设定值将物件向左微调 【Shift】+【→】 将物件向左微调 【→】 储存作用中绘图 【Ctrl】+【s】 打开一个现有的绘图文件 【Ctrl】+【O】 打印作用中图文件 【Ctrl】+【P】 将文字或物件以另一种格式输出 【Ctrl】+【E】 输入文字或物件 【Ctrl】+【I】 建立一个新的绘图文件 【Ctrl】+【N】 打开「编辑文字」对话框 【Ctrl】+【Shift】+【T】 将文字变更为垂直 (切换) 【Ctrl】+【.】 变更文字为水平方向 【Ctrl】+【,】 设定文字属性的格式 【Ctrl】+【T】 新增/删除文字物件的项目符号 (切换式) 【Ctrl】+【M】 将美工文字转换成段落文字,或将段落文字转换为美工文字 【Ctrl】+【F8】 将文字对齐基准线 【Alt】+【F12】 重绘绘图窗口 【Ctrl】+【w】 在最后两个使用的检视品质间互相切换 【Shift】+【F9】 以全屏幕预览的方式显示图文件 【F9】 执行显示比例动作然后返回前一个工具 【F2】 打开「检视管理员泊坞窗口」
推荐阅读
- 医疗保险的缴纳是要缴纳一辈子
- 气质和骨相有多重要?杨采钰和张佳宁同框,根本不在一个水平线
- 《寄生虫》导演要求对李善均之死展开调查,要求警方和媒体负责
- 要怎么调节cdr的字间距,cdr中怎么查看两个分开的字的间距
- 怎样查看电脑已经开了多久
- TFBOYS组合王源正式官宣退出,要走释小龙的“老路”,评论区沦陷
- 颜色三要素 颜色三要素是哪三个?
- ppt文件要怎么样插入Excel表格
- 怎样保养眼部皮肤健康 怎样保养眼部皮肤
- 什么是对联 什么是对联的平仄要求及规则



![[坦言]收入提高了?滴滴司机坦言:因为平台这波操作,现在收入](/renwen/images/defaultpic.gif)