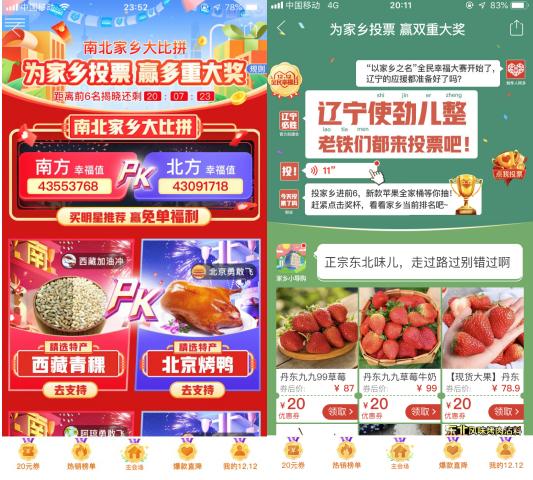Ai要如何才可以取消轮廓
本文章演示机型:戴尔-成就5890,适用系统:windows10家庭版,软件版本:Illustrator 2021;
打开一个ai文件,进入编辑界面 , 发现画布中只有形状的轮廓,单独选择其中的形状 , 在属性面板中可以看到 , 这个形状是有填充颜色的,此时要取消ai轮廓 , 则找到上方菜单栏中的【视图】 , 在打开的菜单中选择【在CPU上预览】,即可恢复正常的显示;
若需要查看文件的轮廓,则选择【视图】-【轮廓】,即可使ai文件显示轮廓,如果要取消形状的描边轮廓 , 则选中形状后,在属性面板中,点击【描边】左侧的设置框,将描边设置为【无】即可;
本期文章就到这里,感谢阅读 。
ai中如何把图片中抠出来的轮廓摆正点击工具栏里的“选择工具”,然后选中图片,会出现一个框把图片框起来的,然后可以通过边缘描点那里用鼠标上下左右移动即可实现
ai如何退出轮廓快捷键打开一个ai文件,进入编辑界面,发现画布中只有形状的轮廓,单独选择其中的形状,在属性面板中可以看到,这个形状是有填充颜色的,此时要取消ai轮廓,则找到上方菜单栏中的【视图】,在打开的菜单中选择【在CPU上预览】,即可恢复正常的显示;
若需要查看文件的轮廓,则选择【视图】-【轮廓】,即可使ai文件显示轮廓,如果要取消形状的描边轮廓 , 则选中形状后,在属性面板中,点击【描边】左侧的设置框,将描边设置为【无】即可;
ai如何关闭轮廓本文以win7系统AI2018为例进行演示取消轮廓显示 , 具体步骤如下 。
1、在计算机中启动ai , 输入需要编辑的文字 。
2、选择目标文字右键点击选择创建轮廓 。
3、使用快捷键ctrl+y可以取消文字轮廓属性还原到之前的状态 。
4、文字可以重新编辑 。
扩展资料 功能特性 一款专业图形设计工具,提供丰富的像素描绘功能以及顺畅灵活的矢量图编辑功能 , 能够快速创建设计工作流程 。
为什么AI文件打开只显示轮廓了呢我的也是同样的问题,卸载重安装不行,换低版本的也不行 , 后面恢复了系统,问题解决了3天后又是老问题 。今天笔记本拿去售后的检测没有硬件问题 , 系统也没有问题,问题解决了,(但还是找不到真正原因) 。关闭ai软件 。直接打开源文件 , CTRL+Y轮廓就显示了 , 也能正常使用 。但是先打开ai软件再打开源文件的时候就不能使用,这个时候ctrl+y,先显示轮廓,然后保存,再关闭源文件 , 再次打开刚才保持的后,CTRL+y就能使用 。
AI怎么去掉描边
1、首先 , 打开电脑上面的AI,软件并点击进入 。

文章插图
2、选择在面板上面任意创建一个图形 。

文章插图
3、再选择菜单栏上面的对象 , 选择其下拉的路径 。,轮廓化描边 。

文章插图
4、最后可以在右边的面板上面就可以看见就是已经转换了没有描边的效果了 。

文章插图
ai轮廓模式怎么返回快捷键
ai轮廓模式返回方法如下:
工具/原料:炫龙M7、Windows 10、Adobe Illustrator2021
1、打开ai软件,点击新建 。

文章插图
2、弹出新建文档对话框,设置画布大?。?点击创建 。

文章插图
3、选择矩形工具组里的多边形工具 。

文章插图
4、在画布中绘制多边形,并填充颜色为橙黄色,设置描边为黑色 。

文章插图
5、点击菜单栏的视图按钮,点击轮廓 。

文章插图
6、只显示轮廓了 。

推荐阅读
- 如何用au录音软件录电脑声音,au2020如何把录音中的杂音去掉
- 如何制作茼蒿丸子,蒸茼蒿韭菜丸子正宗的做法
- word该咋地才可以转换为pdf
- cdr该咋地才可以加粗
- 12306开发票流程,铁路2306该咋滴才可以买票
- 贾玲:瘦身成功,焕然一新,马上就要翻盘!
- 喜马拉雅如何取消自动续费,喜马拉雅听书怎么取消自动续费
- 怎样才能变漂亮
- 爱奇艺APP如何开弹幕,爱奇艺怎么开弹幕平板
- 微信零钱通如何转钱,微信零钱通如何转入转出