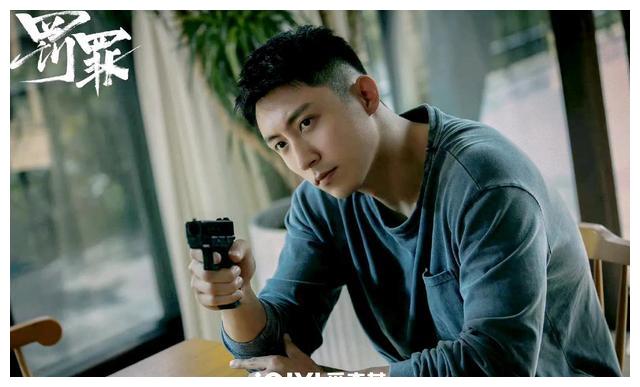文章插图
第十步、完成效果图 。

文章插图
【Autocad】标高不统一处理方法
第一步、首先 , 我们来看这个图形 , 注意视图模式 , 是在顶视图模式下 , 这个模式是通常我们绘图的模式 。

文章插图
第二步、现在 , 视图模式切换为东南方向的透视图 , 我们可以看到 , 图形是一个圆锥体 , 也就是说 , 图形是有一定高度的 , 并非一个平面二维图形 。

文章插图
第三步、命令:特性 , 快捷键mo , 界面上会出现特性对话框 。

文章插图
第四步、点击左上角全部按钮 , 就会出现整个图形的图元信息 , 我的图形是由圆和直线构成的 。这里 , 有高度的是直线 , 所以选择直线一项 。

文章插图
第五步、找到Z轴的对话框 , 将Z轴起点坐标改为0 , 端点坐标改为0 , 这个时候会发现Z轴增量坐标值自动变成了0 。改完之后查看图形 , 直线高度已经不见了 , 图形变成了一个平面 。

文章插图

文章插图
第六步、回到正视图检查一下 , 图形显示为一条直线 。图形也是一个平面 。

文章插图

文章插图
第七步、回到顶视图 , 选择一下直线 , 可以在特性对话框看到 , Z轴的所有坐标值都是0 , 整个图形都在一个平面 。

文章插图
上面就是“CAD图形统一标高怎么设置”这篇文章的所有内容了 , 相信大家也都认真的阅读完了 , 如果在学习的过程中遇到问题 , 不妨重新再的阅读下文章 , 相信大家都能够轻松解决眼下的问题 。
【CAD图形统一标高怎么设置?】
推荐阅读
- 生肖|宝马招聘女孩被要求统一长相,三角眼,大鼻头,厚嘴唇
- 宝马|宝马招聘女孩被要求统一长相,眯眼、高鼻、厚唇
- 宝马|宝马招聘女孩被要求统一长相,大鼻头,三角眼,厚嘴唇
- 宝马|宝马招聘女孩被要求统一长相!?都三角眼,大鼻头,厚嘴唇
- |宝马招聘女孩被要求统一长相,三角眼,大鼻头,厚嘴唇!
- 宝马|宝马招聘姑娘被要求统一长相,三角眼,大鼻头,厚嘴唇
- 招聘|宝马招聘女孩被要求统一长相,三角眼,大鼻头,厚嘴唇!
- 宝马|宝马招聘女孩被要求统一长相,三角眼,大鼻头,厚嘴唇
- 大学|宝马招聘女孩被要求统一长相,三角眼,大鼻头,厚嘴唇,东方审美
- 大学生|在我身上安了监控?大学生用梗图形容毕业前后状态,真实到离谱