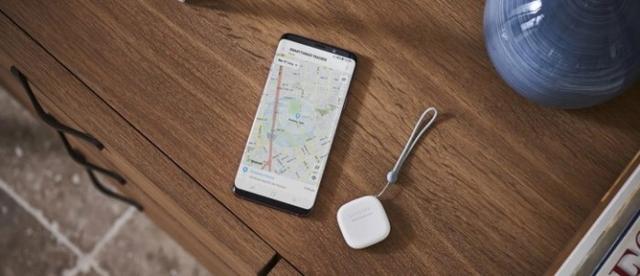建筑和装潢施工过程中 , 接收CAD工作图是日常工作内容之一 , 但当内容上需要深化或者修改 , 发现图上的尺寸怎么标都不正确 , 一般这种情况很可能由于是制图不规范 , 图形不在同一水平面上而导致的标高不统一问题 , 于是小编为了让各位能更好的解决困扰 , 接下来就介绍一下CAD统一标高怎么设置的操作技巧 , 新手小白可以参考下 。

文章插图
CAD图形统一标高怎么设置:
学习先做以下工作:
(1)准备一台电脑
(2)下载软件:推荐【风云CAD编辑器】、【CorelCAD】、【Autocad】(三选一 , 不用全都下载)
(3)学习内容:直接移目看下文
【风云CAD编辑器】标高不统一处理方法
第一步、我们打开【风云CAD编辑器】软件 , 绘制出三个不等的矩形 , 将所有图形选中 。

文章插图

文章插图
第二步、移动图形 。

文章插图
第三步、鼠标左键点击绘图区域任意位置 , 指定一个基点 。

文章插图
第四步、在命令行输入0,0,1e99 。

文章插图
第五步、再次全选图形 , 使用移动功能 , 用鼠标左键在任意位置随便指定一个基点 。

文章插图
第六步、在命令行输入0,0,-1e99 。

文章插图
第七步、这个时候我们就发现了所有图形在同一高度 , Z方向的位移均为0 , 我们完成了标高的统一 。

文章插图
【CorelCAD】标高不统一处理方法
第一步、双击打开桌面上的【CorelCAD】软件进入系统页面 。

文章插图

文章插图
第二步、在上方工具栏中找到块 , 点击下方小三角 , 找到定义属性图标 , 点击打开“属性定义”对话框 , 进行属性设置 。

文章插图
第三步、将模式设置为验证 , 属性框内标记栏输入:标高 , 提示栏输入:输入标高数值 , 默认栏输入:0 , 其他设置如图所示 , 点击确定 , 将标高二字放置在三角之上 。

文章插图
第四步、选中标高图形和定义的属性 , 按快捷键b , 回车确定 , 弹出块定义窗口 , 给块命名 , 然后指定基点 , 如图 , 定义基点为三角下方的点 , 点击确定 。

文章插图
第五步、定义好图块之后 , 选择图块 , 右键在列表中选择编辑器 , 点击 , 进入块编辑器 , 双击标高字体 , 弹出编辑属性定义窗口 , 在默认栏 , 右键 , 选择插入字段 。

文章插图
第六步、在弹出的字段窗口 , 找到对象 , 点击对象下方的公式 ,

文章插图
第七步、在右侧公式窗口 , 右键选择插入字段 。

文章插图
第八步、在弹出的字段窗口同样选择对象 , 块占位符 , 右侧列表选择位置 , 坐标勾选y坐标 , 点击确定 。

文章插图
第九步、关闭块编辑器 , 双击刚才的标高 , 弹出增强属性编辑器 , 在下方的之中输入标高数值 , 就看到标高符号上的数据跟着变化了 。保存一下标高文件 , 然后就可以对图纸进行标高标注了 。
推荐阅读
- 生肖|宝马招聘女孩被要求统一长相,三角眼,大鼻头,厚嘴唇
- 宝马|宝马招聘女孩被要求统一长相,眯眼、高鼻、厚唇
- 宝马|宝马招聘女孩被要求统一长相,大鼻头,三角眼,厚嘴唇
- 宝马|宝马招聘女孩被要求统一长相!?都三角眼,大鼻头,厚嘴唇
- |宝马招聘女孩被要求统一长相,三角眼,大鼻头,厚嘴唇!
- 宝马|宝马招聘姑娘被要求统一长相,三角眼,大鼻头,厚嘴唇
- 招聘|宝马招聘女孩被要求统一长相,三角眼,大鼻头,厚嘴唇!
- 宝马|宝马招聘女孩被要求统一长相,三角眼,大鼻头,厚嘴唇
- 大学|宝马招聘女孩被要求统一长相,三角眼,大鼻头,厚嘴唇,东方审美
- 大学生|在我身上安了监控?大学生用梗图形容毕业前后状态,真实到离谱