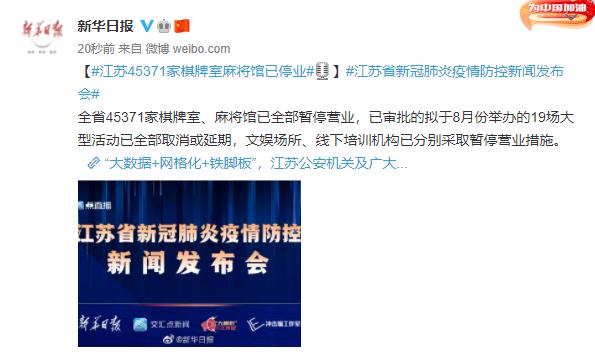еҰӮдҪ•еҗҲ并ppt(pptдёӯж Үйўҳе№»зҒҜзүҮеҰӮдҪ•дёҚжҳҫзӨәзј–еҸ·)
е№»зҒҜзүҮзј–еҸ·жҸҗдҫӣдәҶдёҖз§Қз®ҖеҚ•жҳ“иЎҢзҡ„еҶ…е®№еҜјиҲӘж–№жі•пјҢдҪҝжҲ‘们иғҪеӨҹиҪ»жқҫеҜјиҲӘеҲ°PowerPointжј”зӨәж–ҮзЁҝзҡ„зү№е®ҡйЎөйқў гҖӮе°Өе…¶жҳҜеҪ“жҲ‘们йңҖиҰҒжү“еҚ°е№»зҒҜзүҮж—¶пјҢе°ҶйЎөз ҒдҪңдёәж•°еӯ—еҜ№жү“еҚ°жқҗж–ҷзҡ„йҮҚз»„йқһеёёжңүеё®еҠ©пјҢеҸҜд»Ҙжңүж•ҲйҒҝе…ҚйЎөйқўж··д№ұ гҖӮдҪҶжҳҜе°ұжј”зӨәеӣҫзүҮжң¬иә«иҖҢиЁҖпјҢжҲ‘们并дёҚжҖ»жҳҜйңҖиҰҒиҝҷдәӣе№»зҒҜзүҮзј–еҸ·пјҢеӣ дёәеҜ№дәҺдёҖдәӣжјӮдә®зҡ„еӣҫзүҮпјҢеҰӮжһңеҠ дёҠйЎөз ҒпјҢе°ұдёҚеӨҹжё…ж–°дјҳйӣ…дәҶ(еӣҫ1) гҖӮйӮЈд№ҲпјҢжҲ‘们еҰӮдҪ•еҺ»йҷӨе№»зҒҜзүҮзҡ„ж•°йҮҸпјҢеҗҢж—¶дҪҝе№»зҒҜзүҮз¬ҰеҗҲжӯЈзЎ®зҡ„е…іиҒ”е‘ўпјҹ

ж–Үз« жҸ’еӣҫ
1.д»ҺжүҖжңүе№»зҒҜзүҮдёӯеҲ йҷӨйЎөз Ғ гҖӮ
еҰӮжһңйңҖиҰҒеҲ йҷӨPowerPointи®Ід№үдёӯзҡ„е№»зҒҜзүҮзј–еҸ·пјҢиҜ·е…ҲеҗҜеҠЁOffice PowerPoint并жү“ејҖеҢ…еҗ«е№»зҒҜзүҮзј–еҸ·зҡ„жј”зӨәж–ҮзЁҝ гҖӮеҚ•еҮ»вҖңжҸ’е…ҘвҖқйҖүйЎ№еҚЎпјҢ然еҗҺеҚ•еҮ»вҖңж–Үжң¬вҖқеҲҶз»„дёӢжӢүеҲ—иЎЁпјҢеңЁиҜҘеҲҶз»„еҲ—иЎЁдёӯжүҫеҲ°вҖңе№»зҒҜзүҮзј–еҸ·вҖқйҖүйЎ№пјҢ然еҗҺеҚ•еҮ»(еӣҫ2) гҖӮ

ж–Үз« жҸ’еӣҫ
йҡҸеҗҺпјҢйЎөзңүе’ҢйЎөи„ҡеҜ№иҜқжЎҶе°Ҷиў«дё»еҠЁжү“ејҖ гҖӮеңЁиҜҘеҜ№иҜқжЎҶдёӯпјҢзӮ№еҮ»вҖңе№»зҒҜзүҮвҖқйҖүйЎ№еҚЎпјҢеҸ–ж¶ҲйҖүжӢ©вҖңе№»зҒҜзүҮзј–еҸ·вҖқйҖүйЎ№пјҢжңҖеҗҺзӮ№еҮ»вҖңе…ЁйғЁеә”з”ЁвҖқ(еӣҫ3) гҖӮ

ж–Үз« жҸ’еӣҫ
жҸҗйҶ’:еҰӮжһңжӮЁеҸӘжғід»ҺеҚ•еј е№»зҒҜзүҮдёӯеҲ йҷӨзј–еҸ·пјҢеҸӘйңҖеңЁжј”зӨәж–ҮзЁҝдёӯйҖүжӢ©иҰҒеҲ йҷӨзј–еҸ·зҡ„еҚ•еј е№»зҒҜзүҮпјҢ然еҗҺеҚ•еҮ»вҖңеә”з”ЁвҖқжҢүй’® гҖӮ
2.еҲ йҷӨж Үйўҳе№»зҒҜзүҮдёӯзҡ„йЎөз Ғ
е№»зҒҜзүҮзҡ„ж ҮйўҳеҸ·дёҚеғҸж Үйўҳжң¬иә«йӮЈд№Ҳеҝ…иҰҒ гҖӮеӣ дёәжҳҜжј”зӨәзҡ„ејҖеӨҙпјҢйҖҡеёёжҳҜе°ҒйқўеҶ…е®№пјҢжүҖд»ҘдёҚйңҖиҰҒеҠ еҸ· гҖӮеӣ жӯӨпјҢд»Һж Үйўҳе№»зҒҜзүҮдёӯеҲ йҷӨе№»зҒҜзүҮзј–еҸ·е°ҶжҳҜдёҖдёӘжӣҙе®ҢзҫҺзҡ„йҖүжӢ© гҖӮ
еҰӮжһңйңҖиҰҒд»Һж Үйўҳе№»зҒҜзүҮдёӯеҲ йҷӨе№»зҒҜзүҮзј–еҸ·пјҢиҜ·жҢүз…§дёҠиҝ°жӯҘйӘӨжү“ејҖвҖңйЎөзңүе’ҢйЎөи„ҡвҖқеҜ№иҜқжЎҶ гҖӮеңЁеҜ№иҜқжЎҶзӘ—еҸЈзҡ„еә•йғЁпјҢйҖүжӢ©вҖңдёҚеңЁж Үйўҳе№»зҒҜзүҮдёӯжҳҫзӨәвҖқйҖүйЎ№ гҖӮеҰӮжһңеҜ№жүҖжңүж Үйўҳе№»зҒҜзүҮиҝӣиЎҢдәҶжӯӨжӣҙж”№пјҢиҜ·еҚ•еҮ»вҖңе…ЁйғЁеә”з”ЁвҖқжҢүй’®пјӣеҗҰеҲҷпјҢеҰӮжһңжӮЁеҸӘжғіжӣҙж”№еҪ“еүҚж Үйўҳе№»зҒҜзүҮпјҢеҸӘйңҖеҚ•еҮ»еҪ“еүҚе№»зҒҜзүҮзҡ„вҖңеә”з”ЁвҖқжҢүй’® гҖӮ

ж–Үз« жҸ’еӣҫ
гҖҗеҰӮдҪ•еҗҲ并ppt(pptдёӯж Үйўҳе№»зҒҜзүҮеҰӮдҪ•дёҚжҳҫзӨәзј–еҸ·)гҖ‘жҸҗйҶ’:еҰӮжһңжӮЁйңҖиҰҒеҲ йҷӨж Үйўҳе№»зҒҜзүҮдёӯзҡ„жүҖжңүж•°еӯ—并е°Ҷиҝҷдәӣж•°еӯ—дҝқеӯҳеңЁе…¶д»–е№»зҒҜзүҮдёӯпјҢжӮЁйңҖиҰҒйҖүдёӯвҖңе№»зҒҜзүҮзј–еҸ·вҖқеӨҚйҖүжЎҶе’ҢвҖңдёҚеңЁж Үйўҳе№»зҒҜзүҮдёӯжҳҫзӨәвҖқеӨҚйҖүжЎҶпјҢ然еҗҺеҚ•еҮ»вҖңе…ЁйғЁеә”з”ЁвҖқжҢүй’® гҖӮ

ж–Үз« жҸ’еӣҫ
жҺЁиҚҗйҳ…иҜ»
- еҰӮдҪ•еҗҲ并еҲҶеҢә(зЈҒзӣҳзҠ¶жҖҒиүҜеҘҪжҒўеӨҚеҲҶеҢә)
- еҰӮдҪ•еҗғиһғиҹ№(жё…и’ёеӨ§й—ёиҹ№еҰӮдҪ•еҗғ)
- еҰӮдҪ•еҗғиғ–(зҳҰдәәжғіиғ–жҖҺд№ҲеҠһ)
- еҰӮдҪ•еҸ·и„ү(еӯҰдёӯеҢ»жҠҠи„ү)
- еҰӮдҪ•еҸҜд»Ҙеҝ«йҖҹеҮҸиӮҘ(еҰӮдҪ•еҸҜд»Ҙеҝ«йҖҹзҳҰиӮҡеӯҗ)
- еҰӮдҪ•еҸҜд»ҘеҺ»йҰҷжёҜжү“е·Ҙ(дёӘдәәжҖҺд№ҲеҺ»йҰҷжёҜжү“е·Ҙ)
- еҰӮдҪ•еҸ«еәҠ(дҪ и¶ҠеҸ«жҲ‘е°ұи¶Ҡжңүж„ҹи§ү)
- еҰӮдҪ•еҸЈ(жҖҺд№ҲеҸЈжүҚдёҚдјҡе’¬еҲ°)
- еҰӮдҪ•еҸ иЎ¬иЎ«(зҷҪиЎ¬иЎ«жҠҳеҸ ж–№жі•)
- еҰӮдҪ•еҸҳйӯ”жңҜ(е„ҝз«ҘдёҖеӯҰе°ұдјҡзҡ„йӯ”жңҜ)


![[]AиӮЎдёҡз»©зҝ»еҖҚзҡ„еӨ§зүӣиӮЎеҗҚеҚ•еҮәзӮүпјҒ](http://img88.010lm.com/img.php?https://image.uc.cn/s/wemedia/s/2020/f10190d05ae5eb7d040f9bda58d13a16.jpg)