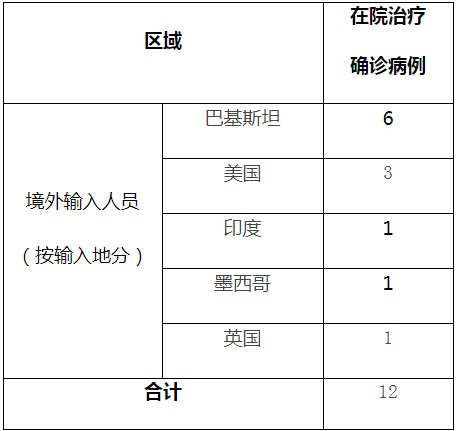psеҰӮдҪ•еӨҚеҲ¶йҖүдёӯеҢәеҹҹ(psеҰӮдҪ•еӣҫзүҮеҸҳжё…жҷ°)
еҰӮдҪ•з”ЁPSи®©з”»йқўжӣҙжё…жҷ°пјҹ
ж— и®әеңЁжҲ‘зҡ„иҒҢдёҡз”ҹж¶ҜдёӯпјҢиҝҳжҳҜеңЁе·ҘдҪңгҖҒеӯҰд№ гҖҒз§‘з ”дёӯпјҢз»ҸеёёдјҡйҒҮеҲ°жҷ•д№Һд№Һзҡ„еӣҫзүҮ гҖӮеҰӮдҪ•и®©жЁЎзіҠзҡ„з”»йқўжӣҙжё…жҷ°пјҹжҺҘдёӢжқҘпјҢжҲ‘е°Ҷж•ҷдҪ еҮ з§Қи®©еӣҫзүҮжӣҙжё…жҷ°зҡ„ж–№жі• гҖӮ
ж•ҷзЁӢзҡ„еүҚеҮ дёӘж–№жі•з®ҖеҚ•гҖҒж–№дҫҝгҖҒжҳ“з”ЁпјҢдҪҶжҳҜжё…жҷ°еәҰеҸҳеҢ–дёҚеӨ§ гҖӮеҗҺдёҖз§Қж–№жі•иҷҪ然жңүзӮ№з№ҒзҗҗпјҢдҪҶеҗҺжһңжҜ”иҫғеҘҪпјҢиҜ»иҖ…еҸҜд»Ҙж №жҚ®иҮӘе·ұзҡ„еӯҰд№ жғ…еҶөиҝӣиЎҢйҖүжӢ© гҖӮ
еҺҹе§ӢеӣҫзүҮ:

ж–Үз« жҸ’еӣҫ
ж–№жі•дёҖ:USMй”җеҢ–
1.жү“ејҖеӣҫзүҮпјҢе…ҲеӨҚеҲ¶дёҖдёӘеӣҫеұӮ(Ctrl J) гҖӮ

ж–Үз« жҸ’еӣҫ
2.еңЁиҸңеҚ•ж ҸдёҠйҖүжӢ©иҝҮж»ӨеҷЁ-й”җеҢ–-USMй”җеҢ– гҖӮ

ж–Үз« жҸ’еӣҫ
3.ж №жҚ®еӣҫзүҮи°ғж•ҙUSMй”җеҢ–еҸӮж•°гҖҒи°ғж•ҙж•°йҮҸе’ҢеҚҠеҫ„ гҖӮ

ж–Үз« жҸ’еӣҫ
4.еҗҺжһңжҜ”иҫғ

ж–Үз« жҸ’еӣҫ
иҝҷж ·еҸҜд»Ҙи®©з”»йқўжӣҙжё…жҷ°пјҢз®ҖеҚ•дёҚз®ҖеҚ•пјҢеҗҢж—¶еҸҜд»ҘеҸҚеӨҚеә”з”ЁдёҠиҝ°ж–№жі•и°ғеҮәжӣҙжё…жҷ°зҡ„еӣҫеғҸ гҖӮ
ж–№жі•2:иҝӣдёҖжӯҘй”җеҢ–
еңЁдёҚи°ғж•ҙеҸӮж•°зҡ„жғ…еҶөдёӢпјҢиҝӣдёҖжӯҘй”җеҢ–зҡ„з»“жһңе°ҶдјҳдәҺUSMй”җеҢ– гҖӮ
1.иҝҳйңҖиҰҒеӨҚеҲ¶дёҖдёӘеӣҫеұӮ(ctrl j)пјӣеңЁиҸңеҚ•ж ҸдёҠпјҢйҖүжӢ©иҝҮж»ӨеҷЁ-й”җеҢ–-иҝӣдёҖжӯҘй”җеҢ–пјҢжӯӨж—¶дёҚи°ғж•ҙд»»дҪ•еҸӮж•° гҖӮ

ж–Үз« жҸ’еӣҫ
2.еҺҹе§ӢеӣҫеғҸе’ҢиҝӣдёҖжӯҘй”җеҢ–з»“жһңд№Ӣй—ҙзҡ„жҜ”иҫғ

ж–Үз« жҸ’еӣҫ
ж–№жі•3:й”җеҢ–
е’ҢеүҚйқўдёӨз§Қж–№жі•дёҖж ·пјҢиҝҷйҮҢе°ұдёҚиөҳиҝ°дәҶ гҖӮйҖүжӢ©ж»Өй•ң-й”җеҢ–-й”җеҢ–пјҢдёҚи°ғж•ҙд»»дҪ•еҸӮж•° гҖӮй”җеҢ–зҡ„еҗҺжһңе’ҢиҝӣдёҖжӯҘй”җеҢ–зҡ„з»“жһңзұ»дјјпјҢжҲ‘е°ұдёҚдёҫдҫӢдәҶ гҖӮ
ж–№жі•4:жҷәиғҪй”җеҢ–
йҖүжӢ©ж»Өй•ң-й”җеҢ–-жҷәиғҪй”җеҢ–пјҢжҷәиғҪй”җеҢ–жҜ”еүҚдёүз§Қж–№жі•з•ҘеҘҪ гҖӮиҜ»иҖ…еҸҜд»ҘиҮӘе·ұиҜ•иҜ• гҖӮ
ж–№жі•5:й«ҳеҸҚе·®
иҝҷз§Қж–№жі•жҜ”д»ҘеүҚзҡ„ж–№жі•жӣҙеӨҚжқӮпјҢдҪҶеҗҺжһңиҰҒеҘҪеҫ—еӨҡ гҖӮ
1.йҰ–е…ҲеӨҚеҲ¶дёҖдёӘеұӮ(Ctrl+J) гҖӮ

ж–Үз« жҸ’еӣҫ
2.еңЁиҸңеҚ•ж ҸдёҠйҖүжӢ©иҝҮж»ӨеҷЁ-е…¶д»–-й«ҳеҸҚе·®дҝқеӯҳ гҖӮ

ж–Үз« жҸ’еӣҫ
3.и°ғж•ҙй«ҳеҸҚе·®дҝқеӯҳзҡ„еҚҠеҫ„еҸӮж•° гҖӮеҚҠеҫ„еҸӮж•°еә”еңЁ1еғҸзҙ д»ҘеҶ…пјҢеҸҜж №жҚ®еӣҫзүҮзЎ®е®ҡ гҖӮ

ж–Үз« жҸ’еӣҫ
гҖҗpsеҰӮдҪ•еӨҚеҲ¶йҖүдёӯеҢәеҹҹ(psеҰӮдҪ•еӣҫзүҮеҸҳжё…жҷ°)гҖ‘4.еңЁй«ҳеҸҚе·®д№ӢеҗҺдҝ®ж”№еӣҫеұӮж··жқӮжЁЎејҸпјҢ并е°Ҷе…¶жӣҙж”№дёәзәҝжҖ§е…ү гҖӮ

ж–Үз« жҸ’еӣҫ
5.иҝҷж ·пјҢз”»йқўеҸҳеҫ—жё…жҷ°пјҢеҗҺжһңд№ҹжҜ”д№ӢеүҚзҡ„й”җеҢ–еҗҺжһңиҰҒеҘҪ гҖӮ

ж–Үз« жҸ’еӣҫ
6.еҗҺжһңеҜ№жҜ”еӣҫ

ж–Үз« жҸ’еӣҫ
ж–№жі•6:еҺ»йҷӨй«ҳеҸҚе·®зҡ„йўңиүІ
иҜҘж–№жі•зұ»дјјдәҺж–№жі•5пјҢйҷӨдәҶиҝҷйҮҢдҪҝз”ЁдәҶйўңиүІеҺ»йҷӨ гҖӮ
1.йҰ–е…ҲеӨҚеҲ¶дёҖдёӘеұӮ(Ctrl+J) гҖӮ

ж–Үз« жҸ’еӣҫ
2.йҖүжӢ©иҸңеҚ•ж ҸеӣҫеғҸ-и°ғж•ҙ-и„ұиүІпјҢжҲ–еҝ«жҚ·й”®Ctrl+shift+Uи„ұиүІ гҖӮ

ж–Үз« жҸ’еӣҫ
3.йҖүжӢ©иҸңеҚ•ж ҸиҝҮж»ӨеҷЁ-е…¶д»–-й«ҳеҸҚе·®дҝқеӯҳ гҖӮ

ж–Үз« жҸ’еӣҫ
4.е°ҶеӣҫеұӮж··жқӮжЁЎејҸж”№дёәвҖңејәе…үвҖқ гҖӮ

ж–Үз« жҸ’еӣҫ
5.еҗҺжһңеҜ№жҜ”еӣҫ

ж–Үз« жҸ’еӣҫ
жңҖеҗҺпјҢдҝқз•ҷеӣҫзүҮ гҖӮ
1.дҝқз•ҷеӣҫзүҮ并йҖүжӢ©иҸңеҚ•ж Ҹ-еҸҰеӯҳдёә-TIFFеӣҫжЎҲеӣҫзүҮ гҖӮ

ж–Үз« жҸ’еӣҫ
2.LZWж— жҚҹеҺӢзј©пјҢжү”жҺүеӣҫеұӮ并еӯҳеӮЁеүҜжң¬ гҖӮ

ж–Үз« жҸ’еӣҫ
еҘҪдәҶпјҢжң¬ж•ҷзЁӢеҲ°жӯӨз»“жқҹ гҖӮдҪ еӯҰдјҡдәҶеҗ—пјҹ
еӨ§дј—:е…үзҺҜж•ҷиӮІ
жҜҸеӨ©еҲҶдә«з§‘з ”з»ҳеӣҫгҖҒж–ҮжЎЈз®ЎзҗҶгҖҒи®әж–ҮжҺ’зүҲзҡ„иҪҜ件ж•ҷзЁӢпјҢжҸҗй«ҳдҪ зҡ„е·ҘдҪңж•ҲзҺҮпјҢеё®еҠ©дҪ е®ҢжҲҗд»ҺиҪҜ件зҷҪеҲ°иҪҜ件зҘһзҡ„иҝӣеҢ–пјҢдёҚеҶҚиў«з§‘з ”иҪҜ件зғҰеҝғ гҖӮеҘҘз‘һиҖҒеёҲвҖ”вҖ”дё“дёҡгҖҒзңҹиҜҡгҖҒдёҘи°ЁгҖҒеҠЎе®һ гҖӮ
еҝ«еҠ е…ҘжҲ‘们еҗ§пјҒе…үзҺҜж•ҷиӮІ
жҺЁиҚҗйҳ…иҜ»
- еҰӮдҪ•дёҠеӣҪеӨ–зҡ„зҪ‘з«ҷ(жҖҺд№Ҳиҝӣе…ҘеӨ–зҪ‘зҪ‘еқҖ)
- еҰӮдҪ•дёҠtwitter(жҺЁзү№appдёӢиҪҪе®ҳж–№)
- еҰӮдҪ•дёҠpз«ҷ(pixiv.nethelp.pixiv.net)
- еҰӮдҪ•дёҠins(жіЁеҶҢinsзҡ„иҫ…еҠ©е·Ҙе…·)
- еҰӮдҪ•дёҠgoogle(и°·жӯҢжөҸи§ҲеҷЁеӣҪеҶ…иғҪз”Ёеҗ—)
- еҰӮдҪ•дёҠfacebook(дёҠtwitterз”Ёд»Җд№ҲеҠ йҖҹеҷЁ)
- еҰӮдҪ•дёҖжҳҹжңҹеҮҸиӮҘ(жңҲз»ҸзӘҒ然жҸҗеүҚдёҖжҳҹжңҹ)
- еҰӮдҪ•дёҖе№ҙиөҡ100дёҮ(е№Ід»Җд№ҲжңҖиөҡй’ұдёҖе№ҙиөҡзҷҫдёҮ)
- еҰӮдҪ•дёҖеҲҶй’ҹеҝ«йҖҹж”ҫеұҒ(иәәзқҖе®№жҳ“ж”ҫеұҒзҡ„е§ҝеҠҝ)
- еҰӮдҪ•дёҖ件代еҸ‘(жҖҺж ·еҒҡд»ЈзҗҶе•ҶеҚ–дёңиҘҝ)