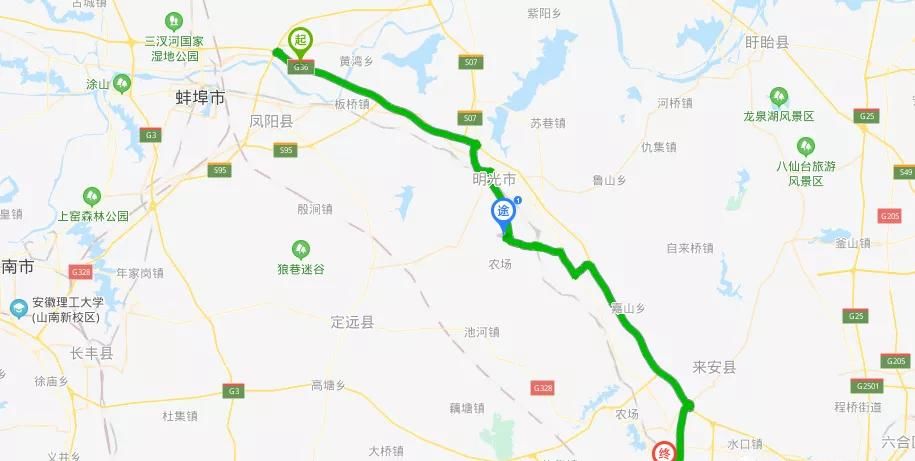WPS Excelе…Ҙй—ЁпјҡеӣҫиЎЁеҲ¶дҪңж–№жі•е’ҢеӣҫиЎЁе…ғзҙ
WPSиЎЁж ј/Excelзҡ„еӣҫиЎЁжңүеҫҲеӨҡз§Қзұ»еһӢпјҢе…¶дёӯд»ҘжҹұзҠ¶еӣҫдёәе…¶еҹәзЎҖпјҢд№ҹжңҖеёёз”ЁпјҢеӣ жӯӨеӯҰеҘҪжҹұзҠ¶еӣҫпјҢдҫҝеҸҜд»ҘдёҫдёҖеҸҚдёүпјҢиҪ»жқҫдҪҝз”Ёе…¶д»–еӣҫиЎЁдәҶ гҖӮжң¬ж–Үе°ҶиҜҰз»Ҷд»Ӣз»ҚеӣҫиЎЁзҡ„еҲ¶дҪңгҖҒеӣҫиЎЁе…ғзҙ е’Ңж ·ејҸзҡ„дҝ®ж”№гҖҒеӣҫиЎЁзұ»еһӢзҡ„еҸҳжӣҙе’ҢеҸҢеқҗж ҮиҪҙеӣҫиЎЁзҡ„еҲ¶дҪңж–№жі• гҖӮ
еӣҫиЎЁжҖҺд№ҲеҲ¶дҪңпјҹ
еҰӮеӣҫпјҢйҖүдёӯвҖңA1:C6вҖқж•°жҚ®пјҢзӮ№еҮ»вҖңжҸ’е…ҘвҖқвҖ”вҖ”вҖңеӣҫиЎЁвҖқвҖ”вҖ”йҖүжӢ©дёҖз§ҚеӣҫиЎЁеҚіеҸҜпјӣжҲ–жҢүй”®зӣҳдёҠзҡ„F11пјҢеҸҜд»ҘдёҖй”®з”ҹжҲҗжҹұзҠ¶еӣҫ гҖӮ

ж–Үз« жҸ’еӣҫ
еӣҫиЎЁзҡ„е…ғзҙ жңүе“Әдәӣпјҹ
еӣҫиЎЁжңүеҫҲеӨҡе…ғзҙ пјҢй»ҳи®Өз”ҹжҲҗзҡ„жҹұзҠ¶еӣҫпјҢдёҖиҲ¬жңүж ҮйўҳгҖҒеӣҫиЎЁдё»дҪ“гҖҒеқҗж ҮиҪҙе’ҢеӣҫдҫӢеӣӣдёӘеҝ…еӨҮиҰҒзҙ гҖӮеңЁеӣҫиЎЁдёҠеҚ•еҮ»дёҖдёӢпјҢе°ұдјҡеңЁеҸідҫ§зңӢеҲ°еӨҡдёӘжҢүй’®пјҢExcelдёӯжңүеӣҫиЎЁе…ғзҙ еўһеҮҸжҢүй’®гҖҒеӣҫиЎЁж ·ејҸдҝ®ж”№жҢүй’®е’ҢеӣҫиЎЁзӯӣйҖүжҢүй’®пјҢиҖҢWPSжҜ”ExcelеӨҡдәҶдёҖдёӘи®ҫзҪ®жҢүй’® гҖӮ
еҰӮеӣҫпјҢйўңиүІзӣёеҗҢзҡ„йғЁеҲҶжҳҜеҜ№еә”зҡ„пјҢд№ҹе°ұжҳҜиҜҙйҖүдёӯзІүиүІзҡ„вҖңж•°жҚ®ж ҮзӯҫвҖқд№ӢеҗҺпјҢжҜҸдёҖдёӘжҹұеҪўеӣҫдёҠе°ұдјҡжҳҫзӨәеҮәзӣёеә”зҡ„ж•°жҚ® гҖӮйҖүдёӯиҜҜе·®зәҝеҸҜд»ҘеңЁеӣҫиЎЁдёҠжҳҫзӨәж ҮеҮҶеҒҸе·®гҖҒж–№е·®гҖҒзҷҫеҲҶжҜ”зӯүпјҢйҖүдёӯвҖңи¶ӢеҠҝзәҝвҖқеҸҜд»ҘжҳҫзӨәж•°жҚ®д№Ӣй—ҙзҡ„зәҝжҖ§и¶ӢеҠҝгҖҒ移еҠЁе№іеқҮзәҝпјҲзұ»дјјдәҺиӮЎзҘЁдёӯзҡ„дә”ж—ҘеқҮзәҝпјүзӯү гҖӮ

ж–Үз« жҸ’еӣҫ
дёҚеҗҢзҡ„ж—¶еҖҷпјҢдҪ йңҖиҰҒжҳҫзӨәдёҚеҗҢзҡ„е…ғзҙ пјҢдҫӢеҰӮдҪ йңҖиҰҒе°ҶеӣҫиЎЁе’Ңж•°жҚ®зІҳиҙҙеҲ°pptдёӯпјҢеҗҢж—¶еұ•зӨәз»ҷиҖҒжқҝзңӢж—¶пјҢдёҚеҰЁйҖүдёӯвҖңж•°жҚ®иЎЁвҖқ гҖӮ
еӣҫиЎЁзҡ„ж ·ејҸзҡ„дҝ®ж”№д№ҹе°ұжҳҜдҝ®ж”№иҝҷдәӣе…ғзҙ зҡ„ж јејҸгҖҒйўңиүІзӯү гҖӮдҪ еҸҜд»ҘйҖүдёӯе…ғзҙ пјҢеңЁеҸій”®иҸңеҚ•дёӯйҖҗдёҖдҝ®ж”№пјҢExcelж°ҙеҮҶжҜ”иҫғй«ҳзҡ„дәәеҸҜд»Ҙдҝ®ж”№еҮәжјӮдә®зҡ„еӣҫиЎЁжқҘ гҖӮйҖҡиҝҮзӯӣйҖүжҢүй’®еҸҜд»Ҙйҡҗи—ҸжҲ–жҳҫзӨәдёҖйғЁеҲҶж•°жҚ®пјҢдҫӢеҰӮеҸҜд»ҘеҸӘжҳҫзӨәAе’ҢBзҡ„ж•°жҚ® гҖӮ
еҰӮдҪ•дҝ®ж”№еӣҫиЎЁзұ»еһӢпјҹ
еңЁеӣҫиЎЁдёҠеҸій”®иҸңеҚ•дёҠзӮ№еҮ»вҖңжӣҙж”№еӣҫиЎЁзұ»еһӢвҖқ гҖӮеӣҫиЎЁдёҚд»…жҳҜдёәдәҶзҫҺи§ӮпјҢе…¶жң¬иҙЁжҳҜдёәдәҶжӣҙеҘҪзҡ„еұ•зӨәж•°жҚ®пјҢеӣ иҖҢйңҖиҰҒж №жҚ®дҪ зҡ„ж•°жҚ®йҖүжӢ©еҗҲйҖӮзҡ„еӣҫиЎЁ гҖӮ

ж–Үз« жҸ’еӣҫ
дҫӢеҰӮпјҢжң¬дҫӢдёӯзҡ„ж•°жҚ®пјҢйҖүжӢ©зҷҫеҲҶжҜ”е Ҷз§ҜжҹұеҪўеӣҫе°ұжҜ”еҚ•зәҜзҡ„жҹұзҠ¶еӣҫжӣҙеҘҪпјҢдёҚд»…жҳҫзӨәдәҶе‘ҳе·Ҙе·Із»Ҹе®ҢжҲҗе’ҢжңӘе®ҢжҲҗзҡ„ж•°жҚ®пјҢд№ҹжё…жҘҡең°жҳҫзӨәеҮәдәҶзӣёеә”зҡ„жҜ”дҫӢ гҖӮ

ж–Үз« жҸ’еӣҫ
еҸҢеқҗж ҮиҪҙеӣҫиЎЁжҖҺж ·еҲ¶дҪңпјҹ
жӣҙж”№еӣҫиЎЁзұ»еһӢдёәвҖңз»„еҗҲеӣҫвҖқпјҢи®ҫзҪ®е…¶дёӯдёҖдёӘзі»еҲ—дёәвҖңж¬Ўеқҗж ҮиҪҙвҖқпјҢе°ұеҪўжҲҗдәҶеҸҢеқҗж ҮиҪҙеӣҫиЎЁ гҖӮеҸҢеқҗж ҮиҪҙеӣҫиЎЁдёӯзҡ„жҜҸдёҖдёӘзі»еҲ—еҸҜд»Ҙи®ҫзҪ®дёҚеҗҢзҡ„еӣҫиЎЁзұ»еһӢ гҖӮ

ж–Үз« жҸ’еӣҫ
еҰӮеӣҫпјҢдёӢеӣҫзҡ„дёӨдёӘзі»еҲ—еҲҶеҲ«и®ҫзҪ®жҲҗдәҶвҖңжҹұзҠ¶еӣҫвҖқе’ҢвҖңе Ҷз§Ҝйқўз§ҜеӣҫвҖқ гҖӮ

ж–Үз« жҸ’еӣҫ
д»ҘдёҠе°ұжҳҜеӣҫиЎЁзҡ„еҹәзЎҖпјҢдёҚзҹҘеҗ„дҪҚжңӢеҸӢиҝҳжңүд»Җд№Ҳз–‘й—®пјҹ
и°ўи°ўйҳ…иҜ»пјҢжҜҸеӨ©еӯҰдёҖзӮ№пјҢзңҒдёӢж—¶й—ҙе……е®һиҮӘе·ұе…¶д»–иғҪеҠӣ гҖӮж¬ўиҝҺзӮ№иөһгҖҒиҜ„и®әгҖҒе…іжіЁе’ҢзӮ№еҮ»еӨҙеғҸ гҖӮ
гҖҗWPS Excelе…Ҙй—ЁпјҡеӣҫиЎЁеҲ¶дҪңж–№жі•е’ҢеӣҫиЎЁе…ғзҙ гҖ‘Tagsпјҡ
жҺЁиҚҗйҳ…иҜ»
- excelжҳҹзә§иҜ„еҲҶеҚҠйў—жҳҹи®ҫзҪ®жҖҺд№Ҳеј„пјҢexcelжҳҹзә§иҜ„е®ҡжқЎд»¶иҜ„еҲҶжҳҫзӨәж•ҷзЁӢ
- иӮЎзҘЁеҹәзЎҖзҹҘиҜҶ зӮ’иӮЎе…Ҙй—ЁзҹҘиҜҶеӨ§е…Ё
- жө…и°ҲеӯҰд№ й’ўзҗҙе…Ҙй—Ёзҡ„ж–№жі•пјҢд»ҘдёӢеӣӣдёӘжӯҘйӘӨеҸҜд»Ҙеё®еҲ°дҪ
- з‘ңдјҪеҲқеӯҰиҖ…е…Ҙй—Ё з‘ңзҸҲе…Ҙй—Ё
- excelиҪ¬pdfжҖҺд№ҲиҪ¬жҚўпјҹж•ҷдҪ дёүз§Қж–№жі•е®ҢжҲҗpdfиҪ¬жҚў
- ж—ҘеёёеҠһе…¬WPSе’ҢofficeиҜҘеҰӮдҪ•йҖүжӢ©пјҹ
- жғіеӯҰйҹ©иҜӯдёҺ欧е·ҙйқўдёҺйқўдәӨжөҒпјҹжқҘеӯҰеҮ дёӘйҹ©иҜӯе…Ҙй—ЁжҠҖе·§еҗ§
- Excelе®һз”ЁжҠҖе·§еҲҶдә«пјҡеӯҰдјҡиҝҷдёӨз§Қж–№жі•пјҢеҶҚд№ҹдёҚдёәеҲ¶дҪңж–ңзәҝиЎЁеӨҙеҸ‘ж„Ғ
- еҳҳпјҒдёҖеҲҶй’ҹз ҙи§ЈExcelеҜҶз Ғ еҰӮдҪ•з ҙи§ЈexcelеҜҶз Ғ
- 收еҘҪдёҚи°ўпјҢExcelиЎЁж је…Ҙй—ЁеҲ°зІҫйҖҡж•ҷзЁӢпјҢе·ҘдҪңе’ҢиҖғиҜ•йғҪз”Ёеҫ—дёҠпјҒ