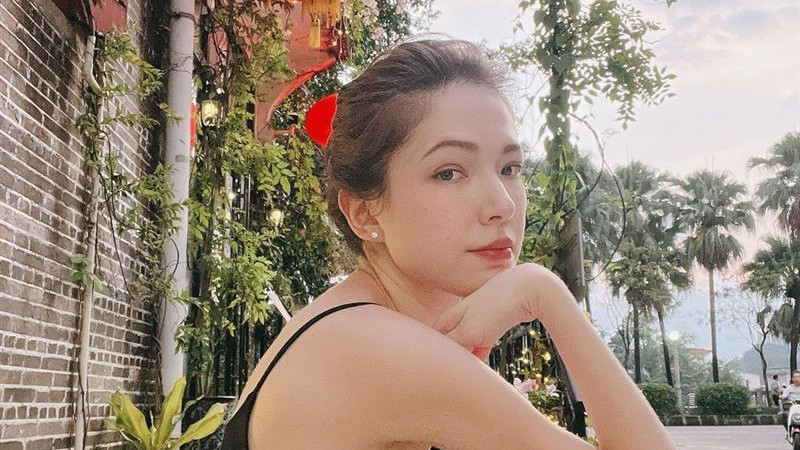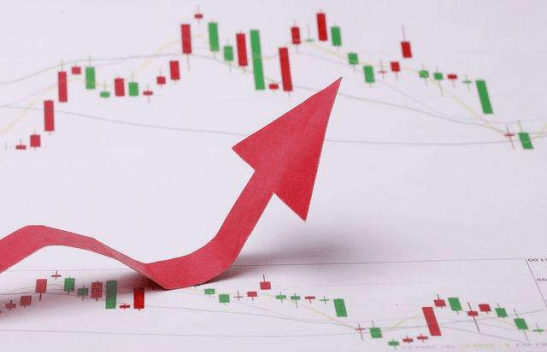жҖҺж ·дҪҝз”ЁwordйӮ®д»¶еҗҲ并жҸ’е…Ҙexcelж•°жҚ®е’Ңз…§зүҮ
wordдёӯзҡ„йӮ®д»¶еҗҲ并еҸҜд»Ҙз”ЁжқҘжү№йҮҸеҲ¶дҪңеҮҶиҖғиҜҒгҖҒиҜ·жҹ¬гҖҒе·Ҙиө„жқЎгҖҒжҲҗз»©еҚ•гҖҒиҜҒд№Ұзӯү гҖӮжӯӨзұ»ж–Үд№ҰдёӯеӨ§йғЁеҲҶеҶ…е®№йғҪзӣёеҗҢпјҢдёҚеҗҢзҡ„еҸӘжҳҜдёӘдәә姓еҗҚзӯүдёӘдәәдҝЎжҒҜ гҖӮдёӢж–Үе°Ҷд»ҘеҲ¶дҪңеҮҶиҖғиҜҒдёәдҫӢпјҢиҜҰз»Ҷд»Ӣз»ҚйӮ®д»¶еҗҲ并дҪҝз”Ёж–№жі• гҖӮ
жӯҘйӘӨ1пјҡеҮҶеӨҮжқҗж–ҷ гҖӮ
еҮҶеӨҮдёҖд»ҪwordзүҲзҡ„еҮҶиҖғиҜҒжЁЎжқҝгҖҒдёҖд»ҪExcelиҖғз”ҹдҝЎжҒҜиЎЁе’ҢжүҖжңүиҖғз”ҹзҡ„з…§зүҮпјҢ并е°ҶиҝҷдәӣйғҪеӯҳж”ҫеңЁдёҖдёӘж–Ү件еӨ№дёӢпјҲеҫҲйҮҚиҰҒпјү гҖӮжҲ‘们дҪҝз”ЁйӮ®д»¶еҗҲ并пјҢеҸҜд»ҘдёҖеҲҶй’ҹжү№йҮҸдёәеҮ зҷҫдёӘиҖғз”ҹеҲ¶дҪңеҘҪеҮҶиҖғиҜҒпјҲж•Ҳжһңи§Ғж–Үжң«GIFеӣҫпјү гҖӮ

ж–Үз« жҸ’еӣҫ
еҰӮеӣҫпјҢExcelиЎЁж јеҝ…йЎ»еҢ…еҗ«ж ҮйўҳпјҢе…¶дёӯзҡ„з…§зүҮеҝ…йЎ»еҢ…еҗ«еҗҚз§°е’ҢеҗҺзјҖ гҖӮеҫҲеӨҡжңӢеҸӢдҪҝз”ЁйӮ®д»¶еҗҲжҸ’е…Ҙз…§зүҮеӨұиҙҘпјҢеҫҖеҫҖе°ұжҳҜеӣ дёәиҝҷйҮҢзҡ„з…§зүҮеҗҚз§°е’Ңи·Ҝеҫ„дёҚеҮҶзЎ®еҜјиҮҙзҡ„ гҖӮ

ж–Үз« жҸ’еӣҫ
wordжЁЎжқҝдёӯзӣёеҗҢзҡ„йғЁеҲҶйғҪйңҖиҰҒеЎ«еҶҷе®Ңж•ҙпјҢдёҚеҗҢд№ӢеӨ„дҝқз•ҷз©әзҷҪ гҖӮ

ж–Үз« жҸ’еӣҫ
жӯҘйӘӨ2пјҡеҜје…ҘExcelдҝЎжҒҜиЎЁ гҖӮ
йҰ–е…Ҳжү“ејҖwordжЁЎжқҝпјҢзӮ№еҮ»вҖңйӮ®д»¶вҖқвҖ”вҖ”вҖңйҖүжӢ©ж”¶д»¶дәәвҖқвҖ”вҖ”вҖңдҪҝз”ЁзҺ°жңүеҲ—иЎЁвҖқ гҖӮжҺҘзқҖжү“ејҖжӯҘйӘӨ1еҮҶеӨҮзҡ„ExcelиЎЁж јпјҢйҖүжӢ©Excelе·ҘдҪңиЎЁпјҢиҝҷж—¶вҖңжҸ’е…ҘеҗҲ并еҹҹвҖқеҠҹиғҪйҖүйЎ№е°ұдјҡз”ұзҒ°иүІдёҚеҸҜз”ЁеҸҳжҲҗеҸҜз”Ё гҖӮ
жӯҘйӘӨ3пјҡжҸ’е…ҘеҗҲ并еҹҹ гҖӮ
еҰӮеӣҫпјҢе°Ҷе…үж Үе®ҡдҪҚеҲ°вҖңеҮҶиҖғиҜҒеҸ·вҖқж–№жЎҶдёӯпјҢзӮ№еҮ»вҖңжҸ’е…ҘеҗҲ并еҹҹвҖқвҖ”вҖ”вҖңеҮҶиҖғиҜҒеҸ·вҖқпјҢ然еҗҺдҫқж¬ЎжҸ’е…Ҙе…¶д»–еҗҲ并еҹҹпјҲйҷӨдәҶз…§зүҮпјү гҖӮжіЁж„ҸпјҢиҝҷйҮҢзҡ„еҹҹе’ҢExcelиЎЁж јдёӯзҡ„ж ҮйўҳжҳҜдёҖдёҖеҜ№еә”зҡ„ гҖӮ
жӯҘйӘӨ4пјҡжҸ’е…Ҙз…§зүҮ гҖӮ
иҝҷжҳҜдёӘе…ій”®зҡ„жӯҘйӘӨпјҢж— ж•°дәәйғҪиҙҘеңЁиҝҷдёҖжӯҘдёҠдәҶпјҢиҜ·дёҖе®ҡиҰҒд»”з»Ҷйҳ…иҜ»е“Ұ гҖӮдёҚйңҖиҰҒжҸ’е…Ҙз…§зүҮзҡ„жңӢеҸӢпјҢиҜ·еҝҪз•ҘиҝҷдёӘжӯҘйӘӨпјҢзӣҙжҺҘеҸӮиҖғжӯҘйӘӨ5еҚіеҸҜ гҖӮ
4.1 еҰӮеӣҫпјҢзӮ№еҮ»вҖңжҸ’е…ҘвҖқвҖ”вҖ”вҖңж–ҮжЎЈйғЁд»¶вҖқвҖ”вҖ”вҖңеҹҹвҖқ гҖӮ
4.2 йҖүжӢ©вҖңIncludePictureвҖқпјҢиҫ“е…Ҙз…§зүҮжүҖеңЁи·Ҝеҫ„ гҖӮ
4.3 иҝҷж—¶дјҡеҸ‘зҺ°жІЎжңүжӯЈзЎ®жҳҫзӨәеҮәз…§зүҮпјҢжҲ‘们зӮ№еҮ»з…§зүҮпјҢеҗҢж—¶жҢүдёӢвҖңAlt + F9вҖқпјҢеҲҮжҚўжҲҗд»Јз ҒжЁЎејҸ гҖӮ
4.4 еңЁз…§зүҮи·Ҝеҫ„еҗҺж·»еҠ дёӨдёӘвҖң\вҖқпјҢ并е°Ҷе…үж Үж”ҫеңЁвҖң\вҖқеҗҺпјҢзӮ№еҮ»вҖңйӮ®д»¶вҖқвҖ”вҖ”вҖңжҸ’е…ҘеҗҲ并еҹҹвҖқвҖ”вҖ”вҖңз…§зүҮвҖқ гҖӮ

ж–Үз« жҸ’еӣҫ
4.5 зӮ№еҮ»д»Јз ҒпјҢеҗҢж—¶жҢүдёӢвҖңAlt + F9вҖқпјҢеҶҚжҢүдёӢF9пјҢе°ұдјҡзңӢеҲ°з¬¬дёҖеј з…§зүҮе•Ұ гҖӮ
жӯҘйӘӨ5пјҡжү№йҮҸз”ҹжҲҗеҮҶиҖғиҜҒ гҖӮ
зҺ°еңЁзӮ№еҮ»вҖңйӮ®д»¶вҖқвҖ”вҖ”вҖңе®ҢжҲҗ并еҗҲ并вҖқвҖ”вҖ”вҖңзј–иҫ‘еҚ•дёӘж–ҮжЎЈвҖқпјҢйҖүжӢ©еҗҲ并全йғЁ гҖӮиҝҷж—¶wordдјҡиҮӘеҠЁз”ҹжҲҗдёҖдёӘж–°зҡ„ж–ҮжЎЈпјҢж–ҮжЎЈдёӯзҡ„з…§зүҮйғҪжҳҜ第дёҖдёӘдәәзҡ„з…§зүҮпјҢйҷӨжӯӨд№ӢеӨ–пјҢе…¶д»–дҝЎжҒҜйғҪдёҖдёҖеЎ«е…Ҙеҗ„иҮӘзҡ„еҮҶиҖғиҜҒдёӯе•Ұ гҖӮ

ж–Үз« жҸ’еӣҫ
жӯҘйӘӨ6пјҡеҲ·ж–°з…§зүҮ гҖӮ
йҡҸж„ҸзӮ№еҮ»дёҖеј з…§зүҮпјҢжҢүдёӢвҖңAlt + F9вҖқеҲҮжҚўжҲҗд»Јз ҒжЁЎејҸпјҢжҺҘзқҖжҢүвҖңCtrl + AвҖқйҖүдёӯжүҖжңүеҶ…е®№пјҢ然еҗҺеҶҚж¬ЎжҢүдёӢвҖңAlt + F9вҖқеҲҮжҚўжҲҗз…§зүҮжЁЎејҸпјҢжңҖеҗҺжҢүF9еҲ·ж–°дёҖдёӢпјҢз…§зүҮе°ұе…ЁйғЁжӣҙж–°е•Ұ гҖӮ
йҷ„иЁҖпјҡдёҠиҝ°жӯҘйӘӨжҳҜеҹәдәҺword2016зүҲеҲ¶дҪңзҡ„пјҢе…¶д»–зүҲжң¬зҡ„йӮ®д»¶еҗҲ并еҠҹиғҪз•ҘжңүдёҚеҗҢе“Ұ гҖӮ
жӯҘйӘӨеҫҲй•ҝпјҢи°ўи°ўйҳ…иҜ»пјҢж¬ўиҝҺзӮ№иөһгҖҒиҜ„и®әгҖҒе…іжіЁе’ҢзӮ№еҮ»еӨҙеғҸ гҖӮ
гҖҗжҖҺж ·дҪҝз”ЁwordйӮ®д»¶еҗҲ并жҸ’е…Ҙexcelж•°жҚ®е’Ңз…§зүҮгҖ‘Tagsпјҡ
жҺЁиҚҗйҳ…иҜ»
- йҖҡиҙ§иҶЁиғҖдёӢд»Җд№ҲжңҖдҝқеҖј(жҷ®йҖҡ家еәӯжҖҺж ·жҠ—йҖҡиғҖ)
- з”ЁWordеҲ¶дҪң100д»Ҫе…ҘиҒҢйҖҡзҹҘд№Ұд»…йңҖеҮ з§’й’ҹпјҢwordйӮ®д»¶еҗҲ并иҝҷд№Ҳз”Ё
- жҷҡйңңеҸҜд»ҘзҷҪеӨ©з”Ёеҗ—(жҷҡйңңжҖҺд№Ҳз”Ёзҡ„дҪҝз”Ёж–№жі•)
- еҰӮдҪ•еңЁwordдёӯејҖеҗҜж–Үеӯ—иҜҶеҲ«еҠҹиғҪпјҹиҜҰи§Ғж“ҚдҪңжӯҘйӘӨ
- е’ёиҸңжҖҺж ·еҒҡ
- зҹҘеҗҚиҝһй”ҒйӨҗеҺ…з”ЁжҜ”зӣ®йұје……йі•йұјиў«зҪҡе®Ғжіўзҡ„жғ…еҶө究з«ҹжҖҺж ·пјҹ
- йңҚдә‘йҫҷ|20ж¬Ўзҷ»жҳҘжҷҡпјҢ56еІҒжңӘе©ҡж— еӯҗпјҢеӣ 8дёӘеӯ—иў«зҙўиө”1дәҝпјҢйғӯеҶ¬дёҙеҰӮд»ҠжҖҺж ·дәҶ
- еҰӮжһңжІЎжңүйҒҮи§ҒдҪ пјҢжҲ‘дјҡжҳҜжҖҺж ·зҡ„иҮӘе·ұпјҹж„ҹи°ўжңүдҪ еңЁжңҖеҘҪзҡ„ж—¶е…үзӯүжҲ‘
- з©ҝиЎЈжҗӯй…Қ|жҖҺж ·иҪ»жқҫзҺ©иҪ¬иҪ»зҶҹйЈҺпјҹиҝҷдёүдёӘжҠҖе·§е°‘дёҚдәҶпјҢжҺҢжҸЎеҗҺз«Ӣ马еҸҳдјҳйӣ…
- зғӯиЎҖдј еҘҮпјҡеҪ“е№ҙзҡ„8LеҲ°еә•жҳҜжҖҺж ·еҝ«йҖҹеҚҮеҲ°999зә§зҡ„пјҹ