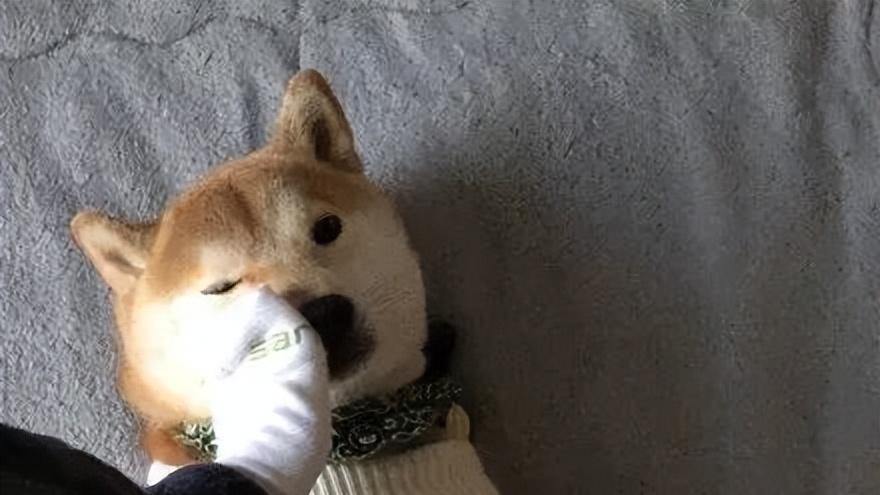win10з”өи„‘дёҖй”®иҝҳеҺҹж•ҷзЁӢ з”өи„‘жҖҺд№ҲдёҖй”®иҝҳеҺҹ
еҰӮдҪ•дёҖй”®иҝҳеҺҹз”өи„‘(win10дёҖй”®иҝҳеҺҹз”өи„‘ж•ҷзЁӢ)
з”өи„‘еҜ№жҲ‘们зҡ„з”ҹжҙ»е’Ңе·ҘдҪңж–№ејҸжңүзқҖж·ұиҝңзҡ„еҪұе“Қ гҖӮе®ғзҺ°еңЁжҳҜеӯҰд№ е’Ңе·ҘдҪңзҡ„еҝ…иҰҒе·Ҙе…· гҖӮжүҖд»ҘдәҶи§ЈдёҖдәӣи®Ўз®—жңәзҹҘиҜҶжҳҜжңүеҘҪеӨ„зҡ„ гҖӮжҺҘдёӢжқҘпјҢжҲ‘е°Ҷд»Ӣз»Қwin10з”өи„‘зҡ„дёҖй”®иҝҳеҺҹж–№жі•пјҢеёҢжңӣеҜ№еӨ§е®¶жңүжүҖеё®еҠ©
иҷҪ然win10зі»з»ҹзҡ„еҸ‘еёғж—¶й—ҙ并дёҚзҹӯпјҢдҪҶиҝҳжҳҜжңүдёҖдәӣжңӢеҸӢйҒҮеҲ°дәҶйҡҫд»Ҙдҝ®еӨҚзҡ„зі»з»ҹй—®йўҳпјҢжүҖд»ҘжғідҪҝз”Ёwin10з”өи„‘зҡ„дёҖй”®иҝҳеҺҹеҠҹиғҪ гҖӮжҲ‘дёәеӨ§е®¶ж•ҙзҗҶдәҶwinиө„жәҗзҪ‘10з”өи„‘дёҖй”®иҝҳеҺҹзҡ„иҜҰз»ҶжӯҘйӘӨ гҖӮ
win10и®Ўз®—жңәзҡ„дёҖй”®иҝҳеҺҹ
ж–№жі•1:еҰӮжһңеңЁи®Ўз®—жңәдёҠеҲӣе»әдәҶиҝҳеҺҹзӮ№пјҢжӮЁеҸҜд»ҘдҪҝз”ЁжӯӨж–№жі•иҝӣиЎҢиҝҳеҺҹ гҖӮ
1 гҖӮеҸій”®еҚ•еҮ»и®Ўз®—жңәпјҢйҖүжӢ©еұһжҖ§пјҢжү“ејҖзі»з»ҹзӘ—еҸЈпјҢ然еҗҺеҚ•еҮ»е·Ұдҫ§зҡ„зі»з»ҹдҝқжҠӨ

ж–Үз« жҸ’еӣҫ
и®Ўз®—жңәең°еӣҫиҜҰз»ҶдҝЎжҒҜ-1
2 гҖӮйҖүжӢ©зі»з»ҹдҝқжҠӨпјҢ然еҗҺеҚ•еҮ»зі»з»ҹиҝҳеҺҹ

ж–Үз« жҸ’еӣҫ
дёҖй”®ејҸжҒўеӨҚеӣҫиЎЁиҜҰз»ҶдҝЎжҒҜ-2
3 гҖӮе°ҶеҮәзҺ°иҝҳеҺҹеҗ‘еҜј гҖӮеҮәзҺ°жҸҗзӨәж—¶пјҢеҚ•еҮ»дёӢдёҖжӯҘ

ж–Үз« жҸ’еӣҫ
и®Ўз®—жңәеӣҫиЎЁиҜҰз»ҶдҝЎжҒҜ-3
4 гҖӮйҖүжӢ©дёҖдёӘиҝҳеҺҹзӮ№пјҢ然еҗҺ继з»ӯдёӢдёҖжӯҘ

ж–Үз« жҸ’еӣҫ
дёҖй”®жҒўеӨҚеӣҫиЎЁиҜҰз»ҶдҝЎжҒҜ-4
5 гҖӮзЎ®и®ӨиҝҳеҺҹзӮ№еҗҺпјҢе°ҶеҮәзҺ°жҸҗзӨә гҖӮзӮ№еҮ»вҖңжҳҜвҖқ
гҖҗwin10з”өи„‘дёҖй”®иҝҳеҺҹж•ҷзЁӢ з”өи„‘жҖҺд№ҲдёҖй”®иҝҳеҺҹгҖ‘

ж–Үз« жҸ’еӣҫ
win10дёҖй”®ејҸиҝҳеҺҹзі»з»ҹеӣҫиҜҰз»ҶиҜҙжҳҺ-5
6 гҖӮ然еҗҺзӯүеҫ…зі»з»ҹжҒўеӨҚ

ж–Үз« жҸ’еӣҫ
Win10еӣҫиЎЁиҜҰз»ҶдҝЎжҒҜ-6
ж–№жі•иө„жәҗзҪ‘з»ң2:зӣҙжҺҘиҝҳеҺҹеҮәеҺӮи®ҫзҪ®зҡ„иө„жәҗзҪ‘з»ң
1.win+iеҝ«жҚ·й”®жү“ејҖи®ҫзҪ®зӘ—еҸЈпјҢ并еҚ•еҮ»жӣҙж–°е’Ңе®үе…Ё

ж–Үз« жҸ’еӣҫ
win10-7зҡ„иҜҰз»ҶдҝЎжҒҜ
2 гҖӮйҖүжӢ©е·Ұдҫ§зҡ„жҒўеӨҚйҖүйЎ№пјҢ然еҗҺеҚ•еҮ»еҸідҫ§зҡ„ејҖе§ӢжҢүй’®

ж–Үз« жҸ’еӣҫ
win10дёҖй”®ејҸиҝҳеҺҹзі»з»ҹеӣҫиҜҰз»ҶиҜҙжҳҺ-8
3 гҖӮеј№еҮә并еҲқе§ӢеҢ–иҝҷеҸ°и®Ўз®—жңә гҖӮеҰӮжһңжӮЁзҡ„з”өи„‘дёӯжңүйҮҚиҰҒж–Ү件пјҢжӮЁеҸҜд»ҘйҖүжӢ©дҝқз•ҷжӮЁзҡ„дёӘдәәж–Ү件 гҖӮ第дәҢдёӘйҖүйЎ№жҳҜеҲ йҷӨжүҖжңүеҶ…е®№пјҢжҲ‘们称д№ӢдёәжҒўеӨҚеҮәеҺӮи®ҫзҪ® гҖӮдҪ еҸҜд»Ҙж №жҚ®иҮӘе·ұзҡ„йңҖиҰҒжқҘйҖүжӢ©

ж–Үз« жҸ’еӣҫ
win10зҡ„иҜҰз»ҶжҸҸиҝ°еӣҫ9
4 гҖӮеҮҶеӨҮе°ұз»ӘпјҢеҚ•еҮ»йҮҚзҪ®

ж–Үз« жҸ’еӣҫ
win10дёҖй”®ејҸиҝҳеҺҹзі»з»ҹеӣҫзҡ„иҜҰз»ҶжҸҸиҝ°-10
д»ҘдёҠжҳҜwin10з”өи„‘дёҖй”®иҝҳеҺҹзҡ„иҜҰз»ҶжӯҘйӘӨ гҖӮеёҢжңӣеҜ№дҪ жңүеё®еҠ©
жҺЁиҚҗйҳ…иҜ»
- з”өи„‘дёҠзҡ„иҫ“е…Ҙжі•еӣҫж ҮдёҚи§ҒдәҶжҖҺд№ҲеҠһ иҫ“е…Ҙжі•дёҚи§ҒдәҶжҖҺд№ҲеҠһ
- з”өи„‘еёёи§Ғж•…йҡңжҺ’жҹҘеҸҠз»ҙдҝ®ж–№жі• з”өи„‘ж•…йҡңжЈҖжөӢ
- з”өи„‘е…іжңәе…ідёҚдәҶжҖҺд№ҲеҠһ е…ідёҚдәҶжңәжҖҺд№ҲеҠһ
- з”өи„‘еҰӮдҪ•и®ҫзҪ®е®ҡж—¶ејҖжңәпјҢдҪ зҹҘйҒ“д№Ҳпјҹ з”өи„‘е®ҡж—¶ејҖжңә
- жғіиҰҒз»ҷз”өи„‘е®ҡж—¶е…іжңәжҖҺд№Ҳи®ҫзҪ®пјҹ з”өи„‘еҰӮдҪ•е®ҡж—¶е…іжңә
- ж—¶иҮід»Ҡж—Ҙз”өи„‘зҡ„еҸ‘еұ•еҸІ и®Ўз®—жңәеҸ‘еұ•еҸІ
- еҰӮдҪ•дҪҝз”Ёз”өи„‘еҲ¶дҪңиЎЁж јпјҹ жҖҺж ·еҲ¶дҪңиЎЁж ј?
- жғіиҰҒж јејҸеҢ–з”өи„‘Cзӣҳпјҹ еҰӮдҪ•ж јејҸеҢ–cзӣҳ
- з”өи„‘зҡ„и“қзүҷеҠҹиғҪжӮЁз”ЁдәҶеҗ— з”өи„‘и“қзүҷ
- еҶ…еӯҳжқЎзҡ„дҪңз”ЁеҲ°еә•жҳҜд»Җд№Ҳпјҹ з”өи„‘еҶ…еӯҳзҡ„дҪңз”Ё