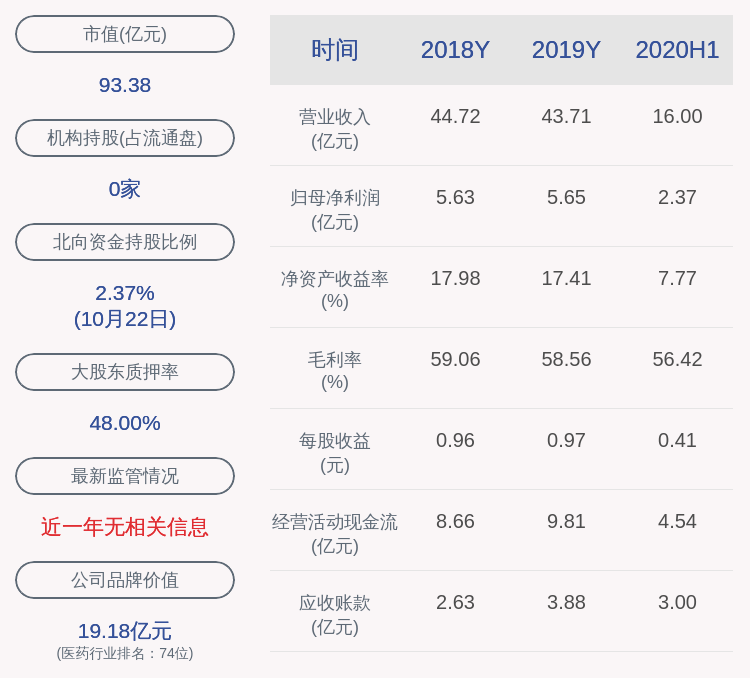еҰӮдҪ•жҸҗдҫӣз”өи„‘ејҖжңәйҖҹеәҰпјҹ з”өи„‘ејҖжңәйҖҹеәҰеҸҳж…ў
з”өи„‘ејҖжңәйҖҹеәҰж…ў(еҰӮдҪ•жҸҗдҫӣз”өи„‘ејҖжңәйҖҹеәҰпјҹ)
йҡҸзқҖз”өи„‘дҪҝз”Ёзҡ„ж—¶й—ҙи¶ҠжқҘи¶Ҡй•ҝпјҢз”өи„‘зҡ„еҗҜеҠЁйҖҹеәҰд№ҹдјҡи¶ҠжқҘи¶Ҡж…ўпјҒжңүж—¶еҖҷиҷҪ然已з»Ҹжү“ејҖдәҶпјҢдҪҶжҳҜжЎҢйқўдёҠзҡ„еӣҫж ҮиҝҳжҳҜдёҚиғҪзӮ№еҮ» гҖӮеҺҹеӣ жҳҜзі»з»ҹзЁӢеәҸиҝҳжІЎжңүеҠ иҪҪ гҖӮжң¬ж–Үе°ҶдёҺжӮЁеҲҶдә«еҰӮдҪ•жҸҗдҫӣи®Ўз®—жңәзҡ„еҗҜеҠЁйҖҹеәҰ гҖӮеҸӘйңҖеҮ дёӘз®ҖеҚ•зҡ„и®ҫзҪ®е°ұеҸҜд»ҘеӨ§еӨ§жҸҗй«ҳз”өи„‘зҡ„еҗҜеҠЁйҖҹеәҰ гҖӮе»әи®®е…Ҳ收и—ҸеҶҚеӯҰд№ гҖӮ

ж–Үз« жҸ’еӣҫ
йҰ–е…ҲпјҢе…ій—ӯдёҚеҝ…иҰҒзҡ„еҗҜеҠЁзЁӢеәҸ
1.е°Ҷйј ж Ү移еҲ°д»»еҠЎж ҸпјҢеҚ•еҮ»йј ж ҮеҸій”®пјҢ然еҗҺйҖүжӢ©д»»еҠЎз®ЎзҗҶеҷЁ гҖӮ

ж–Үз« жҸ’еӣҫ
2.еҚ•еҮ»[ејҖе§Ӣ]зҰҒз”ЁжүҖжңүдёҚеҝ…иҰҒзҡ„еҗҜеҠЁе’ҢиҮӘеҗҜеҠЁиҪҜ件 гҖӮ

ж–Үз« жҸ’еӣҫ
е…¶ж¬ЎпјҢдҝ®ж”№жіЁеҶҢиЎЁд»ҘеҮҸе°‘еј•еҜјйў„иҜ»йЎ№зӣ®
жҢүWin+Rжү“ејҖиҝҗиЎҢзӘ—еҸЈпјҢиҝӣе…ҘregeditпјҢжү“ејҖжіЁеҶҢиЎЁпјҢ然еҗҺеңЁжіЁеҶҢиЎЁдёӯжүҫеҲ°HKEY _ local _ machine \ system \ controlset 001 \ control \ session manager \ memory management \ prefetchеҸӮж•°пјҢ然еҗҺеҸҢеҮ»вҖңEnableSuperfиө„жәҗзҪ‘з»ңиҡҖеҲ»вҖқжү“ејҖпјҢе°Ҷе…¶еҖјдҝ®ж”№дёәвҖң3вҖқпјҢиҝҷж ·иө„жәҗзҪ‘з»ңе°ұеҸҜд»Ҙжңүж•Ҳең°дёәи®Ўз®—жңәжҸҗдҫӣ

ж–Үз« жҸ’еӣҫ
гҖҗеҰӮдҪ•жҸҗдҫӣз”өи„‘ејҖжңәйҖҹеәҰпјҹ з”өи„‘ејҖжңәйҖҹеәҰеҸҳж…ўгҖ‘第дёүпјҢеҗҜз”Ёеҝ«йҖҹеҗҜеҠЁеҠҹиғҪ
жҢүWin+Rжү“ејҖиҝҗиЎҢзӘ—еҸЈпјҢиҝӣе…Ҙиө„жәҗзҪ‘з»ңgpedit гҖӮMscпјҢжү“ејҖжң¬ең°з»„зӯ–з•Ҙзј–иҫ‘еҷЁпјҢеңЁжң¬ең°з»„зӯ–з•Ҙзј–иҫ‘еҷЁдёӯдҫқж¬Ўжү“ејҖи®Ўз®—жңәй…ҚзҪ®-з®ЎзҗҶжЁЎеқ—-зі»з»ҹ-е…іжңәпјҢ然еҗҺеҸҢеҮ»еҸідҫ§жү“ејҖгҖҗйңҖиҰҒеҝ«йҖҹеҗҜеҠЁгҖ‘пјҢе°ҶгҖҗйңҖиҰҒеҝ«йҖҹеҗҜеҠЁгҖ‘и®ҫзҪ®дёәвҖңе·ІеҗҜз”ЁвҖқпјҢзӮ№еҮ»зЎ®е®ҡ гҖӮ

ж–Үз« жҸ’еӣҫ
第еӣӣпјҢи®ҫзҪ®еӨ„зҗҶеҷЁзҡ„жңҖеӨ§ж•°йҮҸ
1.жҢүWin+RпјҢжү“ејҖиҝҗиЎҢзӘ—еҸЈпјҢиҫ“е…ҘmsconfigпјҢеңЁгҖҗйҖҡз”ЁгҖ‘дёӯпјҢе°ҶгҖҗеҗҜеҠЁйҖүжӢ©гҖ‘и®ҫзҪ®дёәгҖҗйҖүжӢ©жҖ§еҗҜеҠЁгҖ‘пјҢиҝҷж ·зі»з»ҹеҗҜеҠЁж—¶еҸӘдјҡеҠ иҪҪеҝ…иҰҒзҡ„зі»з»ҹжңҚеҠЎе’ҢеҗҜеҠЁйЎ№пјҢиҖҢдёҚдјҡеҠ иҪҪжүҖжңүжңҚеҠЎ гҖӮ

ж–Үз« жҸ’еӣҫ
2.еҚ•еҮ»[еҗҜеҠЁ]-[й«ҳзә§йҖүйЎ№]пјҢйҖүдёӯ[еӨ„зҗҶеҷЁж•°йҮҸ]пјҢ然еҗҺеңЁдёӢйқўзҡ„дёӢжӢүжЎҶдёӯйҖүжӢ©4пјҢ然еҗҺеҚ•еҮ»зЎ®е®ҡпјҢ然еҗҺйҮҚж–°еҗҜеҠЁи®Ўз®—жңәпјҢи®ҫзҪ®е®ҢжҲҗ гҖӮ

ж–Үз« жҸ’еӣҫ
йҖҡиҝҮд»ҘдёҠз®ҖеҚ•зҡ„и®ҫзҪ®пјҢз”өи„‘зҡ„ејҖжңәйҖҹеәҰдјҡеӨ§еӨ§жҸҗй«ҳпјҒеҸҰеӨ–пјҢеңЁдҪҝз”Ёз”өи„‘зҡ„ж—¶еҖҷиҰҒе…»жҲҗдёҖдёӘеҘҪд№ жғҜпјҢжҜ”еҰӮз»ҸеёёccleanпјҢеҚёиҪҪдёҚеёёз”Ёзҡ„иҪҜ件пјҢеҸӘе®үиЈ…дёҖдёӘ第дёүж–№з®ЎзҗҶиҪҜ件пјҢжҜ”еҰӮ管家 гҖӮе»әи®®е®үе…Ёе®үиЈ…зҒ«з»’ гҖӮиҝҷж¬ҫиҪҜ件йҮҚйҮҸиҪ»пјҢеҚ з”ЁеҶ…еӯҳе°‘пјҢеҜ№з”өи„‘иҝҗиЎҢеҪұе“Қе°Ҹ гҖӮ
жҺЁиҚҗйҳ…иҜ»
- еҰӮдҪ•жІ»з–—еҚөе·ўзӮҺз—ҮпјҹеҚөе·ўзӮҺз—ҮжүӢжңҜеӨҡе°‘й’ұпјҹ
- з»ҸжңҹеҰӮдҪ•дё°иғёеҰӮдҪ•дё°иғёзҳҰиә« еҰӮдҪ•зҳҰиә«зҳҰиә«пјҹ
- еҮ№йҷ·зҡ„и„ёеҰӮдҪ•жҒўеӨҚйҘұж»Ўпјҹ
- гҖҗеҰӮдҪ•жӯЈзЎ®дё°иғёгҖ‘дё°иғёзҡ„й”ҷиҜҜж–№жі•гҖҗжҙ—жҫЎдё°иғёе°ҸзӘҚй—ЁгҖ‘жҙ—жҫЎдё°иғёе·Ҙе…·
- еҰӮдҪ•жҢүж‘©дё°иғё еҰӮдҪ•жҢүж‘©дё°иғё
- еҰӮдҪ•еҺ»йҷӨжі•д»Өзә№жңҖе®үе…ЁжңҖй•ҝд№…пјҹ
- дёүдёӘиЎҘйҳіе°ҸжҠҖе·§ еҰӮдҪ•иЎҘйҳі
- ж–°дә§е“ҒдёҠеёӮеҰӮдҪ•иҝӣиЎҢзӯ–еҲ’пјҹ ж–°дә§е“ҒжҺЁе№ҝи®ЎеҲ’
- з”өи„‘дёҠдёәд»Җд№ҲиҰҒе®үиЈ…иҷҡжӢҹжү“еҚ°жңә иҷҡжӢҹжү“еҚ°жңәе®үиЈ…
- жүӢжңәqqз©әй—ҙжҖҺд№Ҳи®ҫзҪ®и®ҝй—®жқғйҷҗ жҖҺж ·и®ҫзҪ®qqз©әй—ҙ