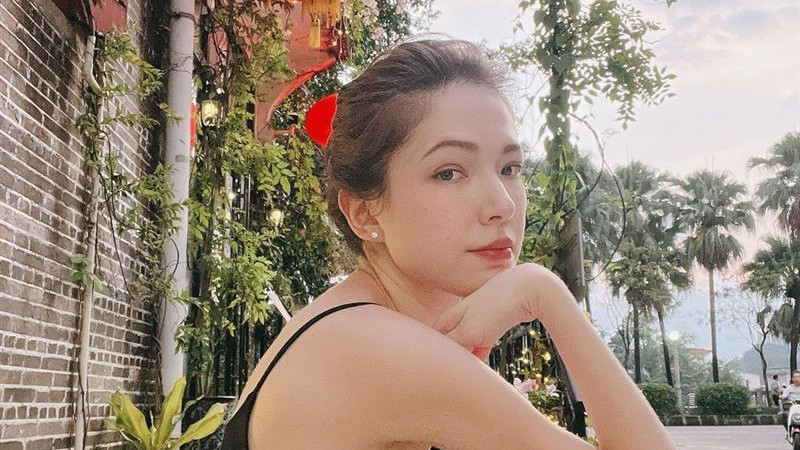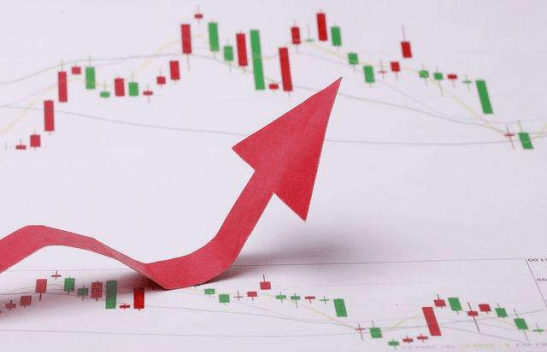电脑用久了C盘空间不够用怎么办? 扩大c盘空间

文章插图
扩展房间C 空(电脑用久了,房间C 空不够用 。我该怎么办?)
电脑用了很久,因为一开始预留空空间不够,c盘不够用 。而且,每次打开电脑,看到红色条纹就很烦 。这个时候存储了很多数据,安装了很多软件,不想重装系统 。那么如何实现系统盘空的无损扩展呢?
Windows磁盘管理|扩展卷
使用系统附带的磁盘管理扩展 。
如果要使用系统的磁盘管理工具来扩展c盘,那么压缩后的未分配磁盘必须在c盘右侧旁边;也就是说,为了实现c盘对其他卷的扩展,其他未压缩的磁盘卷必须和c盘在一起,中间不能分开其他磁盘;所以,如果要扩展c盘的卷,可以将整个D盘压缩到一个新的空空间或者删除,然后右键点击c盘,选择“扩展卷” 。
▼在桌面左下角开始菜单右键Windows Logo >磁盘管理,调出Windows磁盘管理工具(或者右键我的电脑>管理>磁盘管理) 。
▼局部扩展:此扩展适用于c盘中需要从D盘划分出局部空空间的情况 。在D盘上右击“压缩卷”,会弹出压缩窗口,新的空空间会被压缩新建一个D盘,剩下的空空间就是c盘扩展空空间 。
注意:因为扩展一个卷只能扩展相邻的卷,所以这种方法需要删除驱动器d,请提前备份您的数据 。
▼输入压缩空房间大小 。这时候你需要先清空空D盘空房间 。请提前备份您的数据,然后输入压缩后的空房间大小,即新的D盘空房间大小 。输入空,然后单击“压缩”来压缩驱动器d旁边的一个未分配的空空间 。
▼压缩空后,需要删除驱动器D(请提前备份好自己的数据),然后在驱动器C上右键“扩展卷”,扩展驱动器C的容量;对于其余部分,选择新建磁盘 。(我的是灰色的,因为没有实际操作过)
▼调出扩展卷使用向导,点击下一步 。
▼选择要扩展的磁盘,填写信息资源网络写的大小空,点击下一步 。
▼点击确定,完成空之间的扩展操作 。
扩展:如果不需要保留D盘,c盘和D盘合并更容易;只需备份D盘的数据,然后删除D盘,然后直接从c盘扩展卷即可 。
当然也可以直接删除D盘,然后扩展c盘选择扩展容量,最后用剩余容量新建一个D盘,前提是D盘是主分区而不是逻辑分区,否则不能合并到c盘 。上面的操作是先分离D盘,再与c盘合并,效果差不多 。
使用命令行扩展
这个操作的前提需要一些基本的CMD命令 。如果您不熟悉这些命令,请参考我之前写的一篇文章 。
开始>运行,输入CMD,打开命令提示符,输入diskpart,进入DOS分区管理 。
在DISKPART提示符下,键入list volume 。记下您想要扩展的基本卷 。
List:显示所有磁盘上基本卷和动态卷的列表 。
在DISKPART提示符下,键入select volume 。这将选择要扩展到同一磁盘的连续空空白空空间中的基本卷volumenumber 。
Select volume:选择指定的卷(其中volumenumber是卷号)并为其提供焦点 。如果没有指定卷,select命令将列出当前有焦点的卷 。您可以通过编号、驱动器号或装入点路径来指定卷 。在基本磁盘上,如果选择了一个卷,它也会给出相应的分区焦点 。
在DISKPART提示符下,键入extend [size=] 。这将按指定的大小(以兆字节(MB)为单位)扩展选定的卷 。
Extend:将焦点卷扩展到下一个连续的未分配空房间 。对于基本卷,未分配空空间必须与具有焦点的分区在同一个磁盘上,并且必须在分区后面(扇区偏移量高于分区) 。动态简单卷或跨区卷可以扩展到任何动态磁盘上的任何空空白空空间 。您可以使用以下命令将现有卷扩展到新创建的空房间 。
如果该分区以前是用NTFS文件系统格式化的,文件系统将自动扩展以占用更大的分区 。不会发生数据丢失 。如果该分区以前是用除NTFS之外的任何其他文件系统格式格式化的,此命令将失败,并且不会对该分区进行任何更改 。
Size:要添加到当前分区的兆字节(MB) 空的数量 。如果不指定大小,磁盘将被扩展到占用所有未分配的连续信息资源网络空 。
磁盘管理工具| DiskGenius
DiskGenius是一款用于磁盘管理和数据恢复的软件 。支持GPT磁盘的分区操作(使用GUID分区表) 。除了分区创建、删除、格式化等基本的磁盘管理功能外,还提供了查找丢失分区、误删后恢复文件、误格式化销毁分区、分区镜像备份恢复、分区拷贝、硬盘拷贝、快速分区、整数分区、分区表错误检查修复、坏道检测修复等强大功能 。
推荐阅读
- 千牛挂起功能如何设置?有什么作用?
- tql是什么意思?
- 很实用的简易系鞋带法
- 空调制热怎么调
- 治疗前列腺炎常用的4种药物 治疗前列腺炎用啥药
- 适合干皮的粉底液,适合干皮平价又好用的粉底液-
- 割韭菜是什么意思?
- 信用卡掉了怎么办
- 钓鲫鱼用几号线和几号钩最合适?
- 男女通用的居家练胸动作! 怎么能让胸变挺