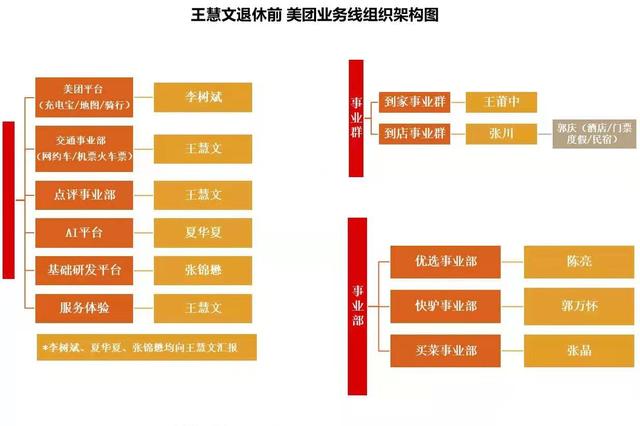鼠标滚轮失灵上下乱窜 鼠标滚轮失灵
鼠标滚轮失灵(鼠标滚轮失灵高低乱窜)
鼠标是我们在应用电脑时的主要输入工具之一,如果鼠标上面的滚轮失灵了,要实现像高低翻页滚动这种操作就比拟麻烦了 。下面小编就给大家介绍三种修复鼠标滚轮失灵的办法,一起学习一下吧 。

文章插图
鼠标的滚轮失灵了怎么办
办法一:重新安装鼠标驱动
1、右键点击盘算机打开菜单,选择“管理”,没有的话可以先进入“属性”,然后在体系面板中点击资源网左侧的“装备管理器”

文章插图
2、进入“盘算机管理”窗口后,点击左侧的“装备管理器”

文章插图
3、在装备管理器窗口内点击展开“鼠标和其他指针装备”,右键鼠标的驱动程序,选择“卸载” 。

文章插图
4、重启电脑,之后可以应用其他驱动安装软件安装鼠标驱动 。可以的话最好是到该鼠标品牌的官网内下载最新驱动 。
办法二:拆开资源网鼠标,清算编码器
拆开鼠标盖,用酒精对着标记区域涂抹一下,来回拨动几次滚轮,看看是否可以修复 。

文章插图
办法三:修正注册表
1、用“Win + R”快捷键直接打开“运行”,输入“regedit”命令,然后点击“肯定”打开注册表 。

文章插图
2、进入注册表编纂器后,在左侧依次展开“HKEY_CURRENT_USER\Control Panel\Dosktop”,然后在右侧找到“WheelScrollLines”字符串值并双击打资源网开 。

文章插图
3、进入“编纂字符串”窗口后,将“数值数据”修正为“3”,然后点击肯定,然后重启电脑,看看问题修复了没有 。

文章插图
如果上述的办法都不能修复鼠标滚轮失灵的问题,建议直接对鼠标进行改换 。
【鼠标滚轮失灵上下乱窜 鼠标滚轮失灵】
推荐阅读
- 小米|39元!小米无线鼠标Lite 2发布:仅重45g
- 雷蛇|63克超轻设计!雷蛇炼狱蝰蛇V3专业版鼠标开售 1099元
- 奔驰|上市半年狂降近30万:奔驰大LOGO在电车市场失灵了
- 电信天翼云电脑免费用,苹果安卓手机通用 云电脑可不可以连接无线鼠标和键盘
- 苹果手机HOME键失灵先别去修! 苹果手机主键失灵怎么办
- 车祸事故|蔚来ES8刹车失灵撞墙?官方:环氧地坪加水的锅
- USB鼠标无法使用的问题? usb鼠标无法识别
- 鼠标移动太慢,鼠标坏了? 怎样调整鼠标速度
- 雷蛇|超大尺寸覆盖整个桌面!雷蛇重装甲虫幻彩版3XL鼠标垫发布
- 召回|刹车或会失灵!法拉利上演史诗级大召回 超2万辆中招