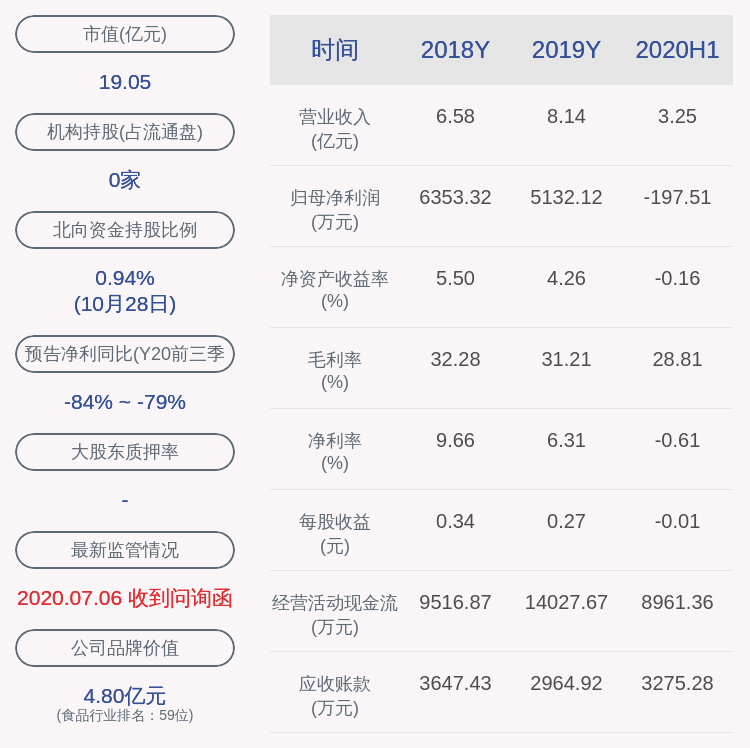еӯҰдјҡиҝҷдёүз§Қж–№жі•пјҢиҪ»жқҫз»ҷUзӣҳеҠ еҜҶ еҠ еҜҶuзӣҳ

ж–Үз« жҸ’еӣҫ
еҠ еҜҶuзӣҳ(еӯҰдјҡиҝҷдёүз§Қж–№жі•пјҢиҪ»жқҫеҠ еҜҶuзӣҳ)
еҜ№дәҺйңҖиҰҒеҠ еҜҶuзӣҳзҡ„з”ЁжҲ·жқҘиҜҙпјҢWindows 10е·Із»ҸиҮӘеёҰдәҶејәеӨ§зҡ„BitlockerеҠ еҜҶ组件 гҖӮжҸ’е…ҘUSBй—Әеӯҳй©ұеҠЁеҷЁеҗҺпјҢеңЁе°ҸеЁңжҗңзҙўжЎҶдёӯиҫ“е…ҘвҖңз®ЎзҗҶBitlockerеҠ еҜҶвҖқ гҖӮеҗҜеҠЁз»„件еҗҺпјҢеңЁзЈҒзӣҳеҲ—иЎЁдёӯйҖүжӢ©иҰҒеҠ еҜҶзҡ„uзӣҳпјҢзӮ№еҮ»вҖңеҗҜз”ЁBitlockerвҖқ(еӣҫ1) гҖӮ
еӣҫ1еҗҜз”ЁBitlockerеҠ еҜҶ
еҗҜз”ЁBitlockerеҠ еҜҶеҗҺпјҢзі»з»ҹдјҡиҮӘеҠЁеңЁеҗҺеҸ°дёәuзӣҳеҗҜз”ЁеҠ еҜҶпјҢ然еҗҺеӢҫйҖүвҖңз”ЁеҜҶз Ғи§Јй”Ғй©ұеҠЁеҷЁвҖқ并и®ҫзҪ®и®ҝй—®еҜҶз Ғ(еӣҫ2) гҖӮ
еӣҫ2и®ҫзҪ®и®ҝй—®еҜҶз Ғ
е…¶дҪҷж“ҚдҪңжҢүз…§еұҸ幕жҸҗзӨәеҠ еҜҶ(дёәдәҶж–№дҫҝеңЁе…¶д»–зүҲжң¬зҡ„з”өи„‘дёҠи®ҝй—®uзӣҳпјҢиҜ·йҖүжӢ©е…је®№зҡ„еҠ еҜҶжЁЎејҸпјҢ并дҝқеӯҳз”ЁдәҺи§ЈеҜҶзҡ„ж–Ү件) гҖӮuзӣҳеҠ еҜҶе®ҢжҲҗеҗҺпјҢд»ҘеҗҺжҲ‘们еҶҚе°ҶuзӣҳжҸ’е…Ҙз”өи„‘ж—¶пјҢBitlockerдјҡжҸҗзӨәзЈҒзӣҳе·Іиў«й”Ғе®ҡпјҢзӮ№еҮ»вҖңи§Јй”ҒзЈҒзӣҳвҖқ гҖӮиҝҷж—¶зі»з»ҹдјҡиҰҒжұӮжҲ‘们иҫ“е…ҘдёҠйқўи®ҫзҪ®зҡ„еҜҶз ҒпјҢеҗҰеҲҷжІЎжңүдәәеҸҜд»Ҙжү“ејҖи®ҝй—®(еӣҫ3) гҖӮ
еӣҫ3 BitlockerеҠ еҜҶеҗҺйңҖиҰҒиҫ“е…ҘеҜҶз ҒжүҚиғҪи®ҝй—®
жіЁж„Ҹ:
BitlockerжҳҜWindows 10иҮӘеёҰзҡ„й«ҳејәеәҰеҠ еҜҶ组件 гҖӮеҠ еҜҶеүҚеҝ…йЎ»дҝқеӯҳи§ЈеҜҶеҗҺзҡ„ж–Ү件(е»әи®®дҝқеӯҳеңЁиҮӘе·ұзҡ„зҪ‘зӣҳдёҠ) гҖӮдёҖж—Ұеҝҳи®°дәҶBitlockerеҠ еҜҶзҡ„и®ҝй—®еҜҶз ҒпјҢеҸҜд»ҘзӮ№еҮ»вҖңжӣҙеӨҡйҖүйЎ№вҶ’иҫ“е…ҘжҒўеӨҚеҜҶй’ҘвҖқ(жҒўеӨҚеҜҶй’ҘеӯҳеӮЁеңЁи§ЈеҜҶж–Ү件дёӯпјҢеҢ…еҗ«дёҖз»„з”ЁдәҺи§ЈеҜҶзҡ„48дҪҚеҜҶй’Ҙ)пјҢиҝҷж ·е°ұеҸҜд»Ҙе®ҢжҲҗи§ЈеҜҶпјҢеҗҰеҲҷд»»дҪ•дәәйғҪж— жі•и®ҝй—®ж–Ү件 гҖӮ
иҮӘе·ұеҒҡuзӣҳй”Ғ гҖӮ
BitlockerеҠ еҜҶеӨӘејәпјҢдёҚжғіз”ЁиҝҷдёӘ组件зҡ„жңӢеҸӢеҸҜд»Ҙз”Ёе‘Ҫд»ӨжҸҗзӨәиҮӘиЎҢй”Ғе®ҡuзӣҳ гҖӮйҰ–е…Ҳд»Ҙз®ЎзҗҶе‘ҳиә«д»ҪеҗҜеҠЁе‘Ҫд»ӨжҸҗзӨәз¬Ұ并иҫ“е…ҘвҖңnet user cfan 123456 /addвҖқпјҢеңЁиҝҷеҸ°з”өи„‘дёҠи®ҫзҪ®дёҖдёӘдё“з”ЁдәҺи®ҝй—®uзӣҳзҡ„иҙҰеҸ·cfan гҖӮ然еҗҺпјҢзҷ»еҪ•дҝЎжҒҜиө„жәҗзҪ‘пјҢжіЁй”Җ(еӣҫ4) гҖӮ
еӣҫ4и®ҫзҪ®и®ҝй—®uзӣҳзҡ„иҙҰжҲ·
然еҗҺе°Ҷuзӣҳж јејҸеҢ–дёәNTFSж јејҸпјҢеңЁиө„жәҗз®ЎзҗҶеҷЁдёӯйҖүдёӯuзӣҳпјҢеҸій”®йҖүжӢ©вҖңеұһжҖ§вҶ’е®үе…ЁвҶ’зј–иҫ‘вҖқпјҢеҲ йҷӨвҖңз»„е’Ңз”ЁжҲ·еҲ—иЎЁвҖқдёӯзҡ„жүҖжңүиҙҰжҲ·пјҢ然еҗҺзӮ№еҮ»вҖңж·»еҠ вҖқпјҢе°ҶдёҠйқўеҲӣе»әзҡ„cfanиҙҰжҲ·ж·»еҠ еҲ°еҲ—иЎЁдёӯпјҢе°Ҷе…¶еҜ№uзӣҳзҡ„жқғйҷҗи®ҫзҪ®дёәе®Ңе…ЁжҺ§еҲ¶(еӣҫ5) гҖӮ
еӣҫ5еёҗжҲ·жқғйҷҗи®ҫзҪ®
з»ҸиҝҮд»ҘдёҠи®ҫзҪ®пјҢйҷӨcfanиҙҰжҲ·еӨ–зҡ„жүҖжңүиҙҰжҲ·йғҪеҸҜд»ҘйҖҡиҝҮдҝЎжҒҜиө„жәҗзҪ‘и®ҝй—®uзӣҳпјҢеҪ“他们иҜ•еӣҫи®ҝй—®uзӣҳж—¶пјҢдјҡиў«зі»з»ҹжӢ’з»қпјҢиЎЁзӨәжқғйҷҗдёҚи¶і(еӣҫ6) гҖӮ
еӣҫ6 гҖӮдҪҝз”Ёжқғйҷҗйҳ»жӯўз”ЁжҲ·и®ҝй—®uзӣҳ
еҗҜеҠЁи®°дәӢжң¬пјҢиҫ“е…Ҙд»ҘдёӢд»Јз ҒпјҢдҝқеӯҳдёәвҖңunlock.batвҖқпјҢж”ҫеңЁжЎҢйқўдёҠеӨҮз”Ё:
Runas /user:cfanи®°дәӢжң¬
иҝҷдёӘжү№еӨ„зҗҶзҡ„еҠҹиғҪжҳҜд»ҘcfanеёҗеҸ·зҡ„иә«д»ҪеҗҜеҠЁи®°дәӢжң¬ гҖӮз”ұдәҺcfanеҜ№uзӣҳжңүе®Ңе…Ёзҡ„жҺ§еҲ¶жқғпјҢжүҖд»ҘеҪ“жҲ‘们йңҖиҰҒи®ҝй—®uзӣҳж—¶пјҢеҸҜд»ҘеҖҹеҠ©и®°дәӢжң¬зҡ„вҖңжү“ејҖвҖқиҸңеҚ•жқҘи®ҝй—®е…¶дёӯзҡ„еҶ…е®№ гҖӮеӣ дёәRunasе‘Ҫд»ӨйңҖиҰҒиҫ“е…ҘcfanиҙҰеҸ·зҡ„еҜҶз ҒжүҚиғҪиҝҗиЎҢпјҢжүҖд»ҘжҜҸж¬Ўи®ҝй—®uзӣҳеҗҜеҠЁдҝЎжҒҜиө„жәҗзҪ‘з»ңи®°дәӢжң¬ж—¶йғҪйңҖиҰҒиҫ“е…ҘиҜҘиҙҰеҸ·зҡ„еҜҶз Ғ(еӣҫ7) гҖӮ
еӣҫ7иҝҗиЎҢжү№еӨ„зҗҶйңҖиҰҒеёҗжҲ·еҜҶз Ғ гҖӮ
иҫ“е…ҘжӯЈзЎ®зҡ„еҜҶз ҒеҗҺпјҢеҗҜеҠЁи®°дәӢжң¬ гҖӮжӯӨж—¶пјҢз”ұдәҺеҗҜеҠЁи®°дәӢжң¬зҡ„иә«д»ҪжҳҜcfanпјҢзӮ№еҮ»и®°дәӢжң¬иҸңеҚ•ж Ҹдёӯзҡ„вҖңж–Ү件вҶ’жү“ејҖвҖқ гҖӮеңЁеј№еҮәзҡ„зӘ—еҸЈдёӯпјҢжӮЁе°Ҷжү“ејҖж–Ү件зұ»еһӢ并йҖүжӢ©вҖңжүҖжңүж–Ү件вҖқпјҢиҝҷж ·жӮЁе°ұеҸҜд»ҘеңЁиҝҷдёӘжү“ејҖзҡ„зӘ—еҸЈдёӯзӣҙжҺҘи®ҝй—®uзӣҳ гҖӮйҖҡиҝҮиҝҷз§Қж–№ејҸпјҢжӮЁеҸҜд»Ҙй—ҙжҺҘең°дёәUSBй—Әеӯҳй©ұеҠЁеҷЁи®ҝй—®ж·»еҠ дёҖдёӘеҜҶз Ғ(еӣҫ8) гҖӮ
еӣҫ8дҪ еҸҜд»ҘеңЁжү“ејҖзҡ„зӘ—еҸЈдёӯжөҸи§Ҳuзӣҳж–Ү件 гҖӮ
жіЁж„ҸпјҢдёҠиҝ°и®ҫзҪ®зҡ„uзӣҳжҸ’е…Ҙе…¶д»–з”өи„‘ж—¶ж— жі•жү“ејҖ гҖӮи§ЈеҶіж–№жі•жҳҜе…Ҳд»ҺеҪ“еүҚзҷ»еҪ•иҙҰеҸ·иҺ·еҸ–uзӣҳзҡ„жүҖжңүжқғпјҢ然еҗҺе°ҶеҪ“еүҚиҙҰеҸ·ж·»еҠ еҲ°еҲ—иЎЁдёӯпјҢ并е°Ҷжқғйҷҗи®ҫзҪ®дёәвҖңе®Ңе…ЁжҺ§еҲ¶вҖқ гҖӮ
иҒҳиҜ·еӨ–жҸҙпјҢдҪҝ用第дёүж–№е·Ҙе…·еҠ еҜҶuзӣҳ гҖӮ
зі»з»ҹиҮӘеёҰзҡ„BitlockerеҠ еҜҶиҷҪ然дҪҝз”Ёз®ҖеҚ•пјҢдҪҶжҳҜеҠ еҜҶејәеәҰеӨӘејәпјҢиҖҢдё”BitlockerеҠ еҜҶеңЁWindows XPз”өи„‘дёҠеҸӘиғҪдҪҝз”ЁFAT32ж јејҸпјҢиҖҢдё”жҳҜеҸӘиҜ»зҡ„ гҖӮжүҖд»Ҙжғіз”Ёжӣҙз®ҖеҚ•еҠ еҜҶзҡ„жңӢеҸӢеҸҜд»Ҙз”ЁдёҖдәӣ第дёүж–№еҠ еҜҶиҪҜ件жҜ”еҰӮвҖңlockdirвҖқжқҘеҠ еҜҶuзӣҳ гҖӮ
йҰ–е…Ҳе°ҶдёӢиҪҪзҡ„вҖңlockdirвҖқдҝқеӯҳеңЁuзӣҳдёӯпјҢ然еҗҺиҝҗиЎҢвҖңlockdirвҖқ并жҢүз…§жҸҗзӨәиҫ“е…ҘеҠ еҜҶеҜҶз ҒиҝӣиЎҢеҠ еҜҶдҝқжҠӨпјҢиҝҷж ·еҠ еҜҶзҡ„uзӣҳзӣ®еҪ•дёӯеҸӘдјҡжҳҫзӨәдёҖдёӘвҖңlockdir.exeвҖқж–Ү件 гҖӮеҰӮжһңдҪ жғіжҹҘзңӢеҠ еҜҶж–Ү件пјҢеҸҢеҮ»вҖңlockdir.exeвҖқ并иҫ“е…Ҙи§ЈеҜҶеҜҶз ҒжқҘжҹҘзңӢеҺҹе§Ӣж–Ү件(еӣҫ9) гҖӮ
гҖҗеӯҰдјҡиҝҷдёүз§Қж–№жі•пјҢиҪ»жқҫз»ҷUзӣҳеҠ еҜҶ еҠ еҜҶuзӣҳгҖ‘
жҺЁиҚҗйҳ…иҜ»
- зҝЎзҝ жүӢй•Ҝ|зҝЎзҝ жүӢй•Ҝзҡ„д»·еҖјпјҢеӮ»з“ңж•ҷзЁӢпјҢж•ҷдҪ иҝҷж ·зңӢжҮӮзҝЎзҝ жүӢй•Ҝзҡ„иүІжіҪ
- жҳҺжҳҹ|иҝҷдәӣжҳҺжҳҹж”№еҸҳдәҶжҲ‘еҜ№вҖңж–№и„ёвҖқзҡ„еҒҸи§ҒпјҢй«ҳзә§жҳҫж°”иҙЁпјҢиҖҢдё”и¶ҠиҖҒи¶ҠиҖҗзңӢ
- и•үи—•зІүзҡ„еҠҹж•ҲдёҺдҪңз”Ё
- и’ёйІңжһЈдҝқеӯҳ
- е°ҝ|иҮӘеёҰй»‘дёқеӨ§й•ҝи…ҝ иҝҷз§ҚеҠЁзү©дёҖжіЎе°ҝиғҪжҠҠдәәзҶҸеҲ°жҠҘиӯҰ
- з”өеӯҗе•ҶеҠЎ|еҲҡиҝҮжң¬з§‘зәҝ2еҲҶпјҢдёҠеӨ§дё“иҝҳжҳҜж°‘еҠһпјҹ专家пјҡдёҠд»Җд№ҲйғҪиЎҢпјҢзҶ¬иҝҮиҝҷ4е№ҙ
- |иҒҢеңәдёҠпјҢиҝҷдёү件дәӢеҚғдёҮеҲ«еҒҡпјҢеҗҰеҲҷдёҖе®ҡиҰҒз»ҷиҮӘе·ұеёҰжқҘйә»зғҰ
- |иҒҢеңәдёӯеҒ·жҮ’жҮ’жғ°зҡ„дәәпјҢйғҪжҳҜиҝҷж ·еҒҡзҡ„
- зҢ•зҢҙжЎғдёҚиғҪе’Ңд»Җд№ҲдёҖиө·еҗғпјҹиҝҷ7з§ҚйЈҹзү©иҰҒж…ҺйҮҚ
- жқЁжў…дёҚиғҪе’Ңд»Җд№ҲдёҖиө·еҗғпјҹиҝҷдәӣйЈҹзү©зӣёе…ӢдҪ зҹҘйҒ“еҗ—







![[vivo]дёӨеҚғе·ҰеҸіеҸҜд»Ҙжҗһе®ҡзҡ„5Gдёӯз«ҜжңәпјҡдёҖж¬ҫ120Hzй«ҳеҲ·еұҸпјҢеҸҰдёҖж¬ҫз»ӯиҲӘжҖӘе…Ҫ](http://img88.010lm.com/img.php?https://image.uc.cn/s/wemedia/s/2020/4c382528b7b9d7f7ebee19b4bbca1156.jpg)