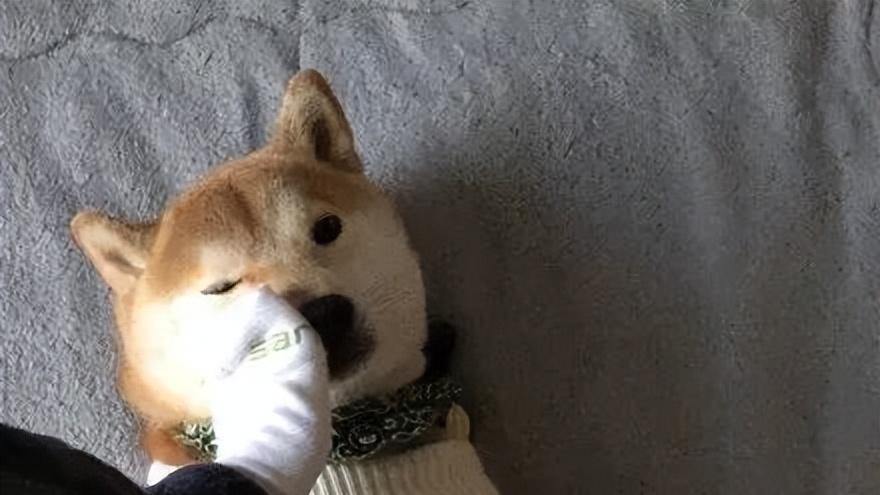打印机离线怎么解决

文章插图
打印机脱机怎么办?这是一个困扰了一部分用户的问题 。而这个问题解决起来其实并不复杂,这里我们就教大家怎么把打印机从脱机状态当中恢复过来 。

文章插图
首先,检查打印机指示灯
确保打印机已通电并准备好待机 。
请参考打印机指示灯闪烁的处理方法:
HPLaserJetP1007,P1008激光打印机-指示灯闪烁
HPLaserJetP1505,P1505n激光打印机-指示灯闪烁

文章插图
其次,清除打印任务
由于打印后台服务处理失败而无法打印的任务将保留在打印任务列表中,这将导致打印队列被阻止,并且打印机状态将显示为“脱机” 。此时,有必要清除被阻止的打印任务 。
请参考:
清除未完成的打印作业
回到顶部

文章插图
第三,检查打印机状态
将打印机USB电缆连接到计算机,并打开打印机电源 。
单击“开始”→“打印机和传真” 。在“打印机和传真”窗口中,找到打印机的图标 。
在“打印机和传真”窗口中,右键单击正在使用的打印机图标,然后选择菜单项“使用在线打印机” 。如图1所示,使用在线打印机:
选择“使用联机打印机”菜单项后,打印机状态从“脱机”变为“就绪” 。
在“打印机和传真”窗口中,打印机图标将在设置后显示正确的状态 。如图2中打印机状态所示:
正确的打印机状态:“文档”为“0”,“状态”为“就绪” 。

文章插图
此时,打印机可以正常使用 。
【打印机离线怎么解决】4.执行以上操作后,重启电脑和打印机,通过USB接口将打印机连接到电脑 。此时,再次在控制面板中输入打印机选项,打印机将自动回到Windows7系统中的可用状态 。鼠标悬停后,正确的提示信息应为“打印队列0,就绪” 。在Windows XP操作系统中,从脱机状态回复不是自动的,所以您需要在控制面板中找到打印机选项,右键单击图标,然后在菜单中选择“使用联机打印机” 。
推荐阅读
- 广东怎么打麻将
- 红茶茶种类,马来西亚红茶怎么泡
- 职业教育|中铁人员出现“离职潮”,努力上岸后放弃,90后年轻人是怎么了?
- 野生红茶描述,野生红茶的种类
- 红茶的种类和功效,斯里兰卡红茶怎么挑选
- 怎么使用浏览器写文件?
- 白头发怎么办 六款食疗方帮你白发变黑发
- 茶在堂苍云普洱熟茶,袋泡普洱熟茶怎么冲泡
- 电脑有网络但网页无法打开是什么原因,电脑网友打不开怎么解决
- 访问外网很慢,怎么办?