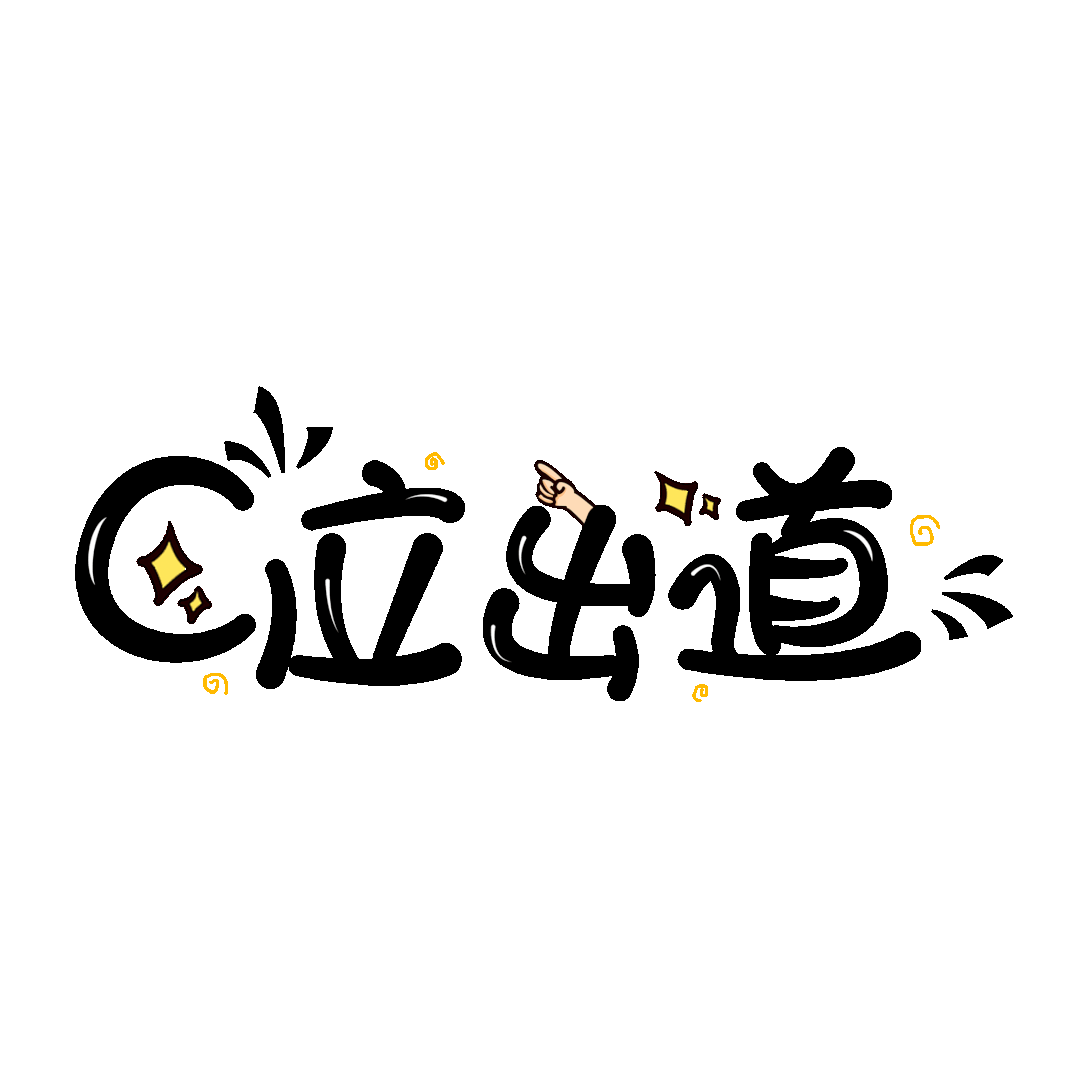еңЁ IOS дёҠеҲ©з”ЁиҷҡжӢҹжңәиҪҜ件иҝҗиЎҢ windows жҲ– linux е®һйҷ…дёҠ并дёҚжҳҜд»Җд№Ҳж–°йІңдәӢпјҢж—©еңЁ 2017 е№ҙпјҢе°‘ж•°жҙҫе°ұжңү ж–Үз« иҝӣиЎҢдәҶд»Ӣз»Қ гҖӮдҪҶеңЁйӮЈж—¶пјҢиҝҷд№ҲеҒҡд»…д»…жҳҜдёәдәҶжҖҖж—§гҖҒзҺ©зҺ©жёёжҲҸ гҖӮиҖҢзҺ°еңЁпјҢиӢ№жһңиөӢдәҲ iPad зҡ„з”ҹдә§еҠӣе…ғзҙ и¶ҠжқҘи¶ҠеӨҡпјҢиҝҗиЎҢеңЁ iOS/iPadOS дёҠзҡ„иҷҡжӢҹжңәеҲҷе°ұжңүдәҶжӣҙеӨ§зҡ„ж„Ҹд№ү гҖӮ
UTM е°ұжҳҜдёҖж¬ҫејҖжәҗзҡ„иҷҡжӢҹжңәиҪҜ件пјҢе®ғе°Ҷ QEMU 移жӨҚеҲ°дәҶ iOS дёҠпјҢйҖҡиҝҮе®Ңж•ҙең°жЁЎжӢҹж•ҙдёӘи®Ўз®—жңә硬件系з»ҹпјҢеҸҜд»Ҙи®©жҲ‘们еңЁ iOS и®ҫеӨҮдёҠиҝҗиЎҢ WindowsгҖҒLinux е’Ң Android гҖӮз”ҡиҮіпјҢTwitter дёҠиҝҳжңүз”ЁжҲ·еұ•зӨәдәҶеңЁ iPad дёҠйҖҡиҝҮ UTM иҝҗиЎҢиҖҒзүҲжң¬зҡ„ macOSпјҢиҝӣиҖҢеҲ©з”Ё Xcode жқҘиҝӣиЎҢ iOS зҡ„ејҖеҸ‘е·ҘдҪңзҡ„жўҰе№»ж“ҚдҪң гҖӮ

ж–Үз« жҸ’еӣҫ
еңЁ iPad дёҠиҝӣиЎҢ iOS ејҖеҸ‘
е®үиЈ… UTM дё»зЁӢеәҸеҰӮжһңдҪ жңүиҮӘе·ұе®үиЈ… ipa ж–Ү件зҡ„жғҜз”Ёж–№жі•пјҢеҸҜи·іиҝҮжӯӨж®өпјҢзӣҙжҺҘиҝӣе…ҘеҲӣе»әиҷҡжӢҹжңәйғЁеҲҶ гҖӮжҲ–иҖ…дҪ д№ҹеҸҜд»Ҙе…Ҳйҳ…иҜ»дҪ“йӘҢйғЁеҲҶпјҢеҶҚжқҘзңӢзңӢжңүжІЎжңүеҝ…иҰҒе®үиЈ… UTM гҖӮ
йүҙдәҺе…¶зү№ж®ҠжҖ§пјҢUTM ж— зјҳ App Store гҖӮеӣ жӯӨпјҢжҲ‘们йңҖиҰҒдёӢиҪҪ ipa ж–Ү件пјҢжүӢеҠЁиҝӣиЎҢе®үиЈ… гҖӮUTM е®ҳж–№жҺЁиҚҗдҪҝз”Ё AltStore иҝӣиЎҢе®үиЈ… гҖӮipa ж–Ү件еҸҜзұ»жҜ”еҲ° Android дёӢзҡ„ apk ж–Ү件пјҢжҳҜ iOS зҡ„еә”з”Ёе®үиЈ…еҢ… гҖӮдёҚеҗҢзҡ„жҳҜпјҢipa ж–Ү件йңҖиҰҒжҲ‘们йҖҡиҝҮиӢ№жһңејҖеҸ‘иҖ…иҙҰжҲ·зӯҫеҗҚд№ӢеҗҺжүҚеҸҜд»Ҙе®үиЈ…еҲ° iOS и®ҫеӨҮдёҠ гҖӮжӯЈеёёжғ…еҶөдёӢпјҢиҝҷдёҖиҝҮзЁӢеә”иҜҘйҖҡиҝҮ Xcode е®ҢжҲҗ гҖӮAltStore еҲҷз®ҖеҢ–дәҶиҝҷдёҖиҝҮзЁӢпјҢеҸҜд»ҘдёҚз”ЁйҖҡиҝҮ Xcode е°ұеҸҜе®үиЈ… ipa ж–Ү件пјҢ并жҸҗдҫӣз®ЎзҗҶдёҠзҡ„дҫҝеҲ© гҖӮ
йҰ–е…ҲпјҢжҲ‘们еүҚеҫҖ GitHub иҺ·еҸ– UTM жңҖж–°зҡ„ ipa ж–Ү件пјҢд»ҘеҸҠеүҚеҫҖ AltStore е®ҳж–№зҪ‘з«ҷ иҺ·еҸ– AltStore зҡ„з”өи„‘з«Ҝдҫқиө–иҪҜ件 AltServer зӣёеә”е№іеҸ°зҡ„е®үиЈ…еҢ… гҖӮ然еҗҺпјҢеңЁз”өи„‘дёҠе®үиЈ… AltServerпјҢе®үиЈ…еҘҪеҗҺеңЁ AltServer дёӯзҷ»еҪ•жҲ‘们зҡ„ Apple ID 并иҸңеҚ•дёӯе®үиЈ…йӮ®з®ұжҸ’件 гҖӮ
жҺҘзқҖпјҢиҝҗиЎҢеҜ№еә”зҡ„йӮ®д»¶еә”з”Ё 1пјҢйӮ®д»¶еә”з”ЁйЎ»зҷ»еҪ•дәҶжҲ‘们 Apple ID зҡ„з»‘е®ҡйӮ®з®ұпјҢеңЁи®ҫзҪ®дёӯеҗҜз”Ё AltServer жҸ’件 гҖӮжңҖеҗҺпјҢе°Ҷ iOS и®ҫеӨҮз”Ёж•°жҚ®зәҝиҝһжҺҘеҲ°з”өи„‘дёҠпјҢеңЁ AltServer зҡ„иҸңеҚ•дёӯеҗ‘зӣ®ж Үи®ҫеӨҮе®үиЈ… AltStore гҖӮйқҷеҖҷзүҮеҲ»пјҢAltStore е°ұдјҡеҮәзҺ°еңЁ iOS и®ҫеӨҮзҡ„дё»еұҸ幕дёҠ гҖӮ

ж–Үз« жҸ’еӣҫ

ж–Үз« жҸ’еӣҫ
е®үиЈ… AltStore еҗҺпјҢдҝқжҢҒз”өи„‘з«Ҝзҡ„йӮ®д»¶еә”з”Ёе’Ң AltServer иҝҗиЎҢ并确дҝқ iOS и®ҫеӨҮдёҺз”өи„‘еӨ„дәҺеҗҢдёҖеұҖеҹҹзҪ‘ гҖӮеҶҚе°Ҷ UTM зҡ„ ipa ж–Үд»¶дј иҫ“еҲ° iOS и®ҫеӨҮдёҠпјҢеҗҜеҠЁ AltStoreпјҢеңЁеә•йғЁеҜјиҲӘж ҸдёӯйҖүжӢ© My AppsпјҢиҪ»и§Ұе·ҰдёҠи§’зҡ„еҠ еҸ·пјҢйҖүжӢ© UTM зҡ„ ipa ж–Ү件 гҖӮеҫҲеҝ«пјҢUTM е°ұдјҡеҮәзҺ°еңЁжҲ‘们зҡ„дё»еұҸ幕дёҠдәҶ гҖӮ
еӣһеҲ° AltStore зҡ„ My Apps йЎөйқўпјҢжҲ‘们дјҡеҸ‘зҺ°еә”з”ЁеҗҺйғҪжіЁжҳҺдәҶиҜҘеә”з”ЁдјҡеңЁ 7 еӨ©еҗҺеӨұж•ҲпјҢиҝҷжҳҜз”ұдәҺжҲ‘们зҡ„ Apple ID 并没жңүиҙӯд№°иӢ№жһң 99 зҫҺе…ғжҜҸе№ҙзҡ„д»ҳиҙ№ејҖеҸ‘иҖ…иҙҰеҸ·пјҢжҲ‘们йңҖиҰҒжҜҸ 7 еӨ©йҮҚж–°еҜ№еә”з”ЁиҝӣиЎҢзӯҫеҗҚ гҖӮеңЁеә”з”ЁеҚіе°ҶеӨұж•ҲеүҚдёҖеӨ©пјҢAltStore дјҡеҸ‘йҖҒйҖҡзҹҘжҸҗйҶ’жҲ‘们пјҢжҲ‘们еҸҜд»ҘеңЁз”өи„‘з«ҜеҗҜеҠЁ AltServer е’ҢйӮ®д»¶еә”з”ЁпјҢ并зӮ№еҮ» AltStore зҡ„ My Apps йЎөйқўдёӯзҡ„ Refresh All еӯ—ж ·жқҘжүӢеҠЁйҮҚж–°зӯҫеҗҚ гҖӮ
еңЁ UTM дёӯеҲӣе»әиҷҡжӢҹжңәUTM зҡ„дәӨдә’з•ҢйқўеҸӢеҘҪпјҢ并且жҸҗдҫӣдәҶдёӯж–Үж”ҜжҢҒ гҖӮдҪҶжҳҜеҝ…йЎ»жіЁж„ҸпјҢз”ұдәҺдёҖдёӘ iOS зҡ„зі»з»ҹжјҸжҙһпјҢеңЁйҖҖеҮә UTM ж—¶еҝ…йЎ»дҪҝз”Ёдё»з•Ңйқўе·ҰдёҠи§’зҡ„еҸүжҢүй’®жҲ–иҖ…иҷҡжӢҹжңәиҝҗиЎҢж—¶е·Ҙе…·ж ҸдёҠзҡ„е…ій—ӯжҢүй’®пјҢдёҚеҸҜд»ҘзӣҙжҺҘеңЁ App еҲҮжҚўеҷЁйҮҢдёҠж»‘ UTM еҚЎзүҮжқҘејәеҲ¶е…ій—ӯ гҖӮеҗҰеҲҷпјҢUTM еҸҜиғҪж— жі•еҗҜеҠЁжҲ–иҖ…еҜјиҮҙжӯ»жңәпјҢйңҖиҰҒйҮҚеҗҜи®ҫеӨҮжүҚиғҪжҒўеӨҚжӯЈеёё гҖӮ
еңЁеҲӣе»әиҷҡжӢҹжңәеүҚпјҢжҲ‘们йңҖиҰҒе…ҲдёӢиҪҪеҘҪж¬Іе®үиЈ…зҡ„зі»з»ҹй•ңеғҸпјҢ并еҜје…ҘеҲ° iOS и®ҫеӨҮдёҠ гҖӮиҪ»и§Ұдё»з•ҢйқўеҸідёҠи§’зҡ„еҠ еҸ·жҢүй’®пјҢеҸҜд»Ҙи°ғеҮәеҲӣе»әиҷҡжӢҹжңәз•Ңйқў гҖӮжҲ‘们еҸҜд»ҘзңӢеҲ°пјҢUTM ж”ҜжҢҒиҷҡжӢҹеҢ–еӨҡз§Қжһ¶жһ„е’Ң CPUпјҢдҪҶжҳҜеҰӮжһңдҪ дёҚзҹҘйҒ“иҝҷдәӣйҖүйЎ№зҡ„е®һйҷ…ж„Ҹд№үпјҢиҜ·дҝқз•ҷй»ҳи®Өзҡ„жһ¶жһ„е’Ң CPU гҖӮ
еҶ…еӯҳiOS зҡ„жңәеҲ¶дјҡејәеҲ¶е…ій—ӯд»»дҪ•еҚ з”ЁеҶ…еӯҳи¶…иҝҮ 40% зҡ„еә”з”ЁпјҢжүҖд»ҘеҶ…еӯҳзҡ„и®ҫзҪ®йңҖиҰҒи°Ёж…Һ гҖӮUTM е®ҳж–№жҺЁиҚҗжҲ‘们е°ҶиҷҡжӢҹжңәеҶ…еӯҳи®ҫзҪ®дёәи®ҫеӨҮеҸҜз”ЁеҶ…еӯҳзҡ„ 25%пјҢиҝҷжҳҜеӣ дёә UTM еә”з”ЁзЁӢеәҸжң¬иә«иҝҗиЎҢе°ұйңҖиҰҒеҚ з”ЁеҶ…еӯҳпјҢ并且еңЁиҷҡжӢҹжңәиҝҗиЎҢж—¶пјҢдёәжҸҗй«ҳиҝҗиЎҢж•ҲзҺҮпјҢUTM иҝҳдјҡдә§з”ҹй»ҳи®ӨеҖјдёәиҷҡжӢҹжңәеҶ…еӯҳеӣӣеҲҶд№ӢдёҖзҡ„ JIT зј“еӯҳ 2 гҖӮ
еҰӮжһңдҪ дёҚжё…жҘҡи®ҫеӨҮзҡ„еҸҜз”ЁеҶ…еӯҳпјҢеҸҜд»ҘеңЁиҷҡжӢҹеҲӣе»әе®ҢжҜ•еҗҺпјҢиҝӣе…ҘиҷҡжӢҹжңәзҡ„й…ҚзҪ®з•ҢйқўпјҢеңЁгҖҢCPU е’ҢеҶ…еӯҳгҖҚйҖүйЎ№дёӯ UTM дјҡдёәжҲ‘们еҲ—еҮәи®ҫеӨҮзҡ„еҸҜз”ЁеҶ…еӯҳпјҢеҶҚиЎҢи®ҫзҪ® гҖӮеңЁзӣ‘жөӢеҲ°и®ҫзҪ®зҡ„еҶ…еӯҳиҝҮеӨ§ж—¶пјҢUTM дјҡеҗ‘жҲ‘们еҸ‘еҮәиӯҰе‘ҠпјҢ并且еҰӮжһңиҷҡжӢҹжңәжӯЈеңЁиҝҗиЎҢдёӯпјҢUTM дјҡдҝқеӯҳдёҖд»ҪиҷҡжӢҹжңәеҪ“еүҚзҠ¶жҖҒзҡ„еҝ«з…§пјҢд»Ҙе…Қдә§з”ҹй—®йўҳ гҖӮ
зЎ¬зӣҳй•ңеғҸжҺҘдёӢжқҘпјҢжҲ‘们йңҖиҰҒеҠ иҪҪй•ңеғҸ гҖӮиҝҷйҮҢзҡ„й•ңеғҸе®һйҷ…дёҠжҢҮзҡ„жҳҜиҷҡжӢҹжңәзҡ„зЎ¬зӣҳ гҖӮжҲ‘们зӮ№ејҖгҖҢеҠ иҪҪй•ңеғҸгҖҚйҖүйЎ№пјҢеҶҚиҪ»и§ҰеҸідёҠи§’зҡ„еҠ еҸ·пјҢ继з»ӯзӮ№ејҖгҖҢж–Ү件и·Ҝеҫ„гҖҚпјҢеҸҲжңүеҠ еҸ·пјҢиҪ»и§Ұе®ғе°ұжҳҜдәҶ гҖӮ
第дёҖж¬ЎпјҢжҲ‘们йҖүжӢ©гҖҢеҲӣе»әгҖҚпјҢдёҚз”Ёз®ЎжӢ“еұ•еҗҚпјҢйҡҸдҫҝз»ҷй•ңеғҸеҸ–дёӘеҗҚеӯ—пјҢеҶҚи®ҫзҪ®еӨ§е°ҸпјҢеҰӮжһңиҰҒе®үиЈ… WindowsпјҢиҮіе°‘йңҖиҰҒ 10 GB зҡ„зЎ¬зӣҳеӨ§е°ҸпјҢзұ»жҜ”еҲ°дёҖеҸ°зңҹе®һзҡ„и®Ўз®—жңәпјҢиҝҷдёҖжӯҘзӣёеҪ“дәҺе°ҶзЎ¬зӣҳз”Ёж•°жҚ®зәҝиҝһжҺҘеҲ°з”өи„‘дёҠ гҖӮ
жҺЁиҚҗйҳ…иҜ»
- C# 8.0 дёӯзҡ„ж–°еўһеҠҹиғҪ
- дёҚиғҪжҗӯй…ҚеңЁдёҖиө·зҡ„йЈҹзү©жңүйӮЈдәӣе‘ў
- иғғдёҚеҘҪе–қй»‘иҢ¶,е–қе®үеҢ–й»‘иҢ¶дёәд»Җд№ҲиғҪжҡ–иғғ
- жЎ”жҷ®иҢ¶йҖӮеҗҲд»Җд№Ҳдәәе–қ,зҙ«зҪ—е…°иҠұиҢ¶д»Җд№ҲдәәдёҚиғҪе–қ
- е–қи—ҸиҢ¶иғҪеҮҸиӮҘеҗ—,еӨ§йәҰиҢ¶иғҪеӨ©еӨ©е–қеҗ—
- иҸ иҸңзүӣиӮүиғҪдёҖиө·еҗғеҗ—
- еҸӘеҗғиҸңдёҚеҗғиӮүиғҪеҮҸиӮҘеҗ—
- иҺІеӯҗе’ҢиҠЎе®һиғҪдёҖиө·еҗғеҗ—
- з®ҖиғҪжңүжңәзәўиҢ¶,еӣӣе·қзӯ№еӨҮжҲҗз«ӢжңүжңәиҢ¶иҒ”зӣҹ
- жҲҗеҗүжҖқжұ—дёәд»Җд№ҲиғҪеҫҒжңҚеҚҠдёӘдё–з•Ң жҲҗеҗүжҖқжұ—дёәдҪ•иғҪеҫҒжңҚдё–з•Ң