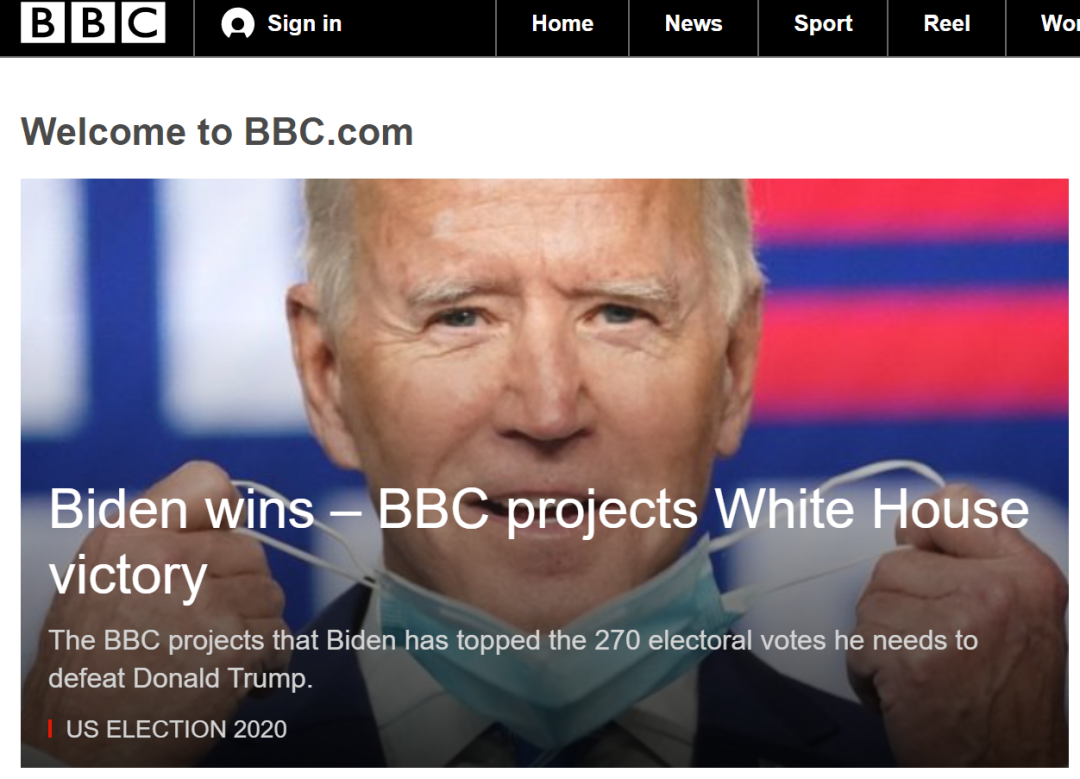这篇文章我们学习运用合并计算功能对不同工作表数据进行合并求和 。
应用场景运用合并计算功能要求合并的各个工作表结构一致,但是首列单元格内容不需要顺序完全相同,也不需要数量相等 。例如,下图为同一工作簿中的两张工作表"1月"和"2月",是我们接下来要进行合并计算求和的案例素材,两张工作表表格首列"姓名"中的姓名顺序并不完全一致,不同姓名的人数也不相等,工作表"1月"有4个人,"2月"有5个人 。

文章插图
操作步骤1、单独建立"合并计算求和"工作表,选择要放置合并计算统计结果的单元格,本例选择A1单元格,单击[数据]选项卡[数据工具]功能组中的[合并计算]按钮 。

文章插图
2、在弹出的[合并计算]对话框中,保持[函数]为默认的“求和”,将光标定位在[引用位置]编辑框中,用鼠标框选"1月"工作表的$A$1:$B$5单元格区域,单击对话框中的[添加]按钮 。同理,继续在[引用位置]中添加"2月"工作表的$A$1:$B$6单元格区域 。在[标签位置]选项下勾选"首行""最左列"(勾选后可在合并结果中显示最左列的姓名和首行的标题字段名称),最后单击[确定]按钮 。

文章插图

文章插图
3、返回"合并计算求和"工作表,可见A1:B6单元格区域已经出现了不同人员的销量汇总数据 。不过,合并计算结果放置区域左上角字段(A1单元格)是空缺的,要自行添加"姓名"字段 。

文章插图
小提示使用合并计算功能还能对不同工作表数据合并后进行计数、求平均值、求最大值最小值等运算,只需在[合并计算]对话框中选择相应的函数类型即可 。

文章插图
【Excel运用合并计算功能对不同工作表数据进行合并求和】
推荐阅读
- Excel数据分析方法
- excel中快速输入√与×并自动标注颜色,你不会,同事1分钟就搞定
- 淘宝买家订单数据怎么导出来 淘宝买家订单导出到excel
- 淘宝合并支付怎么让对方代付 淘宝如何合并代付款
- MAX、MIN、SMALL、LARGE 全面盘点EXCEL中最大最小值函数
- Excel数据透视表10大常用技巧
- 让Excel自动加边框,就这么简单
- Excel表格太宽,一张纸打印不下,两张纸又空太多!怎么办?
- Excel与Word无损相互转换,这个技巧你一定要学会
- 怎样用excel做库存管理系统 淘宝网店库存管理怎么做