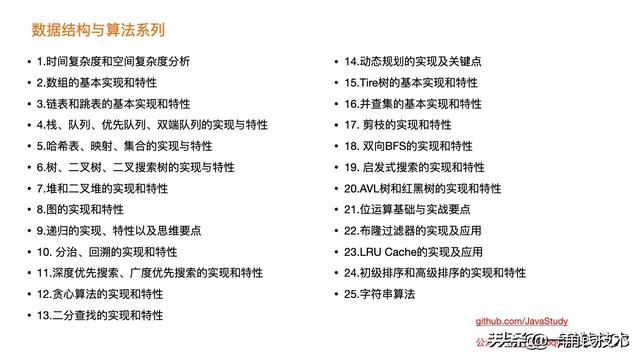жңҖиҝ‘зңӢеҲ°еҫҲеӨҡе°Ҹдјҷдјҙй—®еҰӮдҪ•е°Ҷwordж–ҮжЎЈе…ЁйғЁиҪ¬жҚўPPTпјҹеҰӮжһңWordеҶ…е®№дёҚжҳҜеҫҲеӨҡзҡ„иҜқ пјҢ еҫҲеӨҡе°ҸдјҷдјҙйғҪжҳҜзӣҙжҺҘеңЁPPTдёӯиҝӣиЎҢзј–иҫ‘ пјҢ е…¶е®һиҝҷз§Қж–№жі•ж•ҲзҺҮйқһеёёдҪҺ гҖӮд»ҠеӨ©е°ұжқҘж•ҷеӨ§е®¶2дёӘиҪ¬жҚўжҠҖе·§ пјҢ еӯҰдјҡдёӢйқўиҝҷдәӣиҪ¬жҚўж–№жі• пјҢ дёҚдҪҶеҸҜд»Ҙеё®дҪ жҸҗеҚҮе·ҘдҪңж•ҲзҺҮиҝҳеҸҜд»Ҙи®©дҪ зҡ„PPTжҺ’зүҲжӣҙеҠ зІҫиҮҙ гҖӮ

ж–Үз« жҸ’еӣҫ
дёҖгҖҒж–ҮжЎЈеҶ…е®№еӨ§зәІеҲҶзә§еңЁиҪ¬жҚўд№ӢеүҚжҲ‘们йңҖиҰҒеҜ№Wordж–ҮжЎЈеҶ…е®№иҝӣиЎҢеҲҶзә§ пјҢ иҝҷж ·еҸҜд»ҘеңЁиҪ¬жҚўжҲҗPPTж–ҮжЎЈеҗҺж•ҲжһңжӣҙзҫҺи§Ӯ гҖӮ
жү“ејҖWordж–ҮжЎЈеңЁе·Ҙе…·ж ҸдёӯжүҫеҲ°гҖҗи§ҶеӣҫгҖ‘--зӮ№еҮ»гҖҗеӨ§зәІгҖ‘ пјҢ жҢүдёӢctrlй”®йҖүдёӯйңҖиҰҒдҪңдёәеӨ§ж Үйўҳзҡ„еҶ…е®№ пјҢ 并и®ҫзҪ®дёәгҖҗ1зә§гҖ‘ пјҢ дёӢйқўеҶҚж¬ЎжҢүдҪҸCtrlй”® пјҢ йҖүдёӯеҶ…е®№и®ҫзҪ®дёәгҖҗ2зә§гҖ‘ гҖӮ

ж–Үз« жҸ’еӣҫ
гҖҗз”ЁдәҶ5е№ҙWordж–ҮжЎЈпјҒжүҚеҸ‘зҺ°жҢүдёӢиҝҷдёӘжҢүй’®пјҢе°ұеҸҜд»Ҙе°Ҷ100йЎөWordиҪ¬PPTгҖ‘е®ҢжҲҗдёҠйқўзҡ„ж“ҚдҪңеҗҺ пјҢ дёӢйқўйңҖиҰҒзӮ№еҮ»гҖҗж–Ү件гҖ‘--гҖҗйҖүйЎ№гҖ‘--зӮ№еҮ»гҖҗеҝ«йҖҹи®ҝй—®е·Ҙе…·гҖ‘ пјҢ 然еҗҺзӮ№еҮ»гҖҗдёҚеңЁеҠҹиғҪеҢәдёӯзҡ„е‘Ҫд»ӨгҖ‘--гҖҗеҸ‘йҖҒеҲ°Microsoft PowerPointгҖ‘ пјҢ 然еҗҺж·»еҠ еҲ°еҸіиҫ№еҠҹиғҪеҢәеҹҹзӮ№еҮ»гҖҗзЎ®е®ҡгҖ‘ гҖӮ

ж–Үз« жҸ’еӣҫ
дёӢйқўе°ұеҸҜд»ҘзңӢеҲ°Wordж–ҮжЎЈиҪ¬жҚўжҲҗPPTжЁЎејҸ пјҢ 并且ж–Үз« еҶ…е®№ж јејҸд№ҹжҳҜжңүеәҸдёҚд№ұ гҖӮ

ж–Үз« жҸ’еӣҫ
дәҢгҖҒиҪ¬жҚўе·Ҙе…·еҰӮжһңиҪ¬жҚўзҡ„ж–Ү件иҝҮеӨҡзҡ„иҜқ пјҢ е»әи®®еӨ§е®¶жңҖеҘҪйҖҡиҝҮе·Ҙе…·иҝӣиЎҢиҪ¬жҚў пјҢ иҪ¬жҚўж•ҲжһңдёҚдҪҶеҝ«йҖҹ пјҢ иҝҳеҸҜд»ҘиҮӘеҠЁиҝӣиЎҢжҺ’зүҲ гҖӮ
жү“ејҖиҝ…жҚ·PDFиҪ¬жҚўеҷЁ пјҢ 然еҗҺйҖүжӢ©гҖҗPDFиҪ¬жҚўгҖ‘--зӮ№еҮ»гҖҗж–Ү件иҪ¬PPTгҖ‘ гҖӮ

ж–Үз« жҸ’еӣҫ
дёӢйқўжҲ‘们йңҖиҰҒзӮ№еҮ»гҖҗж·»еҠ ж–Ү件гҖ‘жҢүй’® пјҢ еңЁз”өи„‘дёӯжүҫеҲ°йңҖиҰҒиҪ¬жҚўзҡ„Wordж–ҮжЎЈ пјҢ 然еҗҺжҢүдёӢCtrl+Aжү№йҮҸйҖүдёӯж–Ү件пјӣ

ж–Үз« жҸ’еӣҫ
ж·»еҠ е®ҢжҲҗеҗҺжҲ‘们йңҖиҰҒеңЁеә•йғЁиҫ“еҮәзӣ®еҪ•йҖүжӢ©гҖҗеҺҹж–Ү件зӣ®еҪ•гҖ‘жҲ–гҖҗжөҸи§ҲгҖ‘ пјҢ йҖүжӢ©е®ҢеӯҳеӮЁдҪҚзҪ®еҗҺзӮ№еҮ»еҸідёӢи§’гҖҗејҖе§ӢиҪ¬жҚўгҖ‘ пјҢ

ж–Үз« жҸ’еӣҫ
ж–Ү件иҝҮеӨҡзҡ„иҜқйңҖиҰҒзӯүеҫ…дёҖдјҡжүҚеҸҜд»Ҙе®һзҺ°иҪ¬жҚўж•Ҳжһң пјҢ иҪ¬жҚўе®ҢжҲҗеҗҺзӣҙжҺҘеңЁжЎҢйқўжҲ–зӮ№еҮ»еә•йғЁгҖҗжү“ејҖж–Ү件зӣ®еҪ•гҖ‘е°ұеҸҜд»ҘжүҫеҲ°PPTж–Ү件дәҶ гҖӮ

ж–Үз« жҸ’еӣҫ
дёҠйқўиҝҷдёӨз§ҚиҪ¬жҚўж–№жі•еӨ§е®¶йғҪеӯҰдјҡдәҶеҗ—пјҹдёҚзҹҘйҒ“еҰӮдҪ•иҪ¬жҚўWordж–ҮжЎЈзҡ„иҜқ пјҢ еҸҜд»ҘжҢүз…§дёҠйқўиҝҷдёӨдёӘж–№жі•иҝӣиЎҢж“ҚдҪңе“ҰпјҒ
жҺЁиҚҗйҳ…иҜ»
- еҺҹжқҘдҝ®ж”№PDFж–Ү件йӮЈд№Ҳз®ҖеҚ•пјҢз”ЁWordе°ұиғҪиҝӣиЎҢзј–иҫ‘пјҢз®ҖзӣҙеӨӘж–№дҫҝдәҶ
- й«ҳж Ў|жӯҰеӨ§е…¬еёғиҫ…еҜје‘ҳеҪ•еҸ–еҗҚеҚ•пјҢеӯҰеҺҶйғҪеӨӘиҖҖзңјпјҢдёҚиҰҒеҶҚиҜҙиҜ»д№Ұж— з”ЁдәҶ
- з”ЁдәҶиҝҷд№ҲеӨҡе№ҙMySQLпјҢиҝҷдәӣеҘҪд№ жғҜдҪ з”ЁиҝҮе“Әдәӣ
- PPTгҖҒPDFжҖҺд№ҲиҪ¬жҚўжҲҗwordж јејҸпјҹж–№жі•еҫҲз®ҖеҚ•пјҢеҸҜжғңеҫҲеӨҡдәәдёҚзҹҘйҒ“
- жұҪиҪҰејҖеҲ°15е№ҙд»ҘеҗҺпјҢдёҖе№ҙйңҖиҰҒе®ЎжҹҘдёӨж¬ЎпјҢйӮЈжғіжҠҘеәҹиҰҒжҖҺд№ҲжҠҘе‘ўпјҹ
- WordеҲ¶дҪңеҠһе…¬е®Өдјҡи®®зӯҫеҲ°иЎЁпјҢиҜҰз»ҶжӯҘйӘӨпјҢж–°жүӢд№ҹиғҪиҮӘе·ұеҒҡ
- еҸ‘еҠЁжңәжҳҜеҰӮдҪ•иҝӣеҢ–жҲҗ2.0Tзҡ„пјҹ
- ж—Ҙжң¬|ж—Ҙжң¬еҢ–е·Ҙе·ЁеӨҙдёңдёҪиў«жӣқиҲһејҠдё‘й—»пјҡи·ЁеәҰ35е№ҙ е®үе…Ёи®ӨиҜҒйҖ еҒҮ
- йӣ¶йЈҹ|иҠұ4дёҮеӣӨеҮәеӨҹеҗғ5е№ҙзҡ„жң«ж—ҘйЈҹзү©еә“пјҡзңӢе®ҢжғідҪҸиҝӣеҺ»
- CPUеӨ„зҗҶеҷЁ|иҠҜзүҮд»Је·ҘдёҚдјҡйҷҚд»·пјҒеҸ°з§Ҝз”өз§°3nmдёӢеҚҠе№ҙйҮҸдә§ 2025е№ҙйҮҸдә§2nm