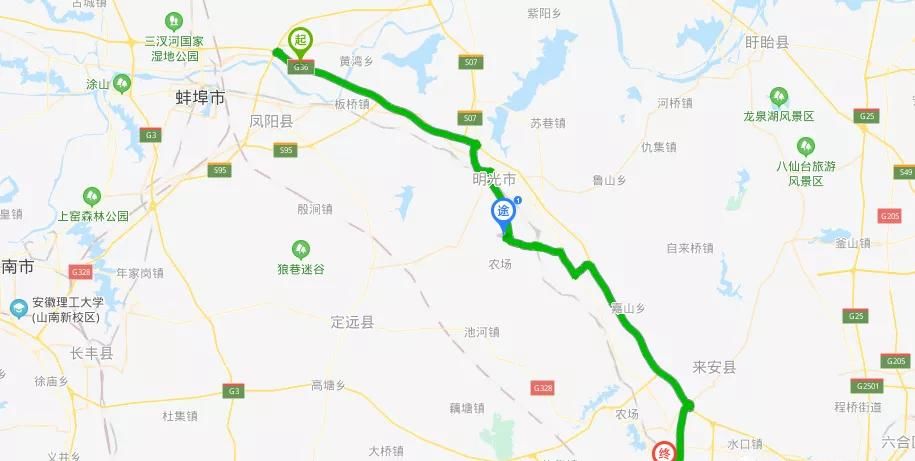ж–Үз« жҸ’еӣҫ
дҪңдёәиҒҢеңәдәәе‘ҳпјҢж—Ҙеёёжү“еҚ°жҒҗжҖ•жҳҜжңҖжҷ®йҖҡзҡ„ж“ҚдҪңдәҶпјҢдҪҶжҳҜеҫҲеӨҡдәәз”ЁдёҚеҘҪжү“еҚ°жңәзҡ„еҸҢйқўжү“еҚ°еҠҹиғҪпјҢдёәеӣҫзңҒдәӢпјҢеҫҖеҫҖжү“еҚ°жҲҗеҚ•йЎөпјҢж— еҪўдёӯйҖ жҲҗдәҶзәёеј зҡ„жөӘиҙ№пјҢдёҺе»әи®ҫиҠӮзәҰеһӢзӨҫдјҡзҡ„е®—ж—ЁдёҚз¬Ұ гҖӮд»ҠеӨ©пјҢжҲ‘е°ұз»ҷеӨ§е®¶еҲҶдә«дёҖдёӘз”ЁдёҖиҲ¬зҡ„жү“еҚ°жңәиҝӣиЎҢеҸҢйқўжү“еҚ°зҡ„е°ҸжҠҖе·§ гҖӮ
еёёз”Ёзҡ„жү“еҚ°жңәеҸӘиғҪжүӢеҠЁиҝӣиЎҢеҸҢйқўжү“еҚ°пјҢжү“еҚ°ж—¶еҸҜд»ҘйҖүжӢ©“жүӢеҠЁеҸҢйқўжү“еҚ°”пјҢд№ҹжңүзҡ„жү“еҚ°жңәжҳҜйҖүжӢ©”жү“еҚ°еҘҮж•°йЎө“жҲ–иҖ…жҳҜ”жү“еҚ°еҒ¶ж•°йЎө“пјҢжү“еҚ°е®ҢдёҖйқўеҶҚжү“еҚ°еҸҰдёҖйқў гҖӮдҪҶиҝҷз§Қжү“еҚ°ж–№ејҸжңҖеӨ§зҡ„й—®йўҳжҳҜжү“еҚ°е®ҢдёҖйқўпјҢжҠҠзәёеј зҝ»иҪ¬иҝҮжқҘжү“еҚ°еҸҰдёҖйқўж—¶пјҢдјҡжҠҠжңҖеӨ§зҡ„еҒ¶ж•°йЎөе’ҢжңҖе°Ҹзҡ„еҘҮж•°йЎөжү“еҚ°еҲ°еҗҢдёҖеј зәёдёҠпјҢеҜјиҮҙеҘҮж•°йЎөе’ҢеҒ¶ж•°йЎөй”ҷд№ұ гҖӮиҰҒжғіжӯЈзЎ®жү“еҚ°пјҢжү“е®ҢдёҖйқўеҗҺпјҢиҰҒжҠҠзәёеј йҮҚж–°жҺ’еәҸж•ҙзҗҶеҗҺжү“еҚ°жүҚиЎҢпјҢиҝҷз§Қж“ҚдҪңпјҢеҰӮжһңж–ҮжЎЈиҫғй•ҝпјҢе°ұжҜ”иҫғйә»зғҰдәҶ гҖӮ
д»ҠеӨ©пјҢжҲ‘з»ҷеӨ§е®¶д»Ӣз»ҚдёӢжҲ‘ж—ҘеёёиҝӣиЎҢеҸҢйқўжү“еҚ°зҡ„дёҖз§Қж–№жі•пјҢз®Җдҫҝжҳ“з”ЁпјҢдҝқиҜҒдёҚдјҡеҮәй”ҷ гҖӮдёәдәҶж–№дҫҝеҸҷиҝ°пјҢжҲ‘д»ҘеҸҢйқўжү“еҚ°дёҖзҜҮжңү10йЎөзҡ„ж–ҮжЎЈдёәдҫӢжқҘиҜҙжҳҺ гҖӮ
第дёҖжӯҘпјҢжү“ејҖжү“еҚ°иҸңеҚ•пјҢи®ҫзҪ®жү“еҚ°ж–№ејҸпјҢе°Ҷ“жү“еҚ°жүҖжңүйЎө”и®ҫзҪ®дёә“жү“еҚ°иҮӘе®ҡд№үиҢғеӣҙ”пјҢеңЁ“йЎөж•°”еҸіиҫ№ж–№жЎҶеҶ…жҢүйЎөз Ғз”ұе°ҸеҲ°еӨ§дҫқж¬Ўиҫ“е…ҘеҘҮж•°йЎөз Ғ“1пјҢ3пјҢ5пјҢ7пјҢ9”пјҲжңүзҡ„жү“еҚ°жңәйңҖиҰҒйҖүжӢ©“жү“еҚ°еҘҮж•°йЎө”пјүпјҢ然еҗҺжү“еҚ° гҖӮ

ж–Үз« жҸ’еӣҫ

ж–Үз« жҸ’еӣҫ

ж–Үз« жҸ’еӣҫ
第дәҢжӯҘпјҢе°ҶеҚ•йқўжү“еҚ°еҗҺзҡ„зәёеј ж•ҙзҗҶзҝ»иҪ¬еҗҺпјҢж”ҫе…Ҙжү“еҚ°жңәпјҢ然еҗҺеңЁ“йЎөж•°”еҸіж–№жЎҶеҶ…жҢүйЎөз Ғз”ұеӨ§еҲ°е°Ҹдҫқж¬Ўиҫ“е…ҘеҒ¶ж•°йЎөз Ғ“10пјҢ8пјҢ6пјҢ4пјҢ2”пјҢ然еҗҺжү“еҚ° гҖӮ

ж–Үз« жҸ’еӣҫ
OKпјҒеҸҢйқўжү“еҚ°е®ҢзҫҺе®ҢжҲҗ гҖӮ
иЎҘе……иҜҙжҳҺдёҖзӮ№пјҡжү“еҚ°ж–Ү件时пјҢе…¶е®һеҸӘйңҖиҰҒеңЁ“йЎөж•°”еҸіиҫ№ж–№жЎҶеҶ…зӣҙжҺҘиҫ“е…Ҙжү“еҚ°зҡ„йЎөз ҒпјҢжү“еҚ°ж–№ејҸиҮӘеҠЁе°ұдјҡеҸҳжӣҙдёә“жү“еҚ°иҮӘе®ҡд№үиҢғеӣҙ” гҖӮ
гҖҗдёҖеҲҶй’ҹж•ҷдҪ еӯҰдјҡеҸҢйқўжү“еҚ°гҖ‘
жҺЁиҚҗйҳ…иҜ»
- жҖҺд№Ҳдҝқе…»зҡ®иӮӨжүҚжңҖеҘҪпјҹеӯҰдјҡиҝҷеҮ зӮ№пјҢиҝңзҰ»ж— ж•ҲжҠӨиӮӨпјҢи®©дҪ зҡ„зҡ®иӮӨеҸҳеҘҪ
- иҢ„еӯҗжү“еҚӨйқўеҰӮдҪ•еҒҡеҘҪеҗғпјҢеҺЁеёҲй•ҝж•ҷдҪ дёҖжӢӣпјҢеҚӨйҰҷеҠІйҒ“пјҢж–№дҫҝеҝ«жҚ·
- е…¶е®һдҪ зңҹзҡ„дёҚдјҡйҖүе’–е•ЎпјҢдёҖеҲҶй’ҹж•ҷдјҡдҪ йҖүе’–е•Ў
- еҶ¬еӯЈиЎҖеҺӢжҳ“йЈҷй«ҳ,ж•ҷдҪ д№қдёӘе–қиҢ¶зҡ„жҠҖе·§
- д№°иҷҫж—¶пјҢеӯҰдјҡвҖң4дёҚд№°вҖқпјҢе•Ҷ家дёҚж•ўеҝҪжӮ дҪ пјҢеӣһеӣһд№°еҲ°ж–°йІңеҘҪиҷҫ
- жүӢжҠҠжүӢж•ҷдҪ е®ҢжҲҗдёҖйҒ“иҸңзҡ„жҲҗжң¬еҲҶжһҗе…ЁиҝҮзЁӢ
- дә”еӨ§зӯ–з•Ҙ ж•ҷдҪ жӢҜж•‘зҲұжғ…еҚұжңә
- зӢҗиҮӯйҡҫй—»еҘҪиҮӘеҚ‘пјҢж•ҷдҪ еӣӣдёӘж–№жі•иө°еҮәйҳҙеҪұ
- ж·ұе…Ҙжө…еҮәеҫ®жңҚеҠЎжһ¶жһ„пјҡдёҖеҲҶй’ҹи®©дҪ иҪ»жқҫдёҠжүӢDockerе®№еҷЁ
- ж•ҷдҪ з”Ё Python ж“ҚжҺ§дҪ зҡ„дёҠзҪ‘иҜ·жұӮ