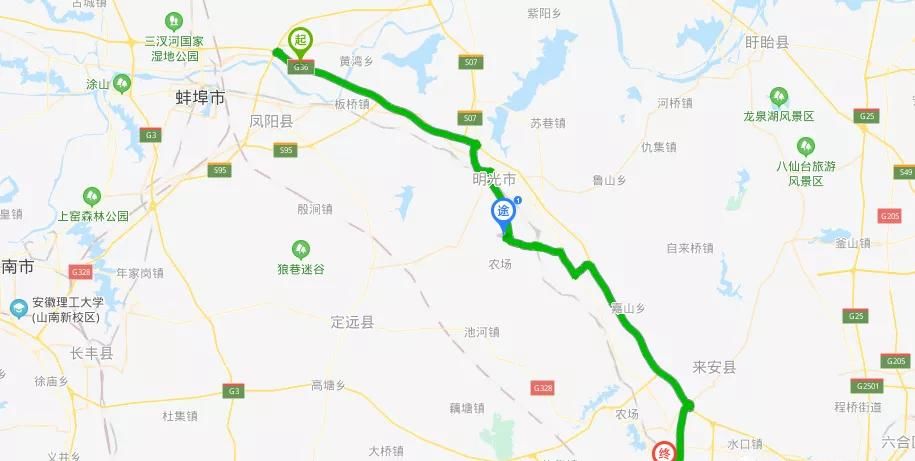电脑保护色设置教程 如何设置电脑保护色

文章插图
如何设置电脑保护色(电脑保护色设置教程)
之前的视频,有朋友说我的word背景怎么是浅绿色的 。今天借此机会给朋友们详细解释一下:这种浅绿色其实是一种保护色!对于一些经常面对电脑的人来说,眼睛很疼,但是我们可以设置保护色,稍微减轻负面信息资源的负担 。第一步:在桌面上用鼠标右键选择个性 。
第一步:在桌面上用鼠标右键选择个性 。
步骤2:选择自定义窗口颜色
步骤2:选择自定义窗口颜色
步骤3:选择高级外观设置 。
步骤3:选择高级外观设置 。
第四步,桌面下拉菜单选择窗口 。
第四步,桌面下拉菜单选择窗口 。
步骤5:从颜色下拉菜单中选择其他
步骤5:从颜色下拉菜单中选择其他
最重要和关键的步骤是第六步:红色设置204、绿色设置232和蓝色设置207 。
步骤6:红色设置204、绿色设置232和蓝色设置207
第七步保存设置好的参数信息资源网络,添加自定义颜色,第八步点击确定 。
第7步:添加自定义颜色,第8步:确定 。
第九步:点击确定 。
第九步:确定
步骤10:保存更改
【电脑保护色设置教程 如何设置电脑保护色】
步骤10:保存更改
颜色保护已设置 。来看看吧——让人眼睛舒服多了 。
看效果,眼睛舒服多了!
对于winxp,win8是类似的操作,但是对于win10系列,具体设置步骤如下:
步骤分两步,都是修改系统设置数据 。
第一步,WIN+R键入regedit,打开注册表编辑器,找到[HKEY _当前_用户\控制面板\颜色]窗口,然后双击打开,进行如下设置:
将窗口值设置为:202 234 206
第二步,在注册表编辑器中找到路径:[HKEY _本地_机器\软件\微软\ Windows \当前版本\信息资源网mes\DefaultColors\Standard] 。这条路径有点长,但需要仔细寻找 。然后,双击打开如下所示的窗口文件,并进行以下设置:
只需选择十六进制,然后输入字母caeace,OK,关闭注册表编辑器,然后重启电脑 。
推荐阅读
- 图片在电脑上怎么压缩大小 电脑上怎么把很多图片压缩
- 微信|微信朋友圈10周年!张小龙曾称2亿人设置仅3天可见
- 快捷截图是ctrl加什么 电脑截图快捷键ctrl加什么
- 超级推荐优化目标选哪个 超级推荐设置技巧
- Win10电脑搜狗输入法无法输入 搜狗输入法不见了
- Windows 设置VPN代理连接
- 4步教你彻底删除C盘顽固文件,电脑一下子多出10个G,学会了吗
- 看黑客是如何获取你电脑最高权限的,一定要看
- 如何优化wordpress博客的设置
- Centos下设置静态ip