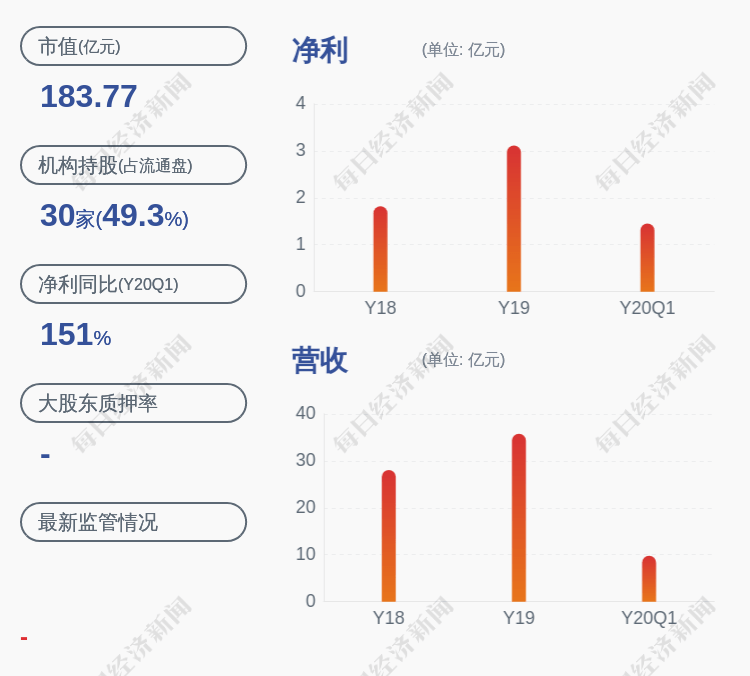文章插图
之后进入到pe环境中,用分区工具删除硬盘全部分区,(记得记住你的硬盘名称)然后保存更改 。

文章插图
在pe环境中运行CMD命令行,进入你的u盘,输入你的U盘盘符在加一个冒号,输入physdiskwrite -u -test.img

文章插图
然后会让你选择安装到哪块硬盘,
这里我选择0,提示是否写入,输入y 。

文章插图
等它写完,退出cmd,重启电脑 。

文章插图
硬盘安装2:(Winimage写入工具,也可写入U盘)
一样的需要在pe环境下运行,拷贝Winimage写入工具和lede镜像到u盘中,先删除硬盘全部分区,在打开Winimage 。(和physdiskwrite写盘工具操作都差不多的只是变成图形化操作了而已)

文章插图
依次打开Disk-Restore virtuar.......,勾选Include non removable hard disk...........选择写入硬盘,

文章插图
我这里选择了第一个,所以前面才叫你们记住硬盘名称,以免写错了 。
点击ok,选择LEDE镜像

文章插图
记得选择all files
提示是否写入,点击是

文章插图
等它写完,很快,几秒钟就完成了

文章插图
Q:安装完成后,在怎么做?
A:安装完成之后,就要开始配置网络了 。
输入vi /etc/config/network命令编辑网络配置文件,
这里我们设定eth0为wan/wan6(ipv6)口,eth1为lan口,

文章插图
网络配置文件修改
之后输入 /etc/init.d/network restart命令重启下网络即可,

文章插图
最后将上网的网线插入刚才设定的电脑A的eth0(wan口),将电脑B插入电脑A的eth1也就是lan口,(当然你也可以事先就把网线插上,我这里只是方便讲解罢了)然后不出意外的话输入默认网关地址192.168.1.1,就可进入路由管理页面,然后就可以正常使用了 。
【lede软路由安装教程】
推荐阅读
- 自己搭建网站的必备常用软件你装了几个?
- 微软|微软确认Windows 11新功能:一大波小工具开放 侧边栏展示
- 数字签名与数字加密的区别
- 同一网络中如何配置多个路由器?
- 妙笔写作软件 WonderPen for Mac
- 安卓被曝安全漏洞:允许攻击者通过蓝牙向用户发送恶意软件
- Win10隐藏秘技大公开
- 用了路由器这么久,是时候了解的WIFI 基础的这些事儿了
- 老式蜂蜜蛋糕,全蛋打发100%成功,口感细腻又绵软,放3天也不硬
- 年轻人睡软床好吗弹簧软床垫的保养



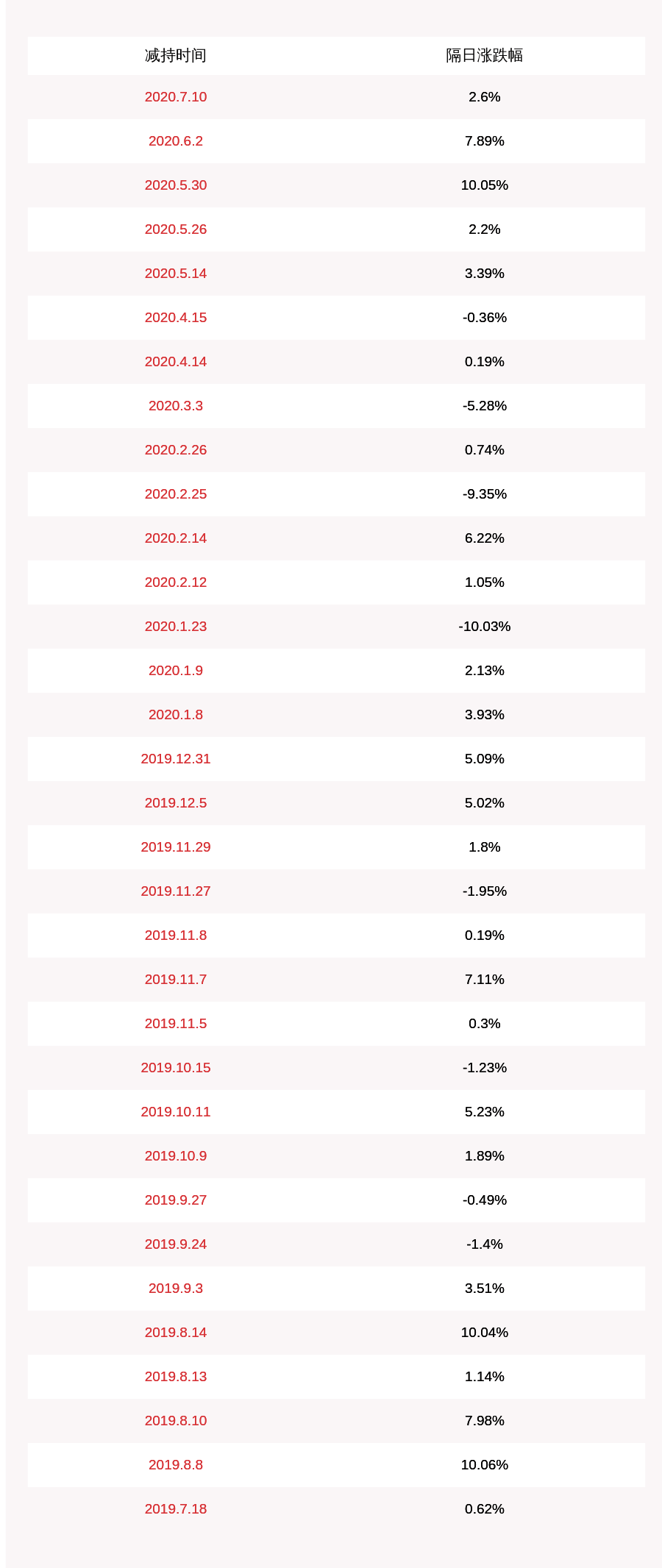





![[一波花卉]多肉想死都难!,一波花卉:多肉活不过夏天?学会浇水](https://imgcdn.toutiaoyule.com/20200402/20200402073854203260a_t.jpeg)