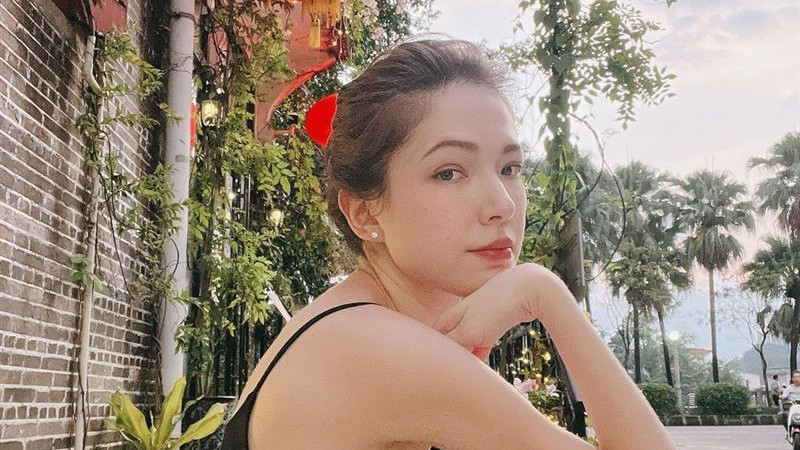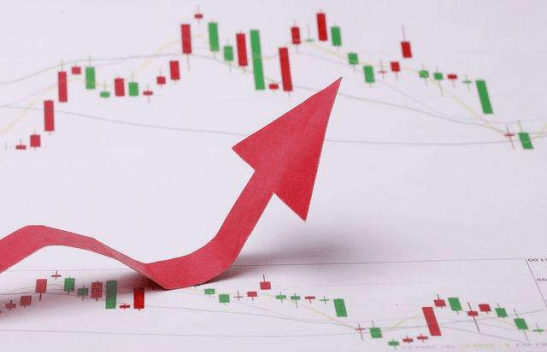д»ҠеӨ©жҲ‘们жқҘзңӢдёӢеҰӮдҪ•еҲ¶дҪңеёҰжңүйў“еәҹйЈҺж јзҡ„еҸҢйҮҚжӣқе…үж•Ҳжһңзҡ„иүәжңҜеӯ—дҪ“ гҖӮ
жңҖз»Ҳж•Ҳжһң гҖӮ

ж–Үз« жҸ’еӣҫ
1.еҲӣе»әж–Ү件пјҢиғҢжҷҜеЎ«зҷҪиүІпјҢйҖүеҘҪеӯ—дҪ“пјҢеӯ—дҪ“и®ҫзҪ®зҡ„еӨ§дёҖдәӣпјҢж–№дҫҝз»ҶиҠӮеұ•зӨәе’Ңдҝ®ж”№ гҖӮ

ж–Үз« жҸ’еӣҫ
2.жҠҠж ‘жһқзҡ„зҙ жқҗеӣҫзүҮж”ҫеңЁж–Үжң¬дёҠж–№пјҢеӨ§е°ҸиҮӘе·ұи°ғж•ҙеҚіеҸҜ гҖӮ

ж–Үз« жҸ’еӣҫ

ж–Үз« жҸ’еӣҫ
3.еҸӘйҖүдёӯж–Үеӯ—ж–Үжң¬дёӯзҡ„A гҖӮ

ж–Үз« жҸ’еӣҫ

ж–Үз« жҸ’еӣҫ
4.йҖүжӢ©ж ‘жһқеӣҫеұӮпјҢзӮ№еҮ»дёӢж–№зҡ„ж·»еҠ и’ҷзүҲ гҖӮ

ж–Үз« жҸ’еӣҫ
5.еӨҚеҲ¶ж ‘жһқеӣҫеұӮпјҢ然еҗҺеҜ№ж–Үеӯ—еӣҫеұӮдёӯзҡ„ARTдҫқж¬ЎиҝӣиЎҢдёҠиҝ°ж“ҚдҪң гҖӮи®©жҜҸдёӘеӯ—жҜҚйғҪжңүи’ҷзүҲ гҖӮ

ж–Үз« жҸ’еӣҫ
6.е…ій—ӯж–Үеӯ—еӣҫеұӮзҡ„зңјзқӣ гҖӮ

ж–Үз« жҸ’еӣҫ
7.д»ҘAдёәдҫӢпјҢи§ЈйҷӨеӣҫеұӮе’Ңи’ҷзүҲзҡ„й“ҫжҺҘпјҢеңЁи’ҷзүҲдёӯ移еҠЁеӣҫеғҸпјҢиҝӣиЎҢи°ғж•ҙпјҢе®ҢжҲҗеҗҺйҮҚж–°е»әз«Ӣй“ҫжҺҘ гҖӮеҜ№R TйҮҚеӨҚж“ҚдҪң гҖӮ

ж–Үз« жҸ’еӣҫ
8.е»әз«ӢдёҖдёӘз»„ гҖӮ

ж–Үз« жҸ’еӣҫ
9еңЁеӣҫеұӮйқўжқҝеә•йғЁзӮ№еҮ»еҲӣе»әж–°зҡ„еЎ«е……жҲ–и°ғж•ҙеӣҫеұӮпјҢдҪҝз”ЁжёҗеҸҳжҳ е°„ гҖӮ

ж–Үз« жҸ’еӣҫ
10. зӮ№еҮ» жёҗеҸҳжҳ е°„ еӣҫж ҮпјҢи®ҫзҪ® жёҗеҸҳжҳ е°„еұһжҖ§ гҖӮзӮ№еҮ»жёҗеҸҳиүІжқЎпјҢиҝӣе…ҘжёҗеҸҳиүІзј–иҫ‘еҷЁ гҖӮ
йўңиүІд»Һе·ҰеҲ°еҸі
иүІеҖј-дҪҚзҪ®
#5c5353 - 25%
гҖҗз”ЁPSеҲ¶дҪңиүәжңҜеӯ—зҡ„ж•ҲжһңгҖ‘#877a7a - 50%
#ada3a3 - 75%
#f1eded - 100%

ж–Үз« жҸ’еӣҫ
11.ж·»еҠ е»әзӯ‘зү©зҙ жқҗпјҢж”ҫеңЁеӣҫеұӮжңҖдёҠеұӮпјҢзӮ№еҮ»ж–Үеӯ—зј©з•ҘеӣҫеҲӣе»әйҖүеҢәпјҢдёәе»әзӯ‘зү©еӣҫеұӮеҲӣе»әи’ҷзүҲ гҖӮиҝҷж ·еҸҢйҮҚжӣқе…үзҡ„ж•Ҳжһңе°ұе®ҢжҲҗдәҶ гҖӮ

ж–Үз« жҸ’еӣҫ
12.иҝҳжңүжҲ‘们еҸҜд»Ҙи°ғж•ҙиүІеҪ©пјҢ
еңЁжүҖжңүеӣҫеұӮйЎ¶йғЁпјҢеўһеҠ жёҗеҸҳжҳ е°„ гҖӮ
и®ҫзҪ®пјҡ
е·Ұ#48406eпјҢдёӯ#76747eпјҢеҸі#fbc690пјӣ
жёҗеҸҳжҳ е°„зҡ„еӣҫеұӮйҖҸжҳҺеәҰпјҡ35%

ж–Үз« жҸ’еӣҫ
жңҖеҗҺжҲ‘们еҸҜд»ҘзңӢе“ӘйҮҢйңҖиҰҒж”№еҠЁзҡ„пјҢеҸҜд»ҘйҖӮеҪ“и°ғж•ҙ гҖӮиҝҷж ·дёҖеүҜиүәжңҜеӯ—зҡ„ж•Ҳжһңе°ұеҮәжқҘдәҶ гҖӮ
жҺЁиҚҗйҳ…иҜ»
- еҰӮдҪ•дҪҝз”Ёphotoshopеҝ«йҖҹдҝ®ж”№иҜҒ件照еә•иүІж–№жі•
- Go иҜӯиЁҖдҪҝз”Ё TCP_NODELAY жҺ§еҲ¶еҸ‘еҢ…жөҒйҮҸ
- иҸңжқҝеҸҜд»Ҙз”Ёй…’зІҫж¶ҲжҜ’еҗ— иҸңжқҝдёҠе–·й…’зІҫж¶ҲжҜ’еҸҜиЎҢеҗ—
- жјҸжҙһйӘҢиҜҒе’ҢеҲ©з”Ёд»Јз Ғзј–еҶҷжҢҮеҚ—
- йӣ¶дҝЎд»»дёӢзҡ„еә”з”Ёе®үе…ЁзҪ‘е…іиҜҘеҰӮдҪ•е»әи®ҫпјҹ
- PythonдёӯwithиҜӯеҸҘжҳҜе№Ід»Җд№Ҳз”Ёзҡ„пјҹ
- PHPзҡ„issetгҖҒis_nullгҖҒempty()дҪҝз”ЁжҖ»з»“
- й»‘е®ўеёёз”ЁWindowsе‘Ҫд»Ө笔记
- еҰӮдҪ•жЁЎжӢҹи¶…иҝҮ 5 дёҮз”ЁжҲ·зҡ„并еҸ‘и®ҝй—®пјҹ
- LinuxдёӢTomcatдҪҝз”Ё80з«ҜеҸЈ