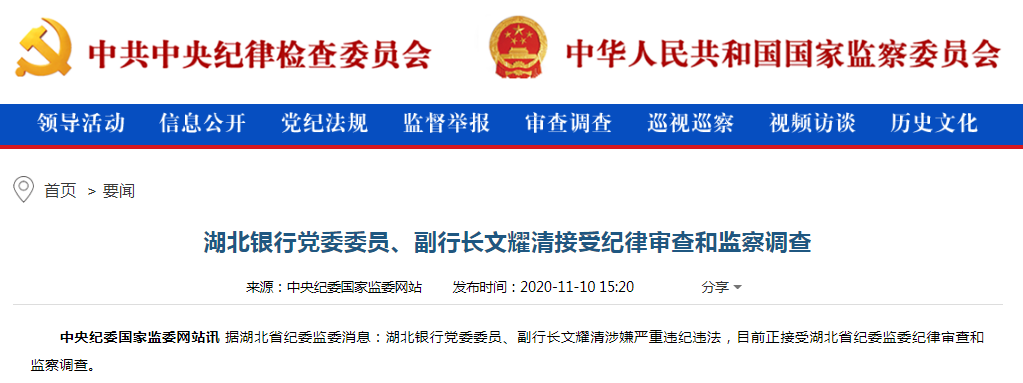ж–Үз« жҸ’еӣҫ
Photoshop зҡ„еҗ„зұ»е·Ҙе…·д»Ӣз»ҚжҖҺж ·е®үиЈ…е·Із»ҸдёӢиҪҪзҡ„еҗ„зұ» Photoshop 画笔笔еҲ·гҖҒж»Өй•ңгҖҒеҠЁдҪңгҖҒжёҗеҸҳгҖҒеҪўзҠ¶гҖҒеӣҫжЎҲгҖҒиүІжқҝзӯүе·Ҙе…·зҡ„ж–№жі•пјҢ
жҳҜ PS з”ЁжҲ·еҝ…йЎ»жҺҢжҸЎзҡ„ гҖӮ
1.Photoshop 画笔зҡ„е®үиЈ…
Photoshop 画笔зҡ„й»ҳи®Өж јејҸдёә.abrпјҢеҰӮжһңдҪ дёӢиҪҪзҡ„жҳҜеҺӢзј©еҢ…пјҢиҜ·и§ЈеҺӢд№ӢеҗҺеҶҚе®үиЈ… гҖӮ
ж–№жі•дёҖпјҡ
жңҖз®ҖеҚ•зҡ„ж–№жі•——еҸҢеҮ» abr 画笔ж–Ү件пјҢжҲ–е°Ҷ abr ж–Ү件жӢ–еҠЁеҲ° Photoshop дёӯпјҢ画笔е°ҶдјҡиҮӘеҠЁе®үиЈ…
еҲ° Photoshop дёӯ гҖӮ
жңүдәӣзүҲжң¬зҡ„ PS дёҚиғҪз”Ёиҝҷз§Қж–№жі•е®үиЈ…пјҢеҰӮжһңдҪ з”Ёиҝҷз§Қж–№жі•дёҚиғҪжҲҗеҠҹе®үиЈ…пјҢйӮЈд№ҲиҜ·еҫҖдёӢзңӢ гҖӮ
ж–№жі•дәҢпјҡ
йҖүжӢ©з”»з¬”е·Ҙе…·пјҢеңЁз”»еёғдёҠзӮ№еҮ»еҸій”®пјҢ然еҗҺзӮ№еҮ»еј№еҮәиҸңеҚ•еҸідёҠи§’зҡ„йҪҝиҪ®еӣҫж ҮпјҢйҖүжӢ©“иҪҪе…Ҙ画笔”пјҢ
然еҗҺжүҫеҲ°дҪ зҡ„ abr ж–Ү件пјҢзӮ№еҮ»иҪҪе…ҘеҚіеҸҜ гҖӮ
ж–№жі•дёүпјҡ
зӮ№еҮ»иҸңеҚ•зј–иҫ‘>йў„и®ҫ>йў„и®ҫз®ЎзҗҶеҷЁпјҢеңЁйў„и®ҫзұ»еһӢдёӯйҖүжӢ©з”»з¬”пјҢзӮ№еҮ»еҸідҫ§зҡ„“иҪҪе…Ҙ”жҢүй’®пјҢ然еҗҺжүҫ
еҲ°дҪ зҡ„ abr ж–Ү件пјҢзӮ№еҮ»иҪҪе…ҘеҚіеҸҜ гҖӮ
2.Photoshop ж»Өй•ңзҡ„е®үиЈ…
Photoshop ж»Өй•ңзҡ„й»ҳи®Өж јејҸдёә.8bfпјҲд№ҹжңүдәӣж»Өй•ңдёә exe ж јејҸзҡ„еҸҜжү§иЎҢж–Ү件пјүпјҢеҰӮжһңдҪ дёӢиҪҪзҡ„жҳҜ
еҺӢзј©еҢ…пјҢиҜ·и§ЈеҺӢд№ӢеҗҺеҶҚе®үиЈ… гҖӮ
ж–№жі•дёҖпјҡ
еҰӮжһңдҪ дёӢиҪҪзҡ„ж»Өй•ңдёә exe зҡ„еҸҜжү§иЎҢж–Ү件пјҢйӮЈд№ҲеҸӘйңҖеҸҢеҮ»ж–Ү件пјҢе°Ҷж»Өй•ңе®үиЈ…еҲ° Photoshop зҡ„е®үиЈ…
зӣ®еҪ•дёӢзҡ„еҚіеҸҜпјҲеҰӮпјҡC:Program FilesAdobePhotoshop CS6Plug-insпјү гҖӮ
ж–№жі•дәҢпјҡ
еҰӮжһңдҪ дёӢиҪҪзҡ„ж»Өй•ңдёә.8bf ж јејҸпјҢеҲҷзӣҙжҺҘе°Ҷ.8bf ж–Ү件еӨҚеҲ¶еҲ° Photoshop зҡ„ж»Өй•ңзӣ®еҪ•дёӢеҚіеҸҜпјҲдёҖиҲ¬
и·Ҝеҫ„дёә X:Program FilesAdobePhotoshop CS6Plug-ins жҲ– X:Program
FilesAdobePhotoshop CS6Plug-insfiletersпјҢе…¶дёӯ X дёәдҪ е®үиЈ… PS зҡ„зӣҳз¬Ұпјү гҖӮ
3.Photoshop еҠЁдҪңзҡ„е®үиЈ…
Photoshop 画笔зҡ„й»ҳи®Өж јејҸдёә.atnпјҢеҰӮжһңдҪ дёӢиҪҪзҡ„жҳҜеҺӢзј©еҢ…пјҢиҜ·и§ЈеҺӢд№ӢеҗҺеҶҚе®үиЈ… гҖӮ
ж–№жі•пјҡ
зӮ№еҮ»иҸңеҚ•зӘ—еҸЈ>еҠЁдҪңпјҢи°ғеҮәеҠЁдҪңйқўжқҝпјҢжҲ–дҪҝз”Ёеҝ«жҚ·й”® Alt+F9 гҖӮзӮ№еҮ»еҠЁдҪңйқўжқҝеҸідёҠи§’зҡ„еҗ‘дёӢз®ӯеӨҙ
еӣҫж ҮпјҢеңЁеј№еҮәзҡ„иҸңеҚ•дёӯйҖүжӢ©“иҪҪе…ҘеҠЁдҪң”пјҢжүҫеҲ°дҪ дёӢиҪҪзҡ„.atn ж–Ү件пјҢзӮ№еҮ»иҪҪе…ҘеҚіеҸҜ гҖӮ
4.Photoshop жёҗеҸҳзҡ„е®үиЈ…
Photoshop жёҗеҸҳе·Ҙе…·зҡ„й»ҳи®Өж јејҸдёә.grdпјҢеҰӮжһңдҪ дёӢиҪҪзҡ„жҳҜеҺӢзј©еҢ…пјҢиҜ·и§ЈеҺӢд№ӢеҗҺеҶҚе®үиЈ… гҖӮ
ж–№жі•дёҖпјҡ
йҖүжӢ©жёҗеҸҳе·Ҙе…·пјҢеңЁз”»еёғдёҠзӮ№еҮ»еҸій”®пјҢ然еҗҺзӮ№еҮ»еј№еҮәиҸңеҚ•еҸідёҠи§’зҡ„йҪҝиҪ®еӣҫж ҮпјҢйҖүжӢ©“иҪҪе…ҘжёҗеҸҳ”пјҢ
然еҗҺжүҫеҲ°дҪ зҡ„.grd ж–Ү件пјҢзӮ№еҮ»иҪҪе…ҘеҚіеҸҜ гҖӮ
ж–№жі•дәҢпјҡ
зӮ№еҮ»иҸңеҚ•зј–иҫ‘>йў„и®ҫ>йў„и®ҫз®ЎзҗҶеҷЁпјҢеңЁйў„и®ҫзұ»еһӢдёӯйҖүжӢ©жёҗеҸҳпјҢзӮ№еҮ»еҸідҫ§зҡ„“иҪҪе…Ҙ”жҢүй’®пјҢ然еҗҺжүҫ
еҲ°дҪ зҡ„.grd ж–Ү件пјҢзӮ№еҮ»иҪҪе…ҘеҚіеҸҜ гҖӮ
5.Photoshop ж ·ејҸзҡ„е®үиЈ…
Photoshop ж ·ејҸзҡ„й»ҳи®Өж јејҸдёә.aslпјҢеҰӮжһңдҪ дёӢиҪҪзҡ„жҳҜеҺӢзј©еҢ…пјҢиҜ·и§ЈеҺӢд№ӢеҗҺеҶҚе®үиЈ… гҖӮ
ж–№жі•дёҖпјҡ
зӮ№еҮ»иҸңеҚ•зӘ—еҸЈ>ж ·ејҸпјҢи°ғеҮәж ·ејҸйқўжқҝ гҖӮзӮ№еҮ»ж ·ејҸйқўжқҝеҸідёҠи§’зҡ„еҗ‘дёӢз®ӯеӨҙеӣҫж ҮпјҢеңЁеј№еҮәзҡ„иҸңеҚ•дёӯйҖү
жӢ©“иҪҪе…Ҙж ·ејҸ”пјҢжүҫеҲ°дҪ дёӢиҪҪзҡ„.asl ж–Ү件пјҢзӮ№еҮ»иҪҪе…ҘеҚіеҸҜ гҖӮ
ж–№жі•дәҢпјҡ
зӮ№еҮ»иҸңеҚ•зј–иҫ‘>йў„и®ҫ>йў„и®ҫз®ЎзҗҶеҷЁпјҢеңЁйў„и®ҫзұ»еһӢдёӯйҖүжӢ©ж ·ејҸпјҢзӮ№еҮ»еҸідҫ§зҡ„“иҪҪе…Ҙ”жҢүй’®пјҢ然еҗҺжүҫ
еҲ°дҪ зҡ„.asl ж–Ү件пјҢзӮ№еҮ»иҪҪе…ҘеҚіеҸҜ гҖӮ
6.Photoshop еӣҫжЎҲзҡ„е®үиЈ…
Photoshop еӣҫжЎҲзҡ„й»ҳи®Өж јејҸдёә.patпјҢеҰӮжһңдҪ дёӢиҪҪзҡ„жҳҜеҺӢзј©еҢ…пјҢиҜ·и§ЈеҺӢд№ӢеҗҺеҶҚе®үиЈ… гҖӮ
ж–№жі•дёҖпјҡ
зӮ№еҮ»иҸңеҚ•зј–иҫ‘>йў„и®ҫ>йў„и®ҫз®ЎзҗҶеҷЁпјҢеңЁйў„и®ҫзұ»еһӢдёӯйҖүжӢ©ж ·ејҸпјҢзӮ№еҮ»еҸідҫ§зҡ„“иҪҪе…Ҙ”жҢүй’®пјҢ然еҗҺжүҫ
еҲ°дҪ зҡ„.asl ж–Ү件пјҢзӮ№еҮ»иҪҪе…ҘеҚіеҸҜ гҖӮ
ж–№жі•дәҢпјҡ
еҰӮжһңдҪ жңүдёҖеј йқһеёёеҘҪзҡ„еӣҫзүҮпјҢжғіиҰҒдҝқеӯҳжҲҗеӣҫжЎҲ гҖӮдҪ еҸҜд»Ҙиҝҷж ·еҒҡпјҡе°ҶеӣҫзүҮеңЁ PS дёӯжү“ејҖпјҢCtrl+A
иҝӣиЎҢе…ЁйҖүпјҢжҲ–иҖ…з”ЁйҖүеҢәе·Ҙе…·еҜ№дҪ жғіиҰҒзҡ„еҢәеҹҹиҝӣиЎҢйҖүеҢәпјҢ然еҗҺзӮ№еҮ»иҸңеҚ•зј–иҫ‘>е®ҡд№үеӣҫжЎҲпјҢеңЁеј№еҮәзҡ„
зӘ—еҸЈдёӯиҫ“е…ҘдҪ зҡ„еӣҫжЎҲзҡ„еҗҚз§°пјҢзӮ№еҮ»зЎ®е®ҡпјҢиҝҷж—¶дҪ зҡ„еӣҫзүҮе°ұиў«дҝқеӯҳжҲҗдәҶеӣҫжЎҲ гҖӮ
7.Photoshop иҮӘе®ҡеҪўзҠ¶зҡ„е®үиЈ…
Photoshop иҮӘе®ҡеҪўзҠ¶е·Ҙе…·зҡ„й»ҳи®Өж јејҸдёә.cshпјҢеҰӮжһңдҪ дёӢиҪҪзҡ„жҳҜеҺӢзј©еҢ…пјҢиҜ·и§ЈеҺӢд№ӢеҗҺеҶҚе®үиЈ… гҖӮ
ж–№жі•дёҖпјҡ
йҖүжӢ©иҮӘе®ҡеҪўзҠ¶е·Ҙе…·пјҢеңЁз”»еёғдёҠзӮ№еҮ»еҸій”®пјҢ然еҗҺзӮ№еҮ»еј№еҮәиҸңеҚ•еҸідёҠи§’зҡ„йҪҝиҪ®еӣҫж ҮпјҢйҖүжӢ©“иҪҪе…ҘеҪўзҠ¶”пјҢ
然еҗҺжүҫеҲ°дҪ зҡ„.csh ж–Ү件пјҢзӮ№еҮ»иҪҪе…ҘеҚіеҸҜ гҖӮ
ж–№жі•дәҢпјҡ
зӮ№еҮ»иҸңеҚ•зј–иҫ‘>йў„и®ҫ>йў„и®ҫз®ЎзҗҶеҷЁпјҢеңЁйў„и®ҫзұ»еһӢдёӯйҖүжӢ©еҪўзҠ¶пјҢзӮ№еҮ»еҸідҫ§зҡ„“иҪҪе…Ҙ”жҢүй’®пјҢ然еҗҺжүҫ
еҲ°дҪ зҡ„.csh ж–Ү件пјҢзӮ№еҮ»иҪҪе…ҘеҚіеҸҜ гҖӮ
8.Photoshop зӯүй«ҳзәҝзҡ„е®үиЈ…
Photoshop зӯүй«ҳзәҝзҡ„й»ҳи®Өж јејҸдёә.shcпјҢеҰӮжһңдҪ дёӢиҪҪзҡ„жҳҜеҺӢзј©еҢ…пјҢиҜ·и§ЈеҺӢд№ӢеҗҺеҶҚе®үиЈ… гҖӮ
ж–№жі•пјҡ
зӮ№еҮ»иҸңеҚ•зј–иҫ‘>йў„и®ҫ>йў„и®ҫз®ЎзҗҶеҷЁпјҢеңЁйў„и®ҫзұ»еһӢдёӯйҖүжӢ©зӯүй«ҳзәҝпјҢзӮ№еҮ»еҸідҫ§зҡ„“иҪҪе…Ҙ”жҢүй’®пјҢ然еҗҺ
жҺЁиҚҗйҳ…иҜ»
- и…°йӘ¶зҘһз»Ҹж №жҚҹдјӨеҰӮдҪ•жІ»з–—
- и…°йә»еҗҺзҘһз»ҸжҚҹдјӨеҰӮдҪ•жІ»з–—
- ж— йЈҹе“Ғж·»еҠ еүӮ зҪ—зҪ—иҢ¶еј•ж—Ҙжң¬йҘ®ж–ҷе•Ҷе…іжіЁ
- еҰӮдҪ•еҲӨж–ӯз»“иҶңзӮҺзҡ„зұ»еһӢ
- ж·ҳе®қејҖеә—еҰӮдҪ•иЈ…дҝ® ж·ҳе®қеә—й“әдёҚиЈ…дҝ®еҸҜд»Ҙеҗ—
- иҖҒе№ҙдәәи…ҝз–јеҰӮдҪ•жІ»з–—
- иҖҒе№ҙдәәиЎҖеҺӢй«ҳеҰӮдҪ•иҝӣиЎҢ家еәӯи°ғзҗҶ
- еҫ®з¬‘е…¬ејҸеӨҡе°‘й’ұ еҰӮдҪ•еҒҡеҮәе®ҢзҫҺзҡ„еҫ®з¬‘
- дәӨз®Ў12123еҰӮдҪ•иЎҘйўҶйҒ—еӨұй©ҫ驶иҜҒпјҹ
- еҰӮдҪ•зңӢжҮӮжҲ·еһӢеӣҫпјҹжүӢжҠҠжүӢж•ҷдҪ д№°жҲҝдёҚиў«еҝҪжӮ