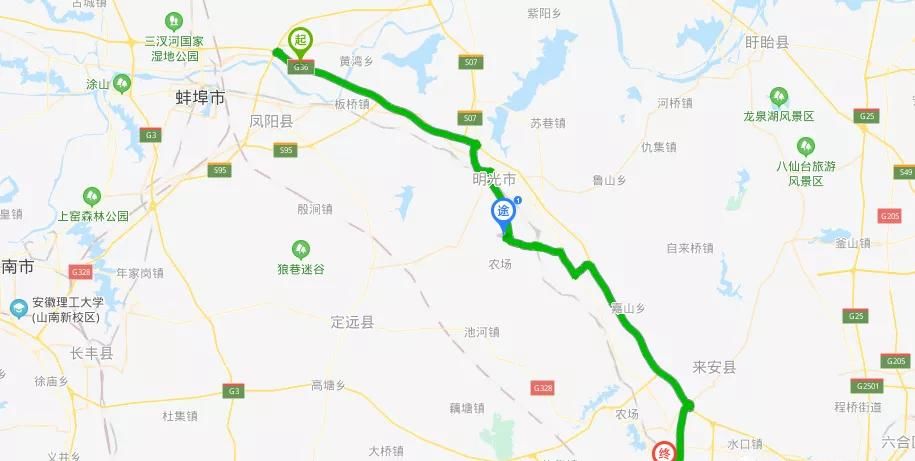жңүеҫҲеӨҡдәәеҸӘзҹҘйҒ“еҰӮдҪ•дҪҝз”ЁеҶ…зҪ‘иҝӣиЎҢиҝңзЁӢз”өи„‘ејҖжңәпјҢиҖҢдёҚжё…жҘҡеӨ–зҪ‘жҳҜеҰӮдҪ•ж“ҚдҪңзҡ„пјҢд»ҠеӨ©е°ұз”ұе°Ҹзј–ж•ҷеӨ§е®¶еҝ«йҖҹжҗӯе»әиҮӘе·ұзҡ„з”өи„‘еӨ–зҪ‘ејҖжңәи®ҫзҪ® гҖӮ
гҖҗ2з§ҚиҝңзЁӢжҺ§еҲ¶з”өи„‘ејҖжңәж–№жі•пјҢжңҖеҗҺдёҖдёӘеҸӘйңҖ5з§’гҖ‘еҰӮжһңеӨ§е®¶иҝҳдёҚзҹҘйҒ“еҶ…зҪ‘ејҖжңәжҳҜеҰӮдҪ•дҪҝз”ЁпјҢеҸҜд»Ҙе…іжіЁе°Ҹзј–еҗҺпјҢжҹҘзңӢе°Ҹзј–дё»йЎөпјҢжңүи§Ҷйў‘ж•ҷзЁӢе“Ұ гҖӮжҺҘдёӢжқҘеӨ–зҪ‘иҝңзЁӢејҖжңәж•ҷзЁӢејҖе§Ӣ гҖӮ
з”өи„‘йңҖиҰҒдё»жқҝж”ҜжҢҒиҝңзЁӢе”ӨйҶ’еҠҹиғҪд»ҘеҚҺзЎ•гҖҒиҒ”жғігҖҒжҠҖеҳүдё»жқҝдёәдҫӢ гҖӮеҰӮжһңдёҚеңЁиҝҷ3дёӘе“ҒзүҢпјҢеҸҜд»Ҙе…іжіЁз§ҒдҝЎжҲ‘пјҢжҲ‘дјҡеҸ‘дҪ дёҖдёӘжҜ”иҫғиҜҰз»Ҷзҡ„ж•ҷзЁӢ гҖӮ
ејҖеҗҜBIOSпјҡеҪ“з”өи„‘ејҖжңәеҗҜеҠЁж—¶пјҢйҖҡиҝҮеҸҚеӨҚжҢүй”®зӣҳ“DELETE”й”®жҲ–“F2”й”®пјҢиҝӣе…ҘеҲ°дё»жқҝBIOSи®ҫзҪ®з•Ңйқў гҖӮеҰӮжһңд»ҘдёҠж–№жі•ж— ж•ҲпјҢиҜ·иҮӘиЎҢжҗңзҙўзӣёе…із”өи„‘дё»жқҝејҖеҗҜж–№жі• гҖӮ
иҒ”жғіпјҡиҝӣе…ҘPower——Automatic Power ON——Wake On LANи®ҫдёәEnabled гҖӮ

ж–Үз« жҸ’еӣҫ
еҚҺзЎ•пјҡиҝӣе…Ҙй«ҳзә§——й«ҳзә§з”өжәҗз®ЎзҗҶ——ејҖеҗҜз”ұPCI/PCIEи®ҫеӨҮе”ӨйҶ’йҖүйЎ№ гҖӮ

ж–Үз« жҸ’еӣҫ
жҠҖеҳүпјҡиҝӣе…ҘBIOSеҠҹиғҪ——зҪ‘з»ңеҗҜеҠЁ——йҖүжӢ©Legacy FirstжҲ–UEFI FirstйҖүйЎ№ гҖӮ

ж–Үз« жҸ’еӣҫ
жҗӯе»әз”өи„‘еӨ–зҪ‘и®ҫзҪ®1гҖҒ иҝҷйҮҢжҲ‘е°ұд»Ҙи·Ҝз”ұеҷЁпјҡTL-WR886N дёәдҫӢиҝӣиЎҢж“ҚдҪңпјҢдёҚеҗҢзүҢеӯҗзҡ„и·Ҝз”ұеҷЁз•ҢйқўдёҚдёҖж ·пјҢдҪҶжҳҜеҠҹиғҪеҺҹзҗҶйғҪжҳҜеӨ§еҗҢе°ҸејӮ гҖӮйҰ–е…Ҳи·Ҝз”ұеҷЁеҗҺпјҢжүҫеҲ°еҗҚеӯ—дёәпјҡIPдёҺmacз»‘е®ҡпјҢе…¶д»–зүҢеӯҗеҗҚеӯ—йғҪе·®дёҚеӨҡпјҢеҰӮдёӢеӣҫ гҖӮ

ж–Үз« жҸ’еӣҫ
2гҖҒ然еҗҺпјҢжҲ‘们йңҖиҰҒжҠҠзӣ®ж Үз”өи„‘IPе’ҢMACең°еқҖиҝӣиЎҢз»‘е®ҡпјҢеӣ дёәзҺ°еңЁе®¶еәӯйғҪдјҡжңүж— зәҝи®ҫеӨҮиҝһжҺҘеҲ°и·Ҝз”ұеҷЁдёҠпјҢеҰӮжһңдёҚиҝӣиЎҢз»‘е®ҡпјҢеұҖеҹҹзҪ‘зҡ„IPең°еқҖе°ұдјҡдёҚеӣәе®ҡпјҢе°ұдјҡйҖ жҲҗжҲ‘们еҗҺз»ӯж— жі•жҲҗеҠҹз«ҜеҸЈжҳ е°„пјҲеҪ“然иҝҷжҳҜеҗҺиҜқдәҶпјүпјҢжҖҺд№ҲжүҫиҮӘе·ұзҡ„еҶ…зҪ‘IPең°еқҖпјҢиҝҷйҮҢжҲ‘е°ұдёҚиҜҙжҳҺдәҶпјҢеҸҜд»ҘиҪ¬зңӢдё»йЎөдёҠзҡ„и§Ҷйў‘ж•ҷзЁӢ гҖӮеҰӮдёӢеӣҫ гҖӮ

ж–Үз« жҸ’еӣҫ
3гҖҒжүҫеҲ°зӣ®ж Үдё»жңәжүҖеҜ№еә”зҡ„и®ҫзҪ®пјҢж·»еҠ еҗҺеҚіеҸҜпјҢйЎәдҫҝеҶҚи®°дёӢMACең°еқҖпјҢеҗҺз»ӯиҰҒз”Ё гҖӮ
жҺҘзқҖжҳҜйҮҚиҰҒзҡ„жӯҘйӘӨпјҢеҠЁжҖҒеҹҹеҗҚи§ЈжһҗDDNSпјҢиҝҷдёӘжҳҜеҸ–еҶідәҺдҪ иғҪдёҚиғҪеңЁеҚғйҮҢд№ӢеӨ–жҲҗеҠҹиҝңзЁӢејҖжңәз”өи„‘зҡ„е…ій”®д№ӢеӨ„пјҢиҜ·дёҖе®ҡиҰҒд»”з»Ҷйҳ…иҜ» гҖӮ

ж–Үз« жҸ’еӣҫ
4гҖҒжү“ејҖDDNSеҗҺпјҢеҰӮжһңдҪ жҳҜжғідҪҝз”ЁTPи·Ҝз”ұеҷЁиҮӘеёҰи§ЈжһҗIPзҡ„иҜқпјҢдҪ иҰҒеңЁи·Ҝз”ұеҷЁжіЁеҶҢдёӘеёҗеҸ·пјҢзҷ»еҪ•еҚіеҸҜ гҖӮеҰӮеӣҫжүҖзӨә

ж–Үз« жҸ’еӣҫ
еҰӮжһңдҪ з”өи„‘дёҠжІЎжңүиҝҷдёӘеҠҹиғҪпјҢйӮЈиӮҜе®ҡжңүиҠұз”ҹеЈіи§ЈжһҗжңҚеҠЎпјҢиҮӘе·ұиҮӘиЎҢеҺ»жҗңзҙўжіЁеҶҢеҗҺпјҢиҫ“е…ҘеёҗеҸ·еҜҶз ҒеҚіеҸҜпјҢ然еҗҺи®°дҪҸж·»еҠ еҗҺжңүдёӘDDNSеҹҹеҗҚпјҢеҰӮдёҠеӣҫжүҖзӨәпјҢжҠҠеҹҹеҗҚеӨҚеҲ¶дёӢжқҘ гҖӮ
5гҖҒжңҖеҗҺдёҖжӯҘпјҢи®ҫзҪ®з«ҜеҸЈжҳ е°„пјҢжҲ‘иҝҷйҮҢеҗҚеӯ—еҸ«пјҡиҷҡжӢҹжңҚеҠЎеҷЁпјҢи®ҫзҪ®еҶ…еӨ–з«ҜеҸЈйғҪдёҖиҮҙпјҢжҲ‘иҝҷиҫ№и®ҫзҪ®980пјҢ然еҗҺеЎ«еҶҷеҶ…зҪ‘IPең°еқҖпјҢжіЁж„ҸеҚҸи®®дёҖе®ҡиҰҒйҖүжӢ©UDPпјҢжңҖеҗҺж·»еҠ еҚіеҸҜ гҖӮ
з”өи„‘з«ҜиҝңзЁӢејҖжңә1гҖҒ иҝҷе°ұжҳҜйңҖиҰҒз”ЁдёҖж¬ҫиҪҜ件дәҶпјҢжҲ‘жҡӮдё”еҸ–еҗҚеҸ«пјҡиҝңзЁӢејҖжңәпјҢеҰӮеӣҫжүҖзӨә

ж–Үз« жҸ’еӣҫ
иҝңзЁӢејҖжңә
2гҖҒ жҺҘдёӢжқҘзҡ„жӯҘйӘӨе°ұеҫҲз®ҖеҚ•дәҶпјҢеҸӘйңҖиҰҒеЎ«дёҠеҲҡеҲҡеӨҚеҲ¶дёӢжқҘзҡ„еҹҹеҗҚгҖҒз«ҜеҸЈгҖҒиҝҳжңүMACең°еқҖдҫқж¬ЎеЎ«еҶҷеҜ№еә”зҡ„ж–Үжң¬жЎҶеҚіеҸҜпјҢжңҖеҗҺзӮ№еҮ»еӨ–зҪ‘еҸ‘йҖҒжҢүй’®еҚіеҸҜ гҖӮ
AppAndroid/ target=_blank class=infotextkey>е®үеҚ“з«Ҝе®үеҚ“з«ҜдҪҝз”Ёж–№жі•дёҺз”өи„‘з«ҜдёҖиҮҙпјҢе”ҜдёҖдёҚеҗҢзҡ„жҳҜпјҢе®үеҚ“з«Ҝзҡ„MACең°еқҖйңҖиҰҒжҠҠдёӯй—ҙжЁӘжқҶеҲ йҷӨеҚіеҸҜ гҖӮеҰӮдёӢеӣҫ

ж–Үз« жҸ’еӣҫ
жҺЁиҚҗйҳ…иҜ»
- йҖӮеҗҲз”өи„‘ж—Ҹзҡ„еҮ ж¬ҫе…»з”ҹиҢ¶
- еӨҸеӯЈ12з§ҚеҮҸиӮҘиҢ¶ еҠ©жӮЁеҲ®жІ№жё…иӮ зҳҰзҡ„еҒҘеә·
- 笔记жң¬з”өи„‘з”өжұ йј“еҢ…дәҶиҝҳиғҪ继з»ӯз”Ё 笔记жң¬йј“еҢ…дәҶиҝҳиғҪ继з»ӯзҺ©еҗ—
- з”өи„‘йҖүиҙӯй…ҚзҪ®жҢ‘йҖүйҖҹжҲҗж”»з•Ҙ
- PHPзҗҶи®әзҹҘиҜҶд№Ӣ12з§ҚжҺ’еәҸз®—жі•зҡ„жҜ”иҫғ
- дәәдҪ“е·ҘзЁӢеӯҰз”өи„‘жӨ…е“ҒзүҢ дәәдҪ“е·ҘзЁӢеӯҰз”өи„‘жӨ…зҡ„дҪңз”Ё
- з”өи„‘ж—Ҹе–қд»Җд№ҲиҢ¶еҘҪ
- ж•ҷдҪ еҰӮдҪ•дҝ®еӨҚз”өи„‘ж— жі•иҜҶеҲ«иҜ»еҸ–зҡ„Uзӣҳ
- з”өи„‘ејҖжңәеҜҶз ҒеҝҳдәҶпјҹдёҚиҰҒжҖ•пјҒж•ҷдҪ 8жӢӣеҝ«йҖҹз ҙи§Ј
- еҰӮдҪ•дјҳеҢ–Macз”өи„‘