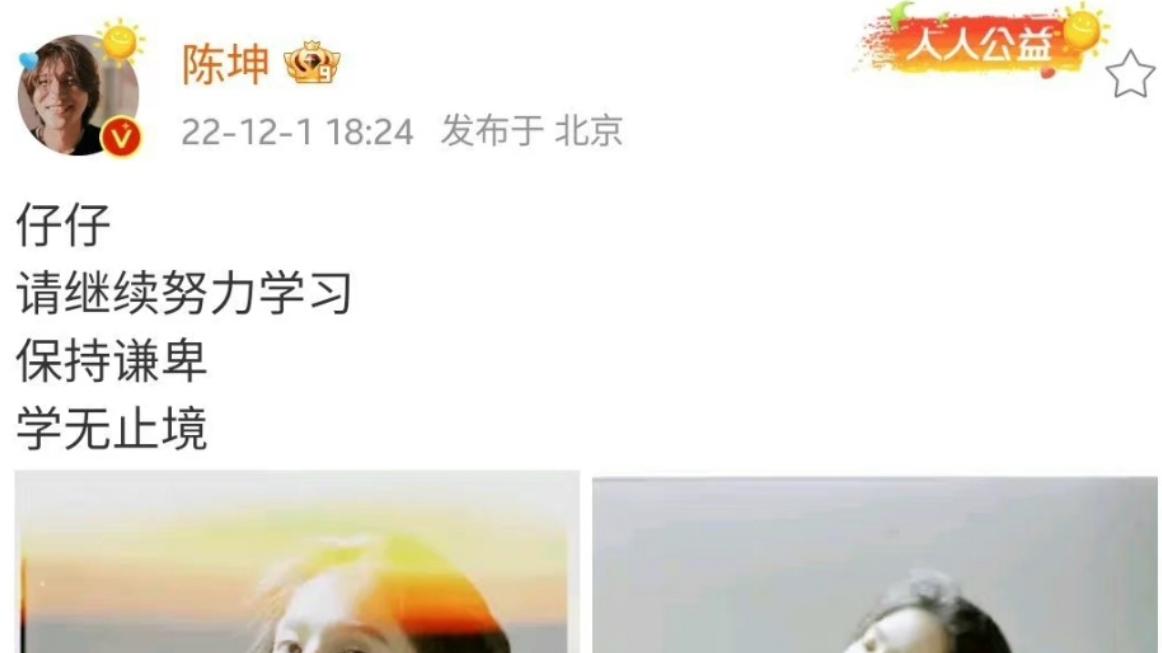安装Docker第一步就是安装Docker 。Docker官方为Windows和Mac用户提供了一个简便安装过程的图形界面安装器 。官网上可以找到每个操作系统的安装指南 。
- Mac OS
- Linux
- Windows
Mac OS —— 从Launchpad中打开Docker Quickstart Terminal程序 。详情见本篇文章 。
Linux —— 打开任意bash终端,就可以使用docker命令 。Windows —— 双击桌面上的Docker QuickstartTerminal程序的图标 。详情见本篇文章 。
下文在提到需要运行Docker命令或输入某个命令时,你都需要使用这个shell命令提示符 。
下载镜像下一步是下载你需要的镜像 。下面是我们网站(dataquestio)目前提供的数据科学开发专用镜像:
dataquestio/python3-starter—— 这个镜像已经安装好了Python 3, Jupyter notebook和许多其他流行的数据科学库,包括numpy,pandas,scipy,scikit-learn和nltk 。dataquestio/python2-starter—— 这个镜像已经安装好了Python 2, Jupyter notebook和许多其他流行的数据科学库,包括numpy,pandas,scipy,scikit-learn和nltk 。你可以通过输入
docker pull IMAGE_NAME命令,下载相应的镜像 。如果你想下载dataquestio/python3-starter这个镜像,那么你需要在终端输入docker pull dataquestio/python3-starter命令 。输入这段命令后,程序会自动从Docker Hub下载镜像 。Docker Hub与Github类似,不过却是Docker镜像的一个中枢 。它会将相应的镜像文件下载至你的本地机器,这样你才能利用该镜像创建容器 。新建一个文件夹在本地创建一个文件夹,用于存放notebooks 。这个文件夹中将储存你所有的工作文件,并会持续存在于你的机器中,即使是你销毁了docker容器 。在这里,我们将创建下面这个文件夹,
/home/vik/notebooks 。运行镜像镜像下载完成后,你可以通过
docker run运行该镜像 。我们还需要传入一些选项,确保镜像配置正确 。-p 选项用于设置虚拟机的端口,让我们可以在本地访问Jupyter notebook服务器 。
-d 选项用于以detached模式运行容器,也就是作为背景进程运行 。
-v 选项让我们指定在本地机器中使用哪个文件夹存储notebook 。
完整的运行命令是类似这样的:
docker run-d-p8888:8888-v/home/vik/notebooks:/home/ds/notebooks dataquestio/python3-starter 。你应该将
/home/vik/notebooks更改为你用于存储文件的地址 。另外,应该把dataquestio/python3-starter更改为自己喜欢的docker镜像 。执行
docker run命令将会创建一个Docker容器 。这是与你的本地机器相隔绝的,也可以把它看作是一台单独的电脑 。在容器内部,会运行一个Jupyter notebook服务器,并可以让我们使用许多数据科学工具包 。另外,
docker run命令也会在终端打印出容器的编码(container id ),在通过其他docker容器对该容器进行修改时,就必须要使用这个编码 。在下文中我们称该编码为容器编码 。查看notebook服务器如果你的系统是Linux,那么下一步非常简单——只需要在浏览器中打开localhost:8888,之后应该就能看到运行中的notebook 。如果你使用的是Windows或OSX,之前也按照Docker官方安装指南进行了操作,并且安装过程中使用了docker-machine,那么本地机器的名称是default,运行
docker-machine ipdefault命令就可以得知docker容器的ip 。如果使用了其他的名字,例如dev,那在命令中将default替换为dev即可 。接下来,在浏览器中访问CONTAINER_IP:8888就可以看到notebook(将CONTAINER_IP替换为你的容器编码) 。
文章插图
创建一个notebook到了这一步,你可以创建一个新的Jupyter notebook测试下这个孤立的开发环境 。试试输入下面这个scikit-learn的例子:





![[康熙来了]刘真去世!《康熙来了》又添一名离世艺人,其中一个令网友愤怒!](http://img88.010lm.com/img.php?https://image.uc.cn/s/wemedia/s/upload/2020/2bcf9503085390d4ea863b6bc5cf4dd9.jpg)