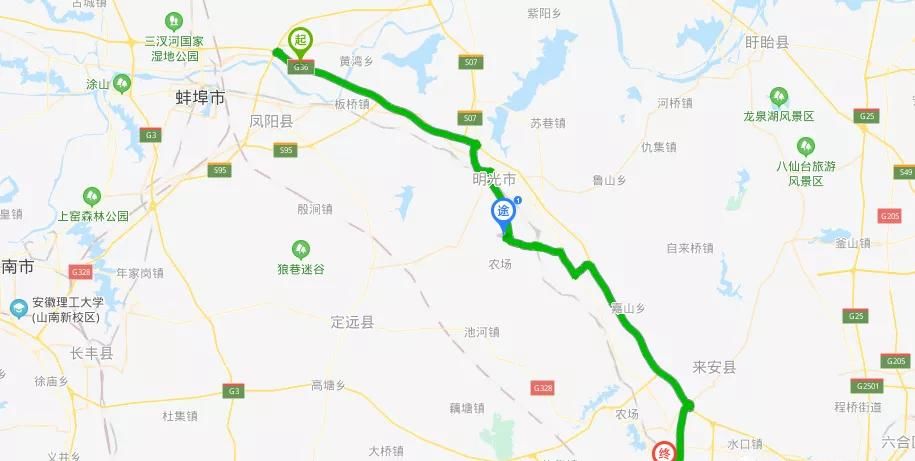自从自己的华为手机升级到鸿蒙系统后,就带来了太多的惊喜,不仅手机操作更加流畅、电池更加省电、动画更加炫酷,而且还带了很多实用的小功能,如:通知栏与功能栏分离、大文件夹、桌面万能卡片等等 。今天我要介绍的是鸿蒙系统新增的另一个即好玩又实用的功能“一键抠图”,通过“一键抠图”,我们既可以把图片中的人物或物体、图形抠图出来,也可以把实景中的人物或物体抠图出来 。

文章插图
一、如何打开“一键抠图”?大家可能会发现,在华为手机鸿蒙系统的安装软件列表中,我们并没有发现这个“一键抠图” 。的确如此,这个”一键抠图“隐藏得还是比较深的,对鸿蒙系统不深入了解,还真的有点难找 。

文章插图
其实方法还是非常简单的,用手指从手机屏幕的左下角或右下角,轻轻地向上滑动一下(如上图),就会打开”我的服务“ 。

文章插图
在我的服务的搜索框中输入”抠图“2个字,点击搜索按钮,就会搜索到一个”稳定抠图“,如下图 。

文章插图
点击这个“稳定抠图”,就可以打开“一键抠图”功能,并且会把一键抠图添加到我的服务界面 。

文章插图
以后,我们不需要再搜索,只需进入到“我的服务”,点击这里的“一键抠图”卡片,就可以打开它进行抠图了 。
二、如何实景抠图?打开“一键抠图”,就会直接进入到实景抠图界面,屏幕中间有个取景框,把它对准想要抠图的人或物,就可以进行抠图 。在抠图界面的底部,有3个按钮:人像、物体、图形 。
点击人像按钮,然后把取景框对准实景中的人物,比方说,看到路上来了一个美女或帅哥,把取景框对准她或他,然后点击一下取景框,就可以很轻松地把它抠图出来 。

文章插图
【华为鸿蒙系统自带“一键抠图”,好玩又实用,还能个性化手机桌面】
点击“物体”按钮,在实景中找到一个想要抠图的东西,把它放到取景框中,再点击一下,就会自动抠图出来 。

文章插图
点击“图形”按钮,然后把想要抠图的人或物放到取景框中,点击一下取景框,就会把实景中的人或物的图形都抠图出来 。

文章插图
三、如何从图片中抠图?鸿蒙系统的一键抠图,也能直接从手机相册里的图片中直接抠图 。在一键抠图的界面左上角,有一个“图片”按钮(如下图) 。

文章插图
点击这个“图片”按钮,就会进入到“选择照片抠图”界面 。

文章插图
选择一个图片,点击它,就会自动对这张图片进行抠图 。

文章插图
四、如何把抠图的图片放到桌面,美化手机桌面布局?抠完图以后,我们还可以把这些好看的透明背景的图片,放到手机的桌面,跟其它软件图标进行组合,形成更加个性化的桌面布局 。怎样操作呢?

文章插图
用2根手指在屏幕上做捏合的动作,就会打开华为手机的桌面设置界面,然后点击底部的“窗口小工具”按钮(如上图),就会在底部显示所有的窗口小工具 。在小工具列表中,向左滑动,找到“图库”小工具(如下图) 。

文章插图
点击这个“图库”小工具,就可以把它添加到手机桌面 。

文章插图
推荐阅读
- 华为手机居然自带2种“会议记录神器”,开会再也不用手写笔记了
- 手机APP远程控制PLC监控系统
- 华为手机自带“AR测量”,用手机就能测量长度和身高,太方便了
- 华为相册的神仙功能,你真的会用吗?
- 华为手机电池不耐用?这3点是关键,难怪手机耗电快续航差
- 想在抖音带课飞起?那你要先懂得抖音背后的系统算法!
- 基于分布式系统的7种唯一ID实现方案
- Windows系统引导过程以及多系统引导原理
- 马蜂窝API 资源隔离系统设计与实现
- 关于Android系统启动,你需要知道这些步骤